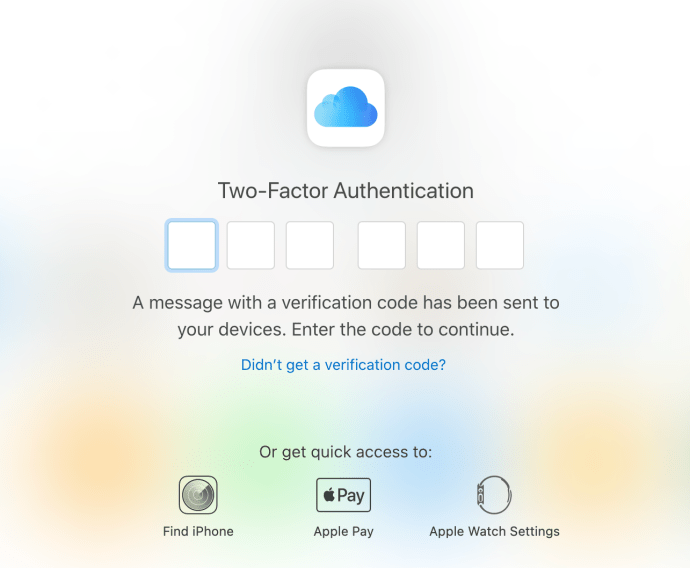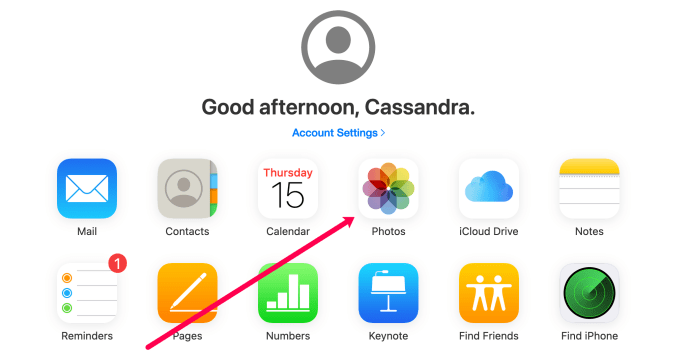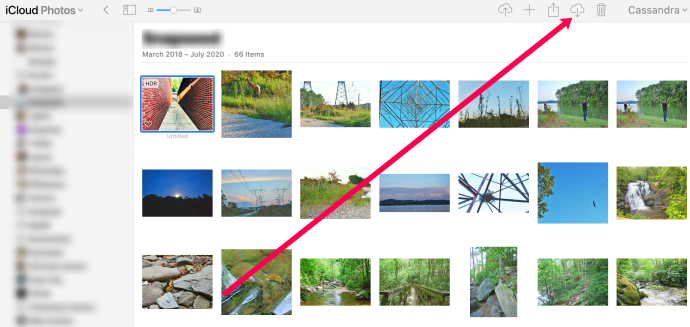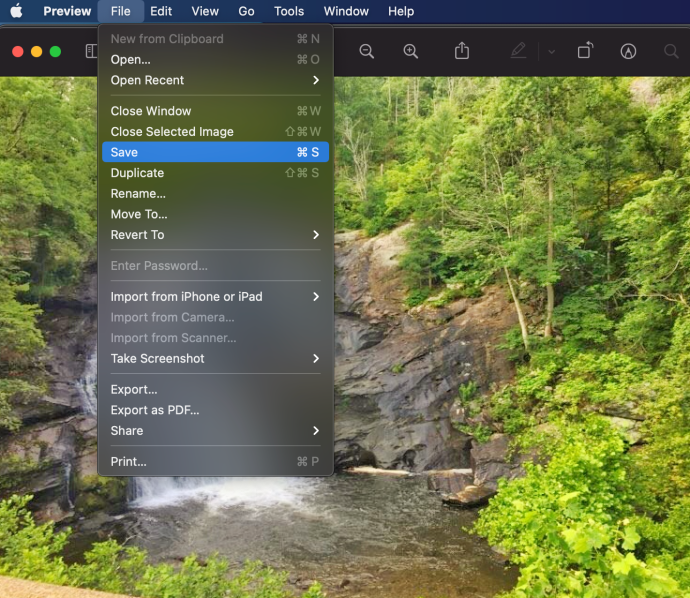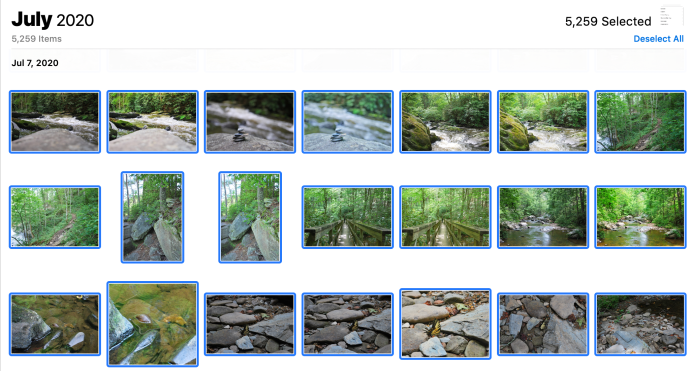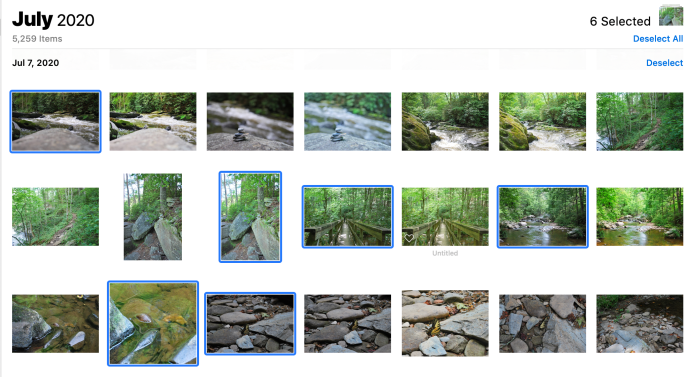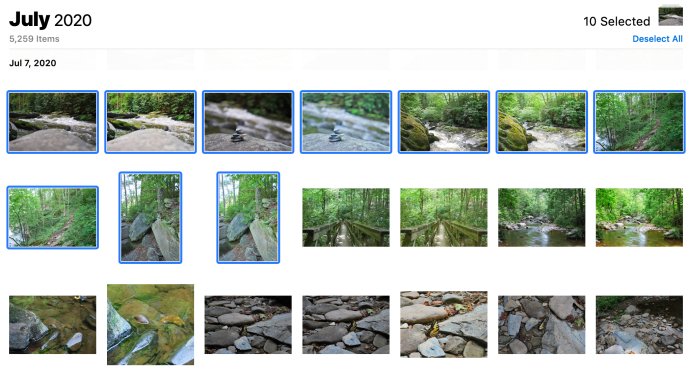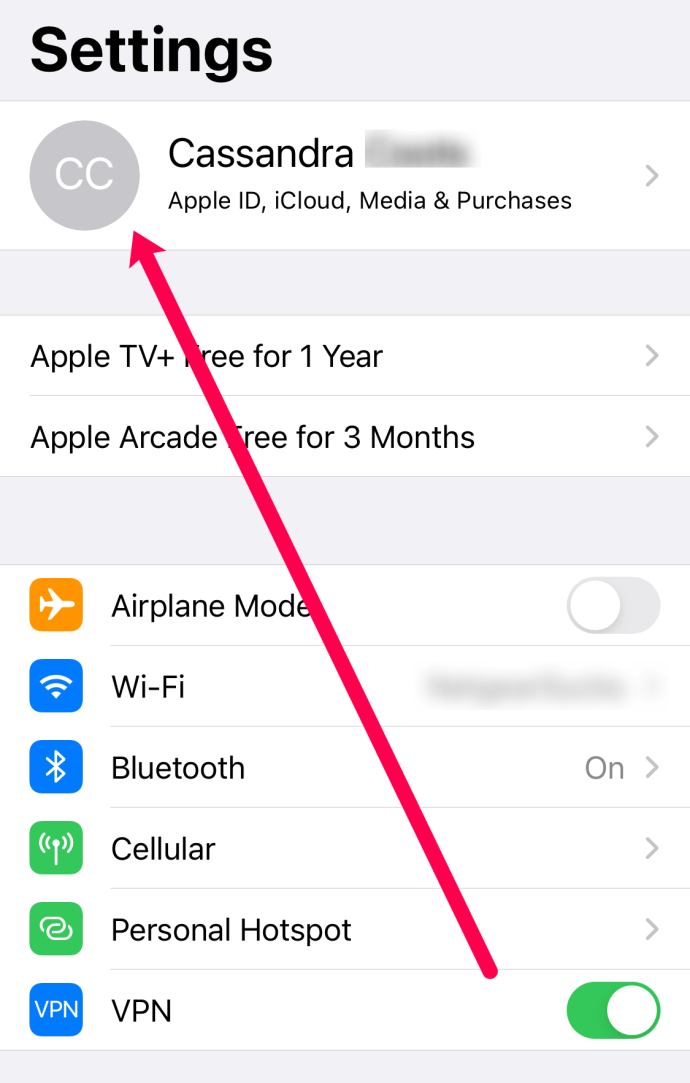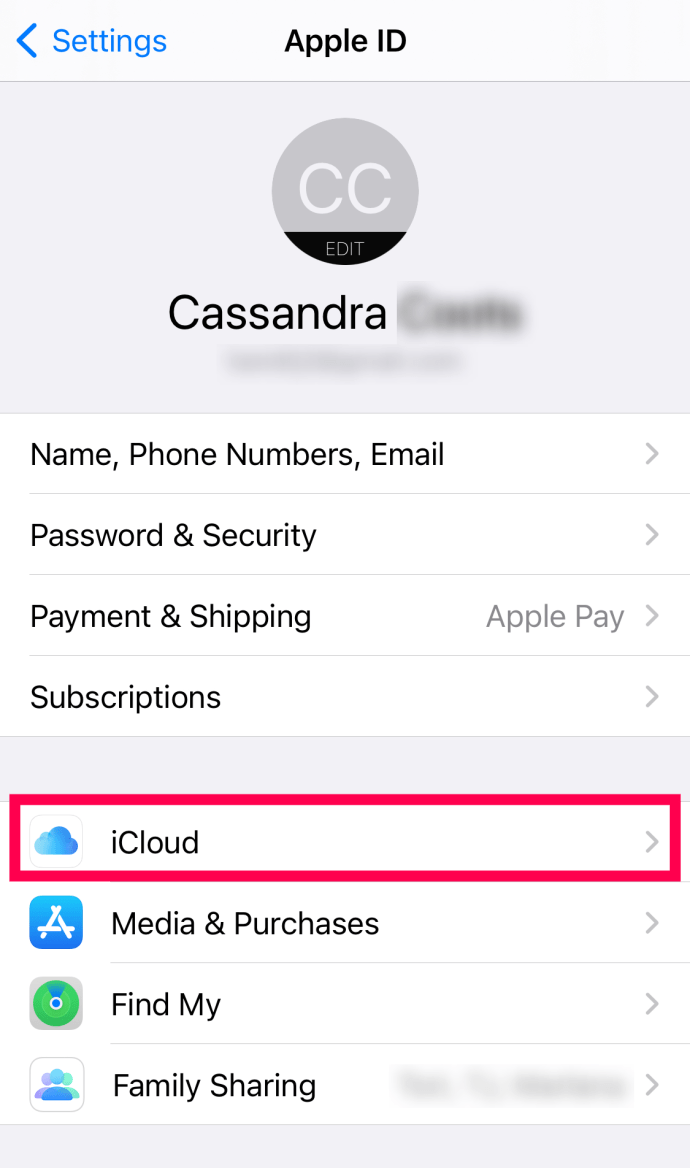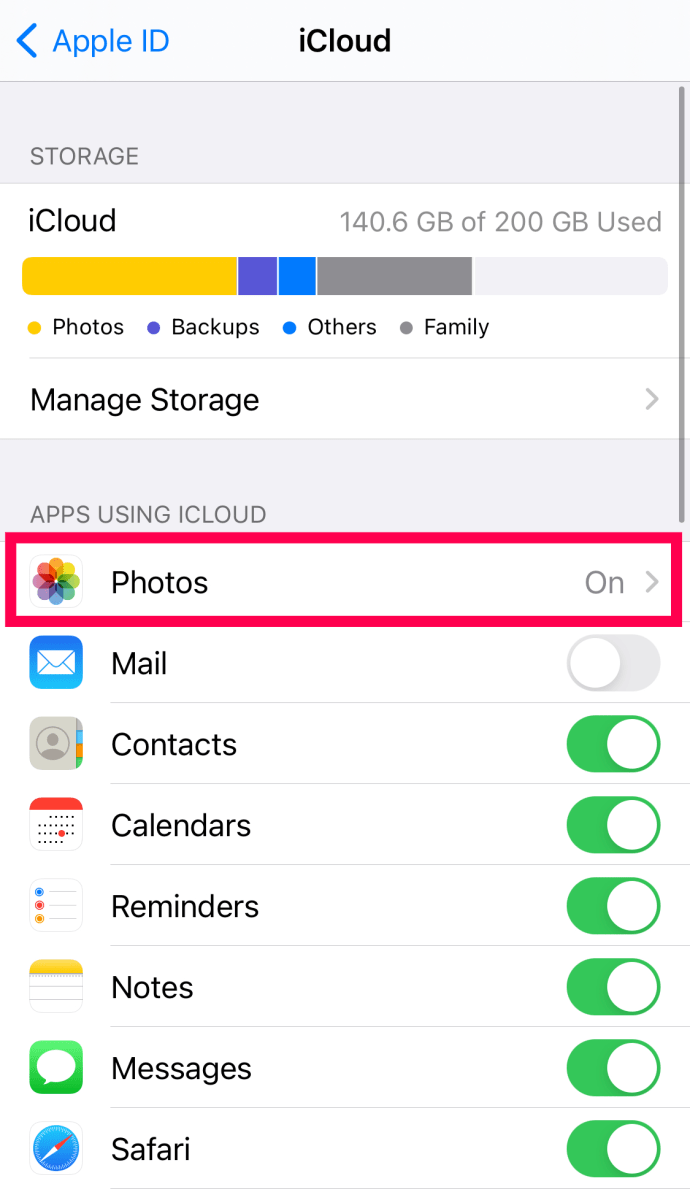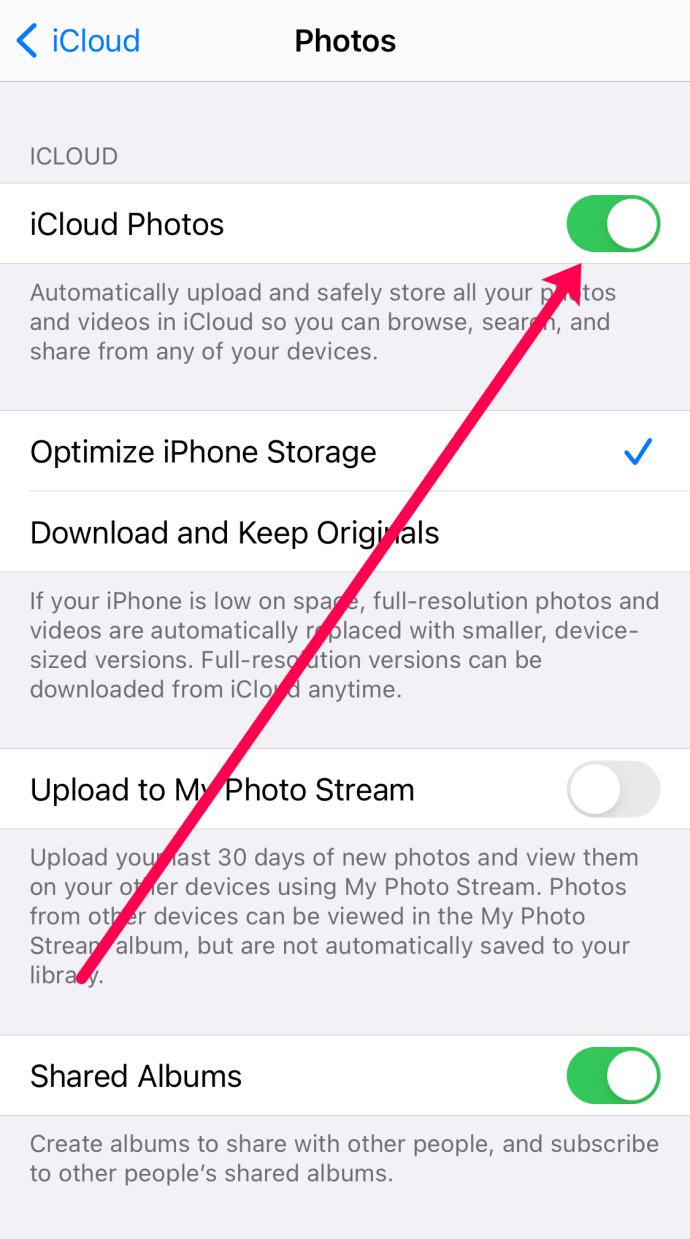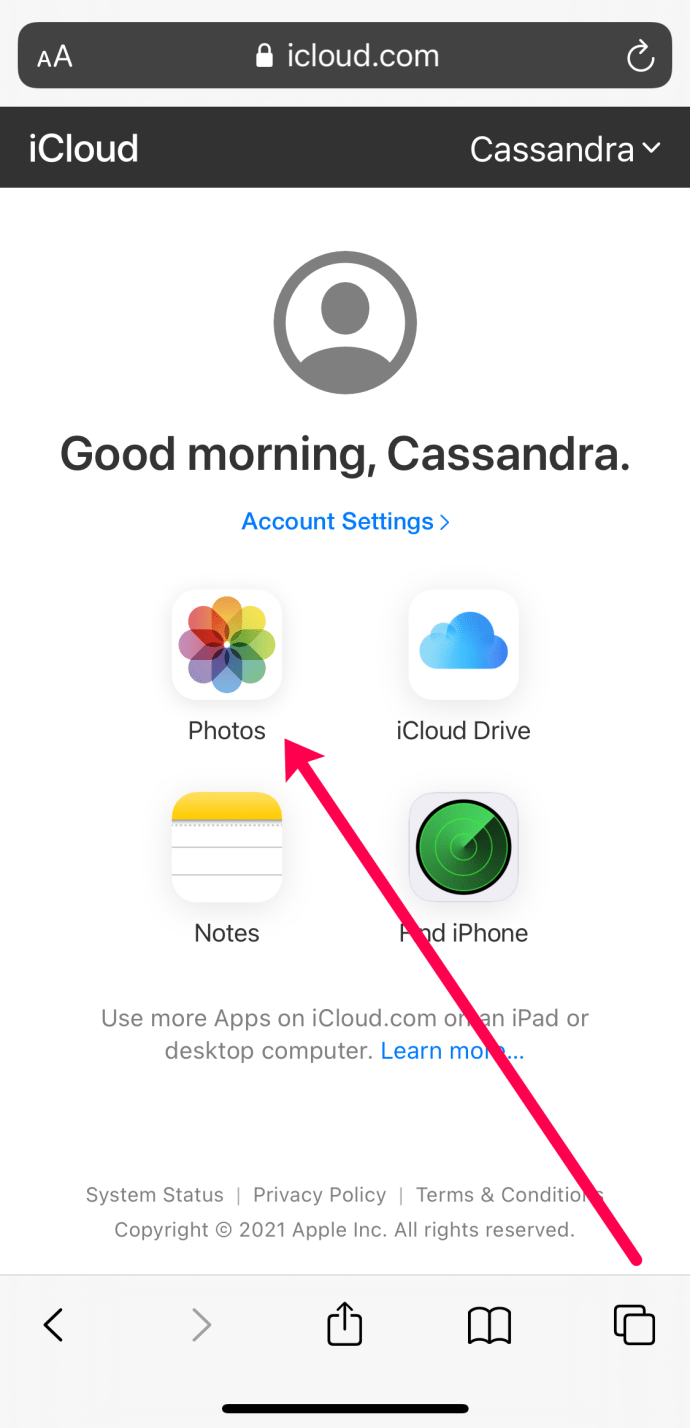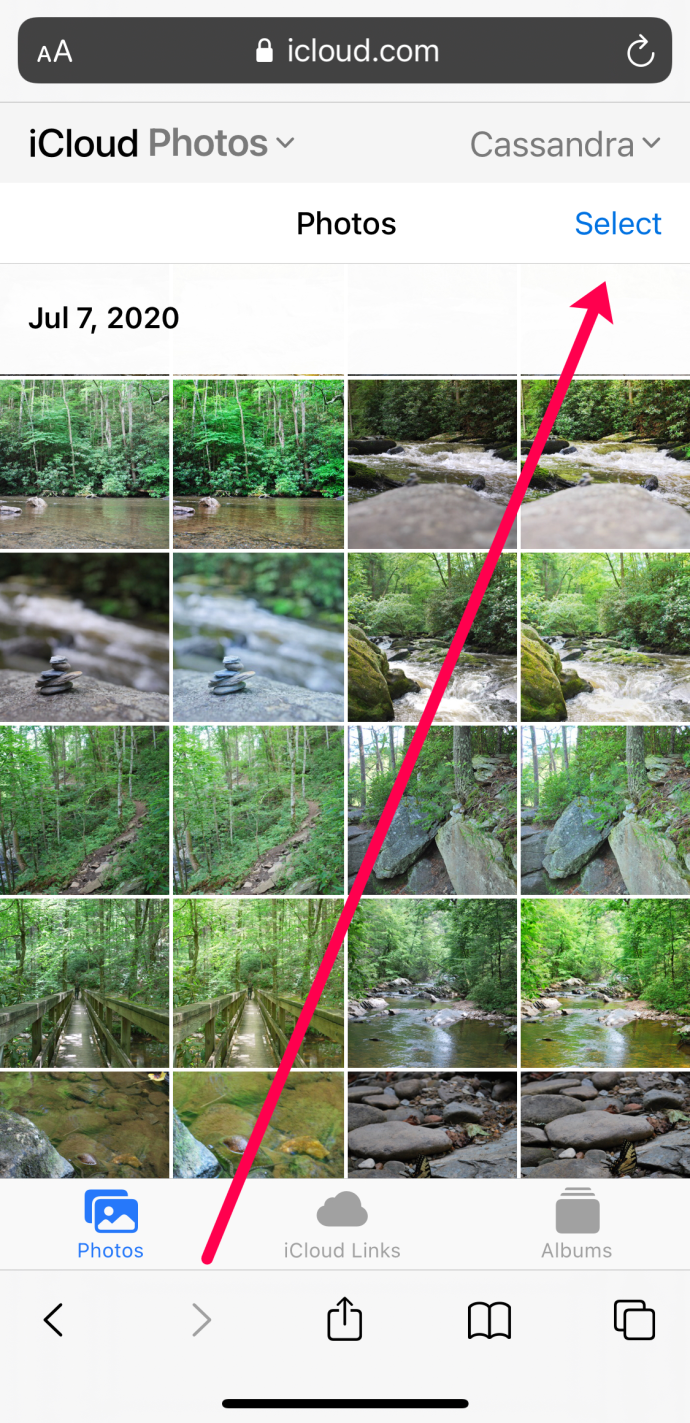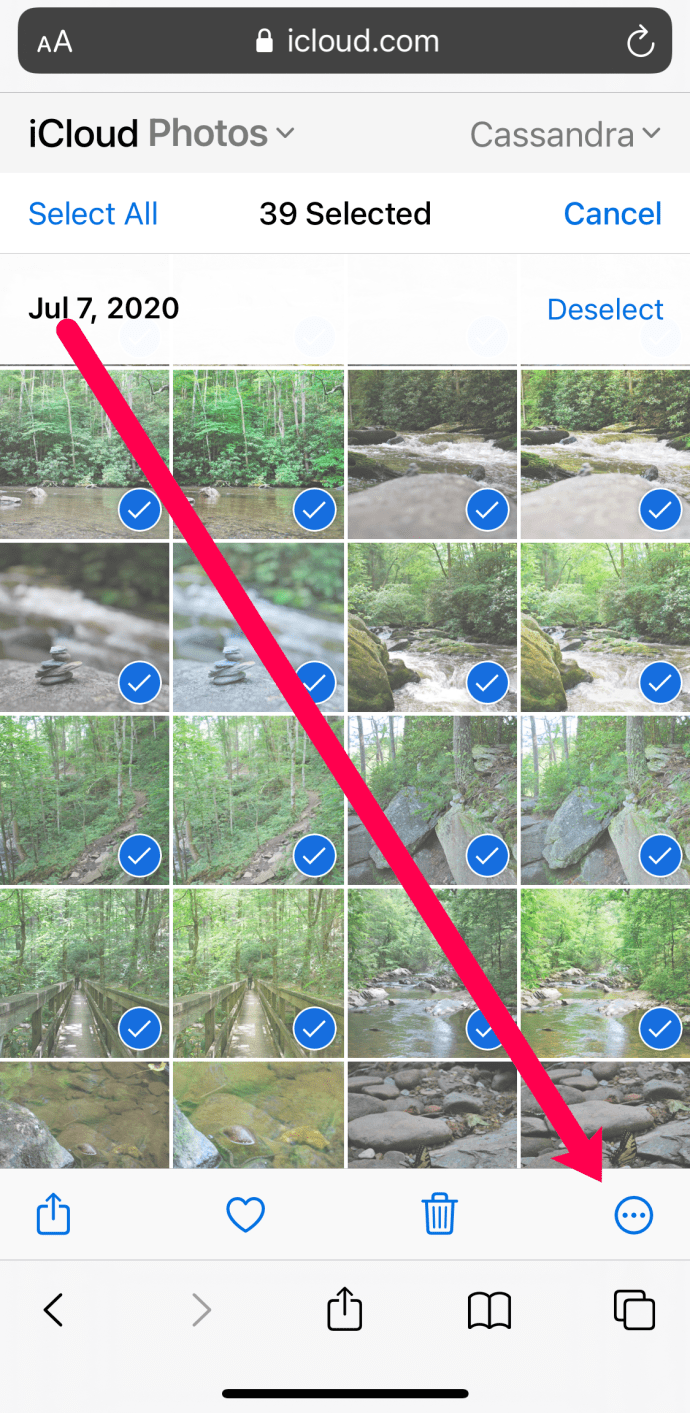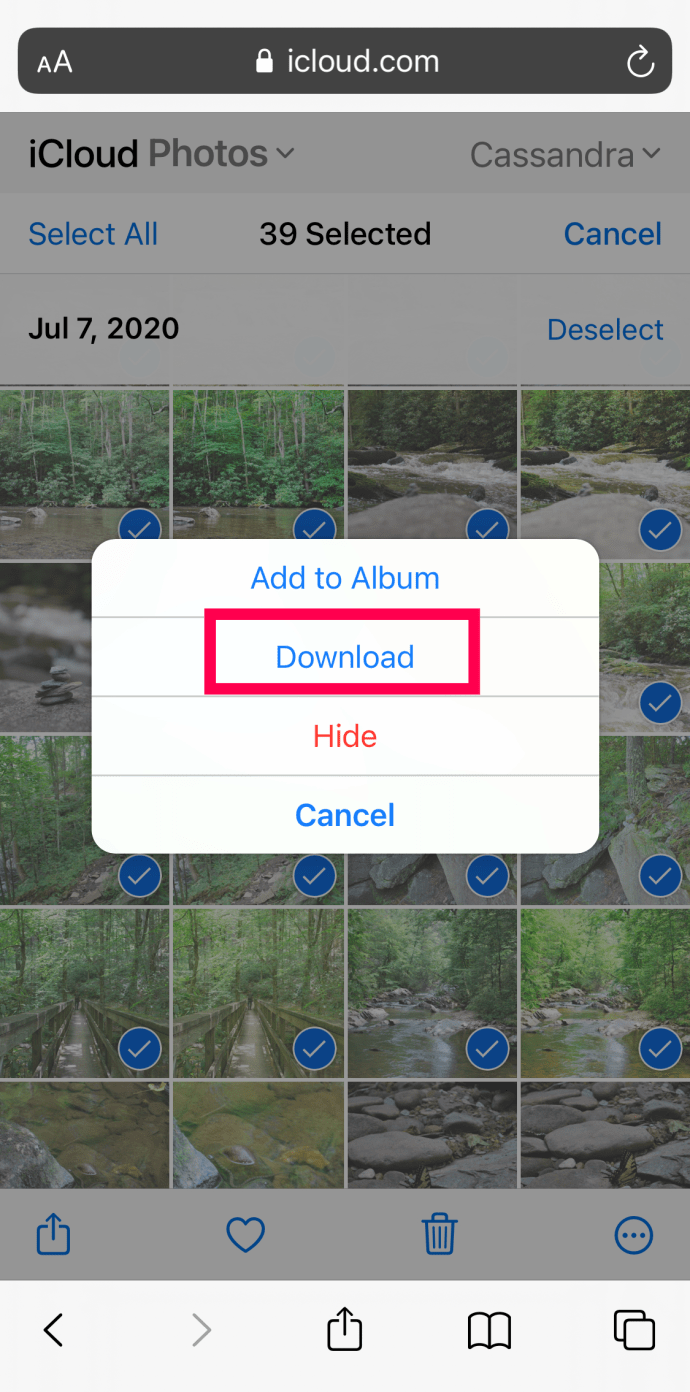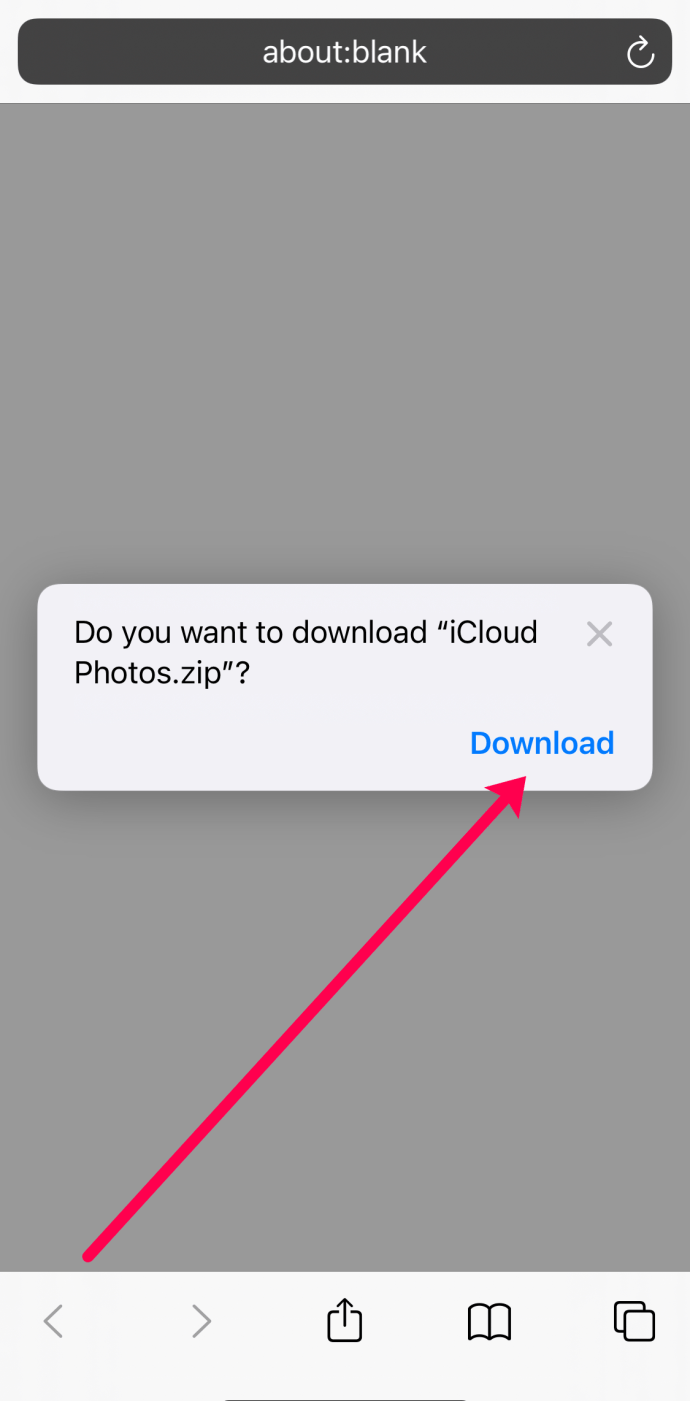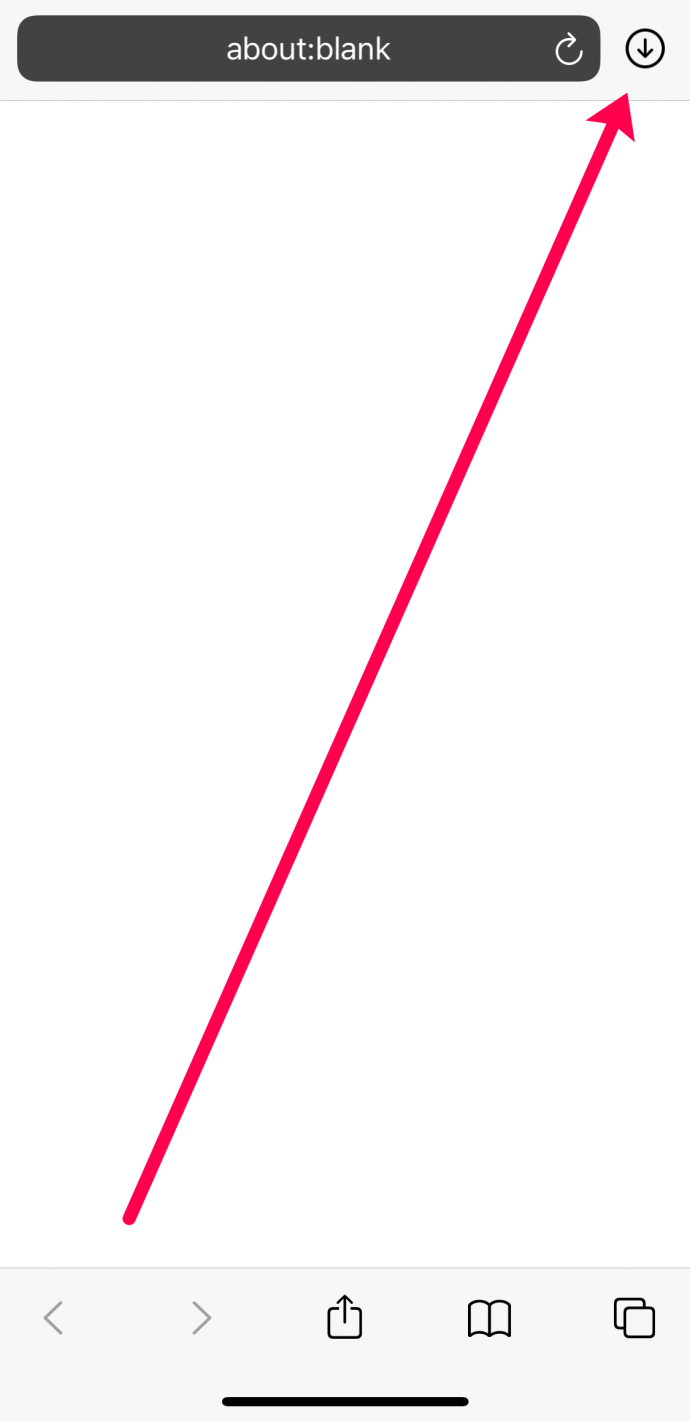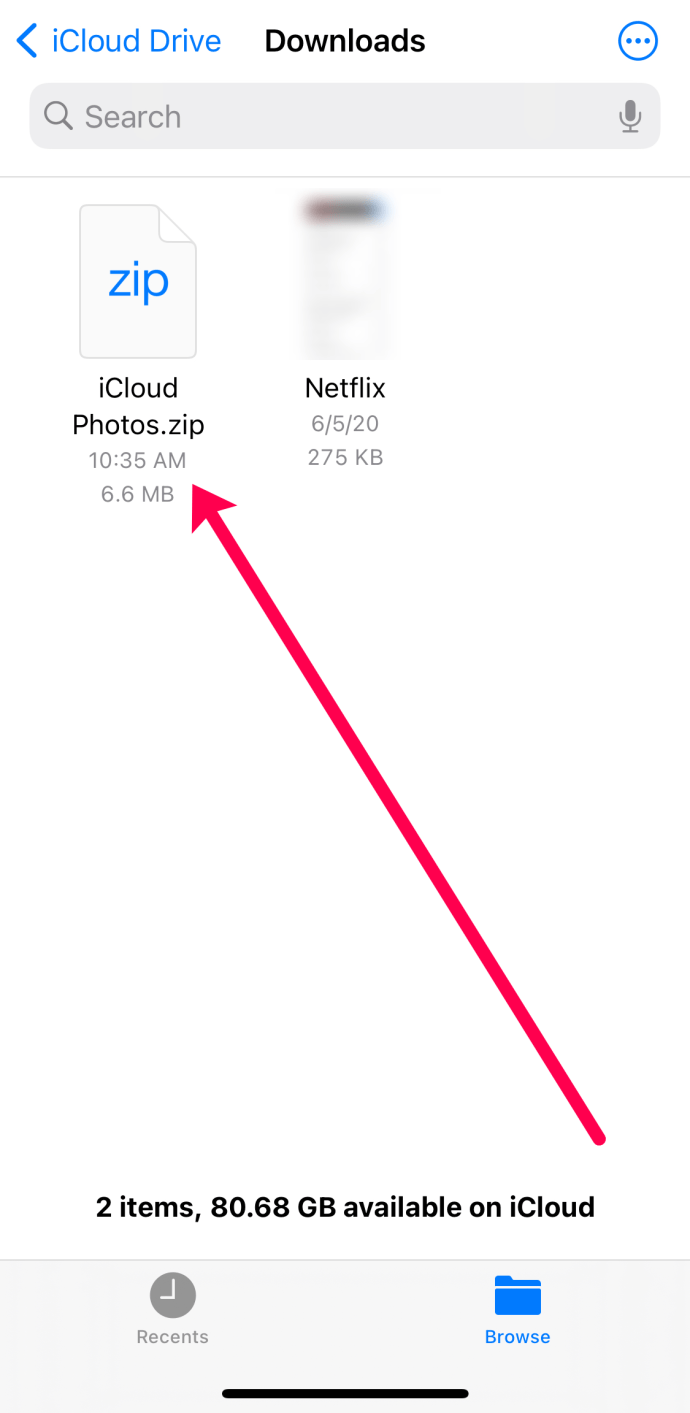Το iCloud είναι μια από τις μεγαλύτερες εφευρέσεις αυτού του αιώνα. Όλες οι πιο πολύτιμες αναμνήσεις, οι επαφές, τα έγγραφα, οι φωτογραφίες και τα βίντεό σας αποθηκεύονται με ασφάλεια στους διακομιστές της Apple για να έχετε πρόσβαση ανά πάσα στιγμή. Διαθέσιμο σε όλους τους χρήστες της Apple, μια κοινή ερώτηση είναι: "Πώς μπορώ να ανακτήσω τις φωτογραφίες μου;"

Όχι, δεν είναι αποθηκευμένα σε κάποιο σύννεφο στον ουρανό, για να μην τα έχετε ξανά πρόσβαση. Ανεξάρτητα από τη συσκευή που χρησιμοποιείτε, μπορείτε εύκολα να ανακτήσετε και να κατεβάσετε τις φωτογραφίες σας από το iCloud. Σε αυτό το άρθρο, θα σας βοηθήσουμε να κατεβάσετε τις φωτογραφίες σας που είναι αποθηκευμένες στην αποκλειστική υπηρεσία cloud της Apple.
Πώς να κατεβάσετε φωτογραφίες iCloud από ένα πρόγραμμα περιήγησης
Είτε χρησιμοποιείτε Mac είτε υπολογιστή, είναι εύκολο να κατεβάσετε φωτογραφίες iCloud στο μηχάνημά σας. Το μόνο που χρειάζεται να κάνετε είναι να ακολουθήσετε αυτά τα βήματα:
- Μεταβείτε στον ιστότοπο iCloud και συνδεθείτε. Σημείωση: Ίσως χρειαστεί να ολοκληρώσετε τα βήματα επαλήθευσης για να συνδεθείτε. Εάν δεν έχετε διαθέσιμη συσκευή Apple για τη λήψη του κωδικού, κάντε κλικ στον υπερσύνδεσμο «Δεν έλαβα κωδικό επαλήθευσης» για να λάβετε ένα μήνυμα κειμένου.
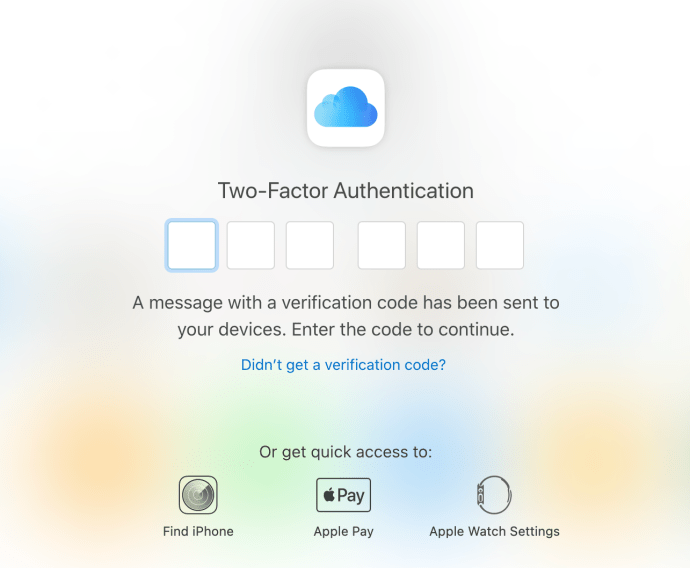
- Μόλις συνδεθείτε, κάντε κλικ στην επιλογή «Φωτογραφίες».
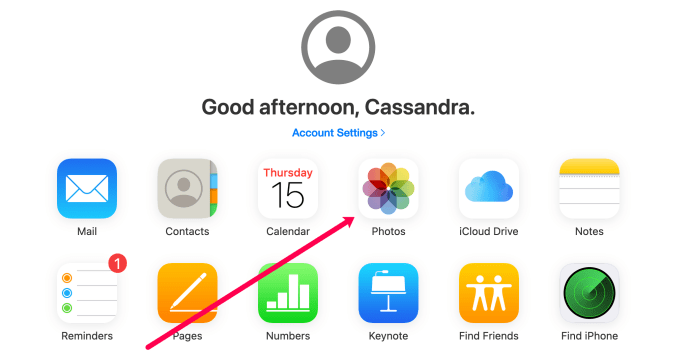
- Κάντε κλικ στη φωτογραφία που θέλετε να κατεβάσετε. Στη συνέχεια, κάντε κλικ στο εικονίδιο Λήψη επάνω δεξιά.
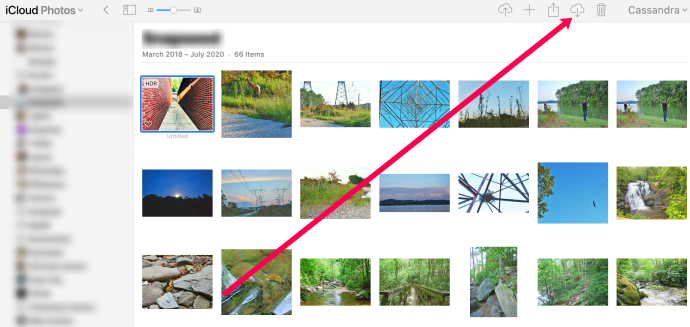
- Οι χρήστες Mac πρέπει να κάνουν κλικ στο «Ok» στο αναδυόμενο παράθυρο για να ανοίξουν με το λογισμικό προεπισκόπησης της Apple. Οι χρήστες υπολογιστών θα πρέπει να κάνουν κλικ στη λήψη και να επιλέξουν έναν φάκελο στον οποίο θα στείλουν την εικόνα.
- Οι χρήστες Mac θα πρέπει στη συνέχεια να επιλέξουν «Αρχείο» και μετά «Αποθήκευση» από την εφαρμογή Προεπισκόπηση, ενώ οι χρήστες υπολογιστή θα πρέπει να βρουν τις αποθηκευμένες φωτογραφίες τους στον φάκελο που επέλεξαν στο βήμα 4.
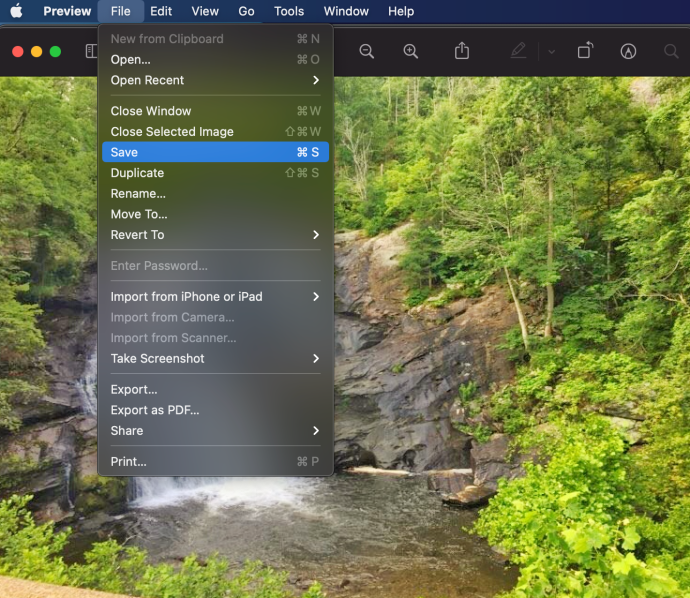
Μπορείτε επίσης να κατεβάσετε πολλές φωτογραφίες ταυτόχρονα. Χρησιμοποιήστε αυτές τις συντομεύσεις πληκτρολογίου για να επιλέξετε γρήγορα πολλές φωτογραφίες:
- Επιλέξτε όλες τις φωτογραφίες σε ένα άλμπουμ χρησιμοποιώντας τη συντόμευση πληκτρολογίου Command+A σε Mac. Ή, Control+A σε υπολογιστή.
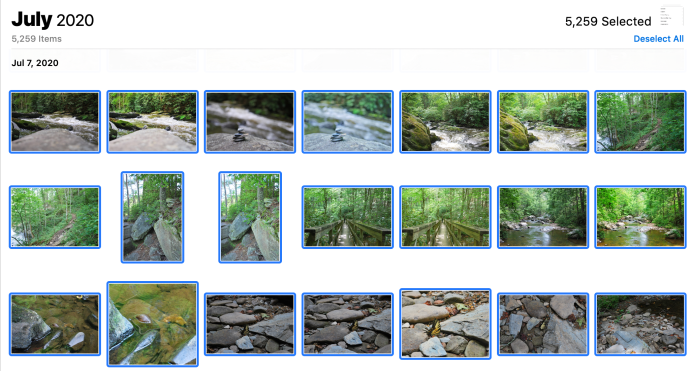
- Για να επιλέξετε πολλές φωτογραφίες, χρησιμοποιήστε τη συντόμευση κλικ + εντολές ποντικιού σε Mac ή τη συντόμευση κλικ + έλεγχος ποντικιού σε υπολογιστή.
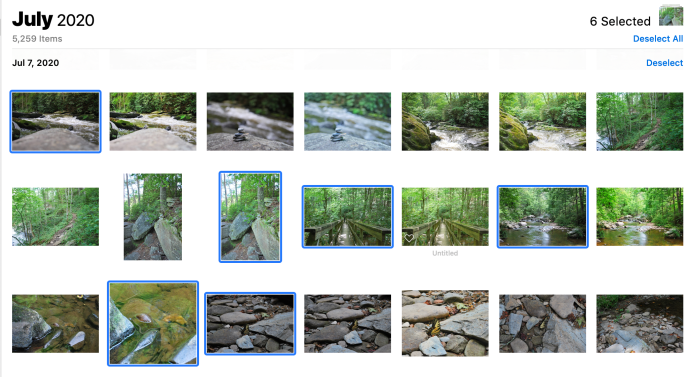
- Για να επιλέξετε διαδοχικές φωτογραφίες, αλλά όχι όλες τις φωτογραφίες, χρησιμοποιήστε τη συντόμευση κλικ + Shift του ποντικιού σε υπολογιστή και Mac.
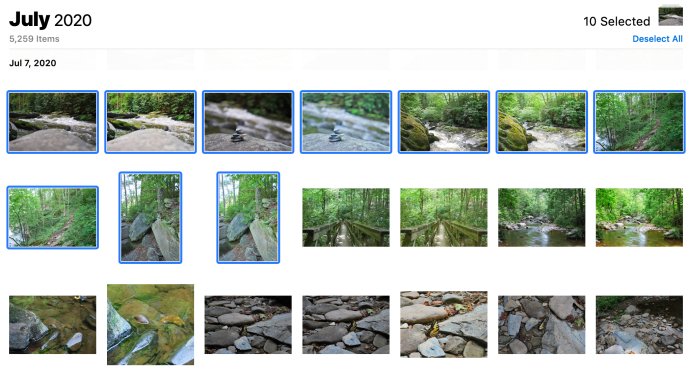
Αφού επιλέξετε τις φωτογραφίες που θέλετε να κατεβάσετε, κάντε κλικ στο εικονίδιο λήψης και επιλέξτε Αποθήκευση τοποθεσίας. Όλες οι φωτογραφίες σας θα αποθηκευτούν στον καθορισμένο φάκελο στον υπολογιστή σας.
Πώς να κατεβάσετε φωτογραφίες iCloud σε ένα smartphone
Εάν δεν έχετε πρόσβαση σε υπολογιστή ή θέλετε να κάνετε λήψη των φωτογραφιών σας iCloud σε μια κινητή συσκευή, μπορείτε. Σε αυτήν την ενότητα, θα σας δείξουμε πώς να κάνετε λήψη φωτογραφιών iCloud χρησιμοποιώντας μια συσκευή iOS ή μια συσκευή Android.
Λήψη φωτογραφιών iCloud σε συσκευή iOS
Εάν θέλετε να ανακτήσετε τις φωτογραφίες σας iCloud στο iPhone σας ή να πραγματοποιήσετε λήψη κάποιων αποθηκευμένων με τα χρόνια, μπορείτε. Υπάρχουν δύο τρόποι με τους οποίους μπορείτε να ανακτήσετε τις φωτογραφίες σας iCloud σε iPhone ή iPad.
Αρχικά, μπορείτε να ενεργοποιήσετε την επιλογή στις Ρυθμίσεις του iPhone σας για να συγχρονίσετε τυχόν φωτογραφίες iCloud που έχετε. Αυτό, φυσικά, θα λειτουργήσει μόνο εάν οι φωτογραφίες που θέλετε να κατεβάσετε είναι αποθηκευμένες στον λογαριασμό iCloud. Υποθέτοντας ότι αυτή η δυνατότητα δεν είναι ακόμη ενεργοποιημένη, ακολουθήστε τα εξής βήματα:
- Ανοίξτε την εφαρμογή Ρυθμίσεις στο iPhone σας και πατήστε το όνομά σας στο επάνω μέρος.
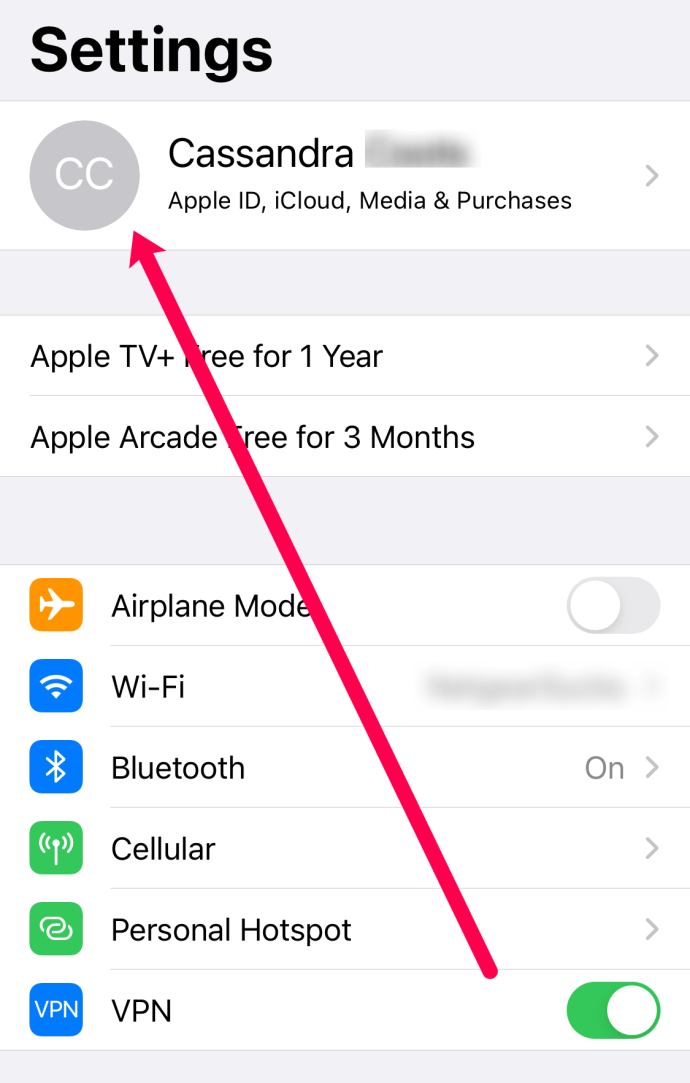
- Πατήστε 'iCloud.’
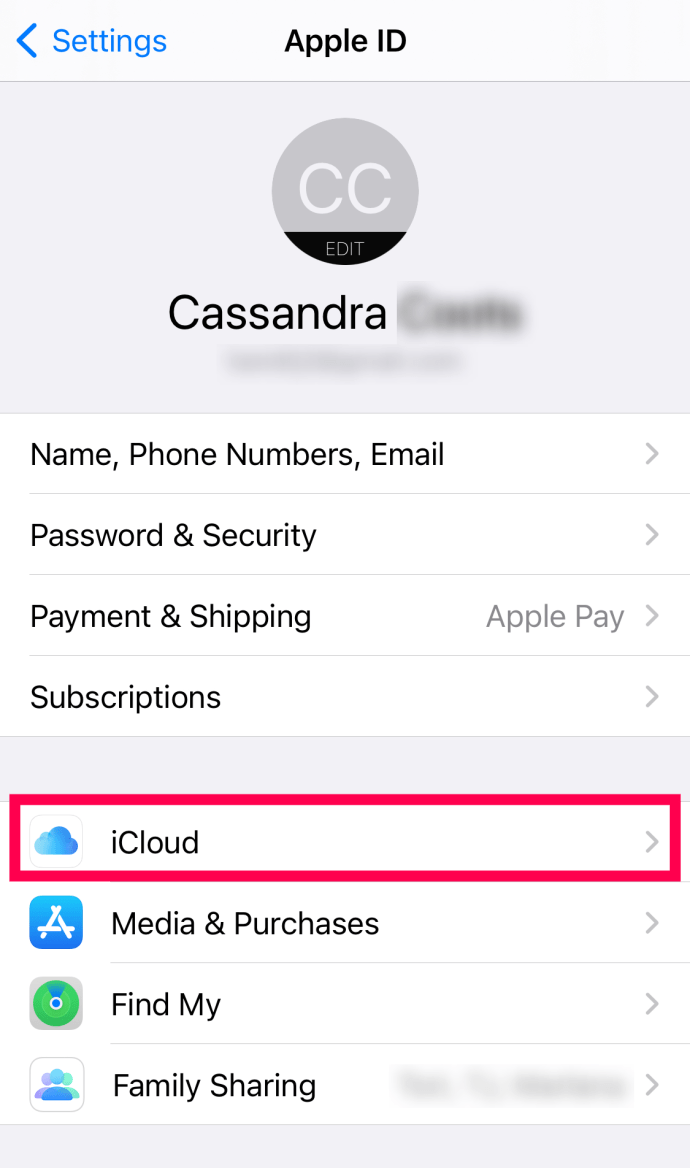
- Πατήστε 'Φωτογραφίες.’
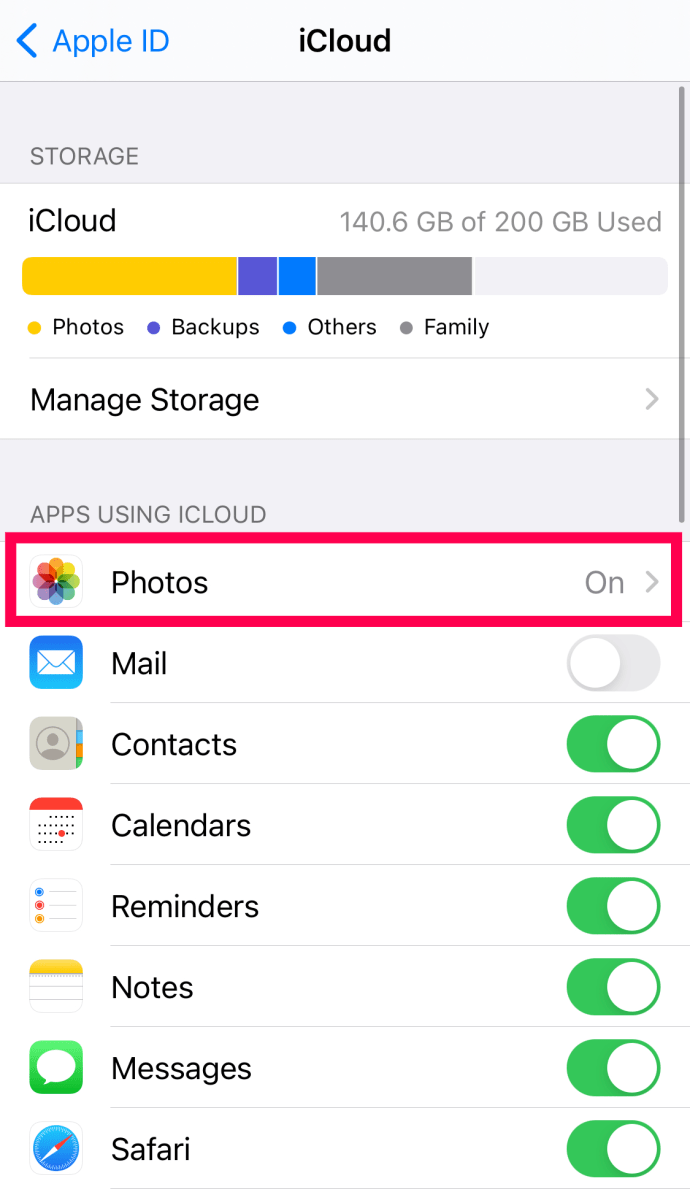
- Ενεργοποιήστε το διακόπτη δίπλα στην επιλογή Φωτογραφίες ενεργές.
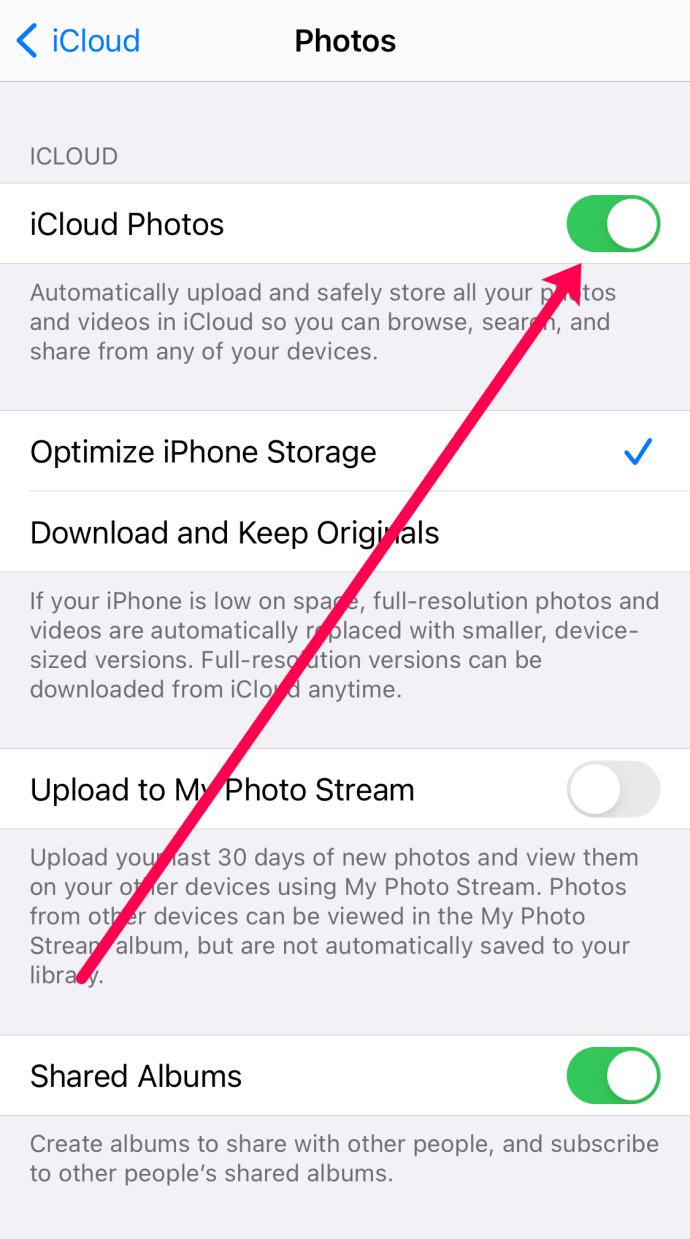
Ίσως χρειαστεί να ενεργοποιήσετε το τηλέφωνό σας για να εμφανιστούν όλες οι φωτογραφίες σας. Εάν δεν έρχονται αυτόματα, θα πρέπει να τα κατεβάσετε με μη αυτόματο τρόπο.
Στη συνέχεια, μπορείτε να κάνετε λήψη των φωτογραφιών από το iCloud χρησιμοποιώντας την ίδια μέθοδο που κάναμε στην πρώτη ενότητα αυτού του άρθρου. Αυτό είναι υπέροχο εάν προσπαθείτε να κάνετε λήψη φωτογραφιών από διαφορετικό λογαριασμό iCloud. Δείτε πώς μπορείτε να κατεβάσετε τις φωτογραφίες σας iCloud χρησιμοποιώντας ένα πρόγραμμα περιήγησης ιστού στο iPhone σας. Σημείωση: Μπορείτε να χρησιμοποιήσετε οποιοδήποτε πρόγραμμα περιήγησης θέλετε, αλλά θα χρησιμοποιήσουμε το εγγενές πρόγραμμα περιήγησης Safari της Apple, επειδή είναι αυτό που έχει κάθε χρήστης iPhone.
Για να κάνετε λήψη των φωτογραφιών iCloud στο iPhone σας, ακολουθήστε τα παρακάτω βήματα:
- Ανοίξτε το Safari και μεταβείτε στο iCloud.com.
- Συνδεθείτε στον λογαριασμό σας iCloud και πατήστε "Φωτογραφίες.’
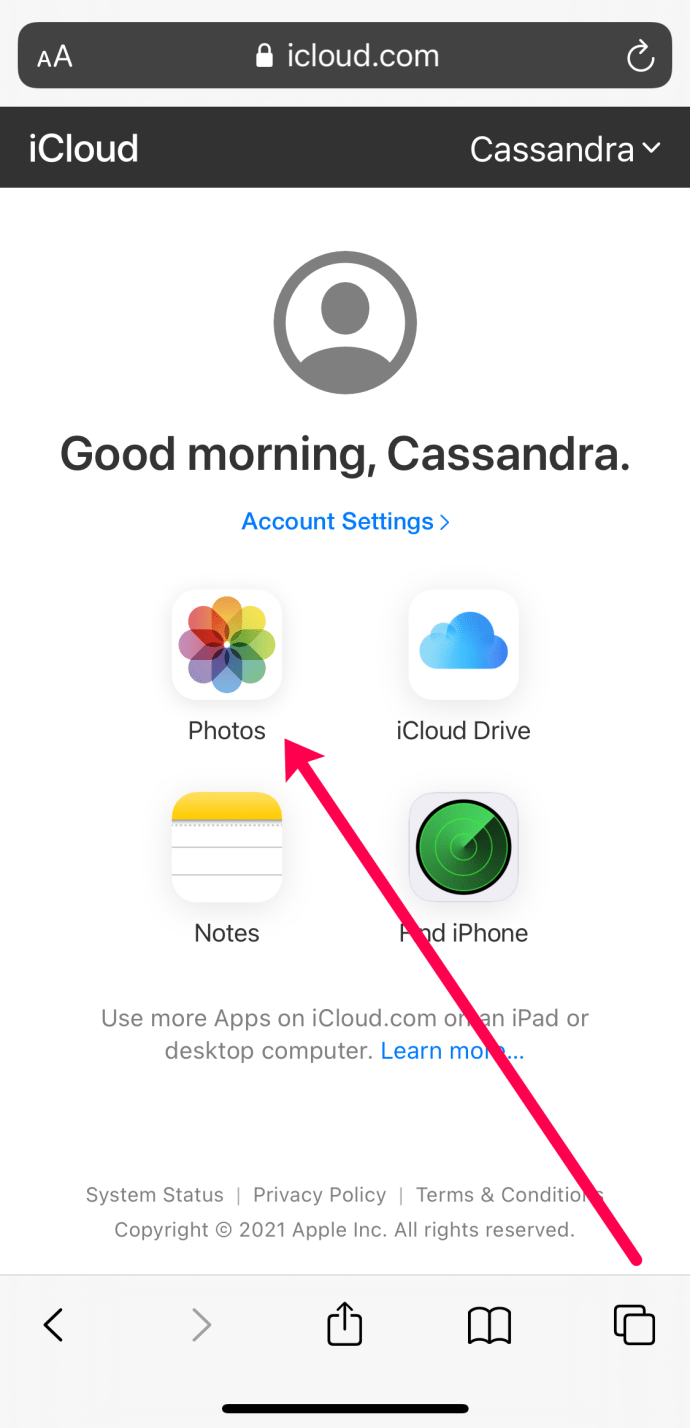
- Πατήστε «Επιλογή» στην επάνω δεξιά γωνία και πατήστε τις φωτογραφίες που θέλετε να κατεβάσετε. Σημείωση: Πατήστε «Επιλογή όλων» επάνω αριστερά για να κατεβάσετε όλες τις φωτογραφίες σας iCloud.
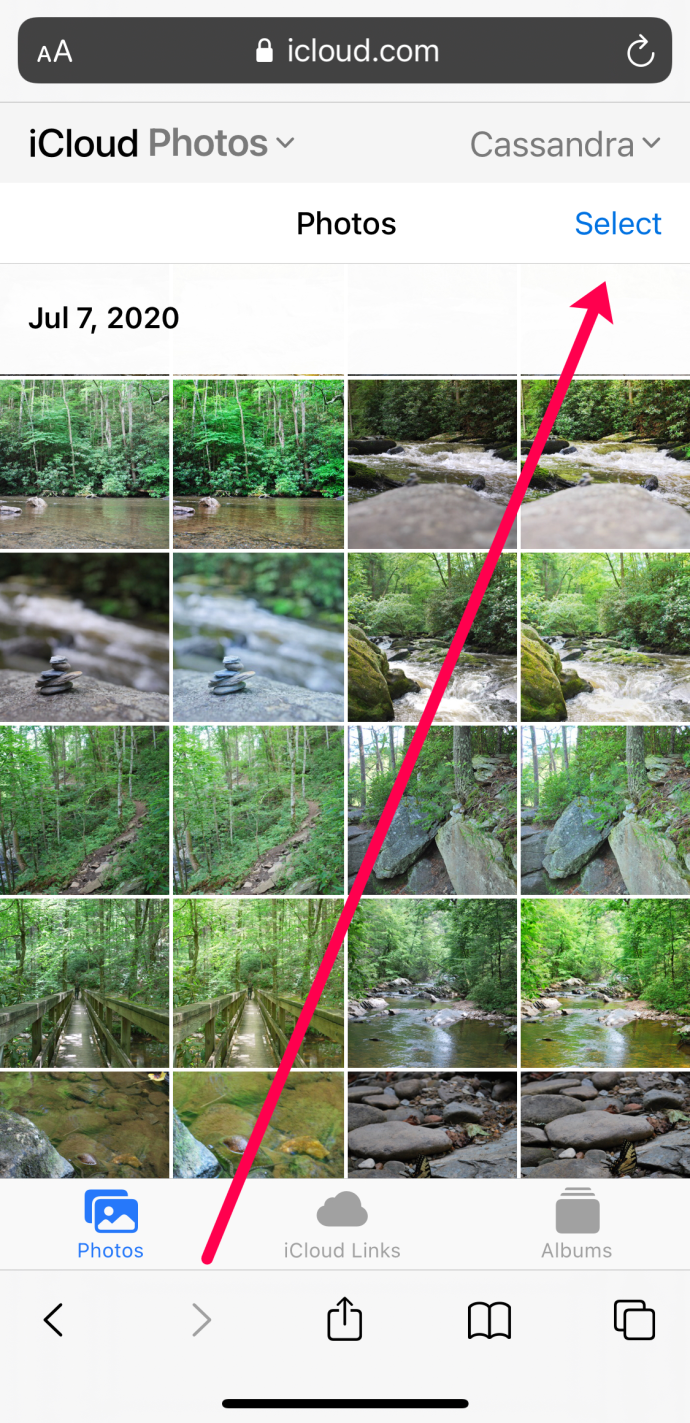
- Κάντε κλικ στον κύκλο με τις τρεις κάθετες κουκκίδες στην κάτω δεξιά γωνία.
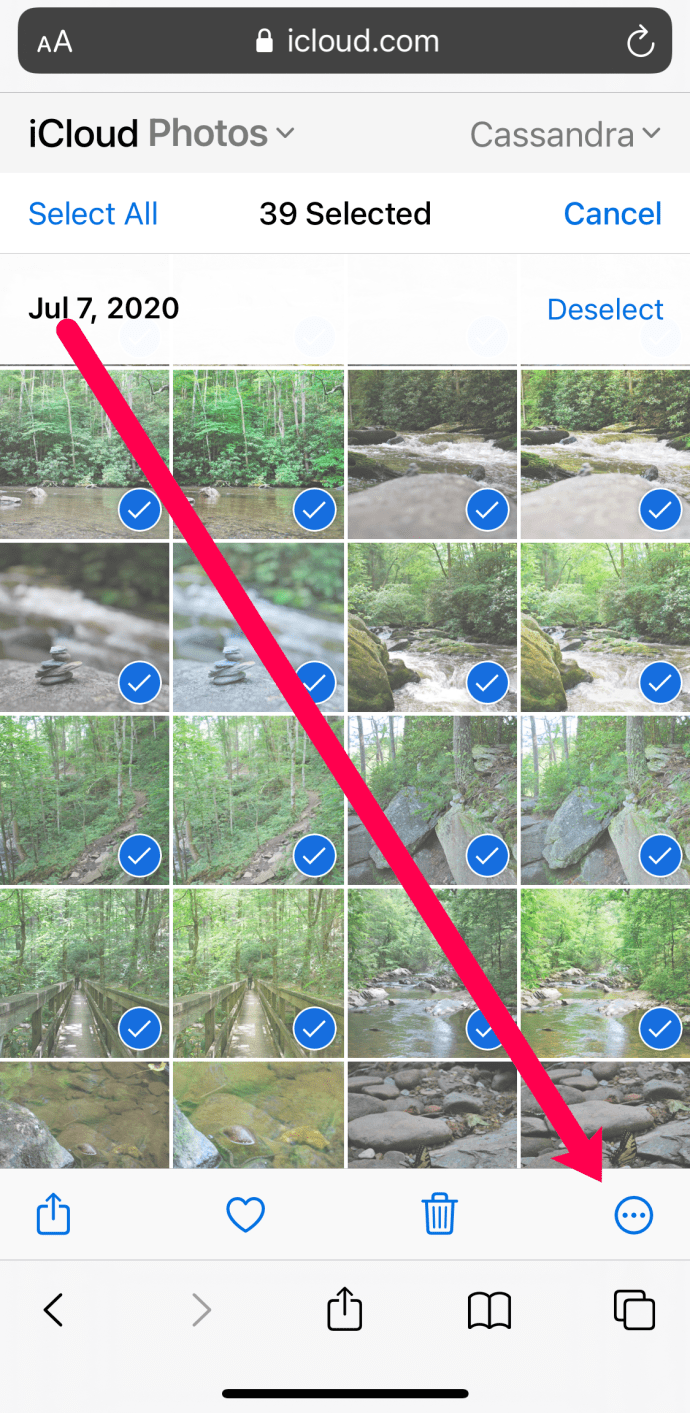
- Πατήστε 'Κατεβάστε.’
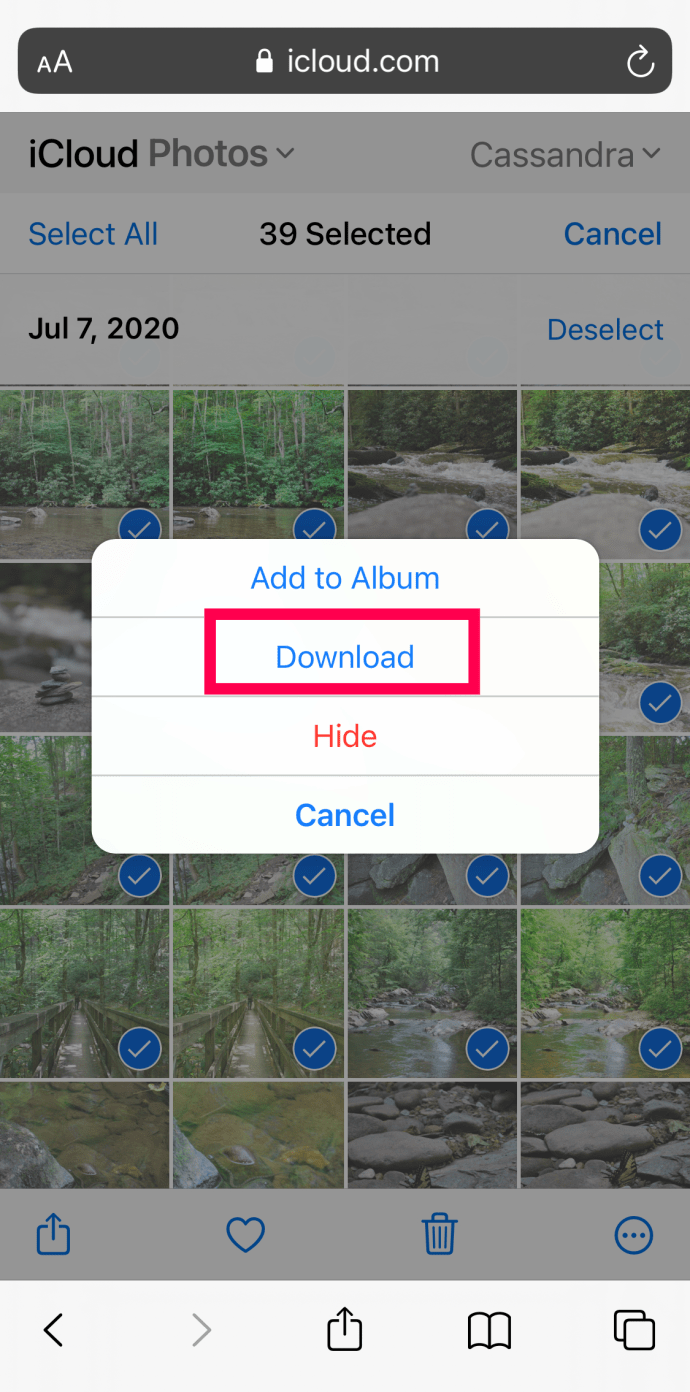
- Θα ανοίξει μια νέα ιστοσελίδα. Πατήστε 'Κατεβάστε' πάλι.
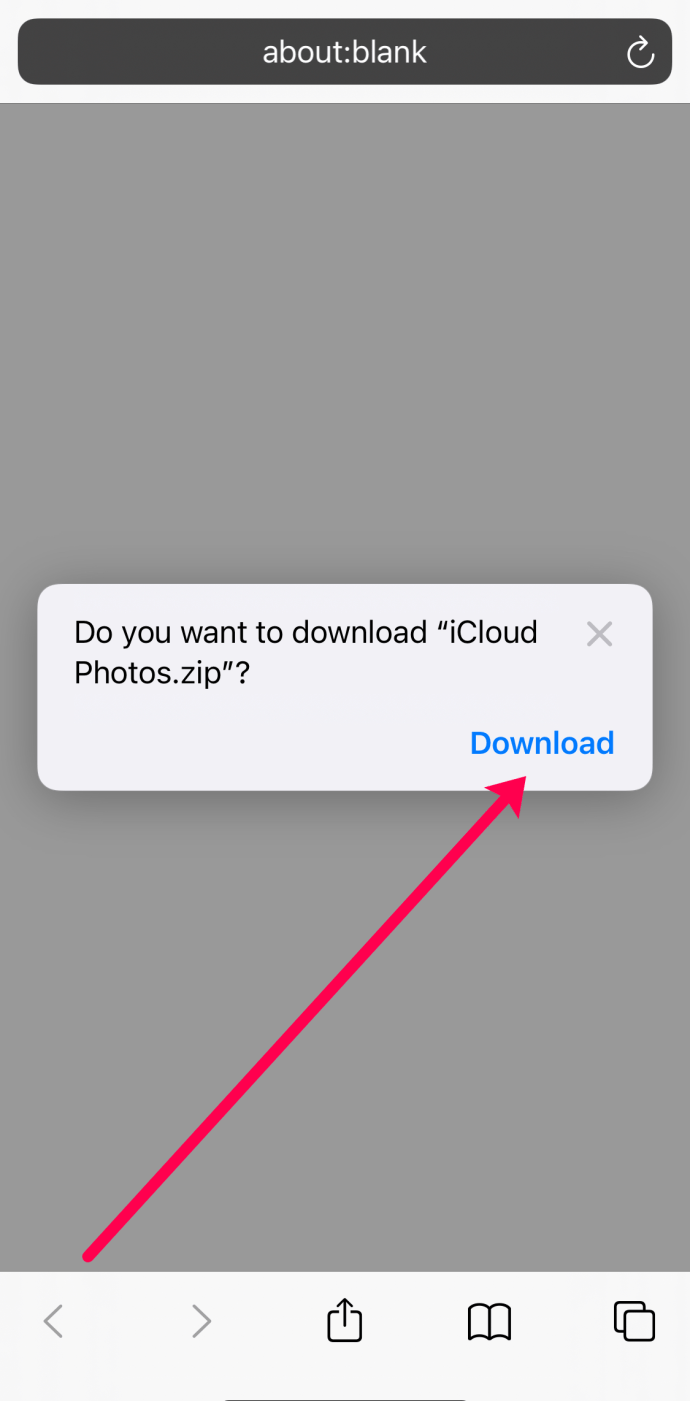
- Πατήστε το εικονίδιο λήψης στην επάνω δεξιά γωνία.
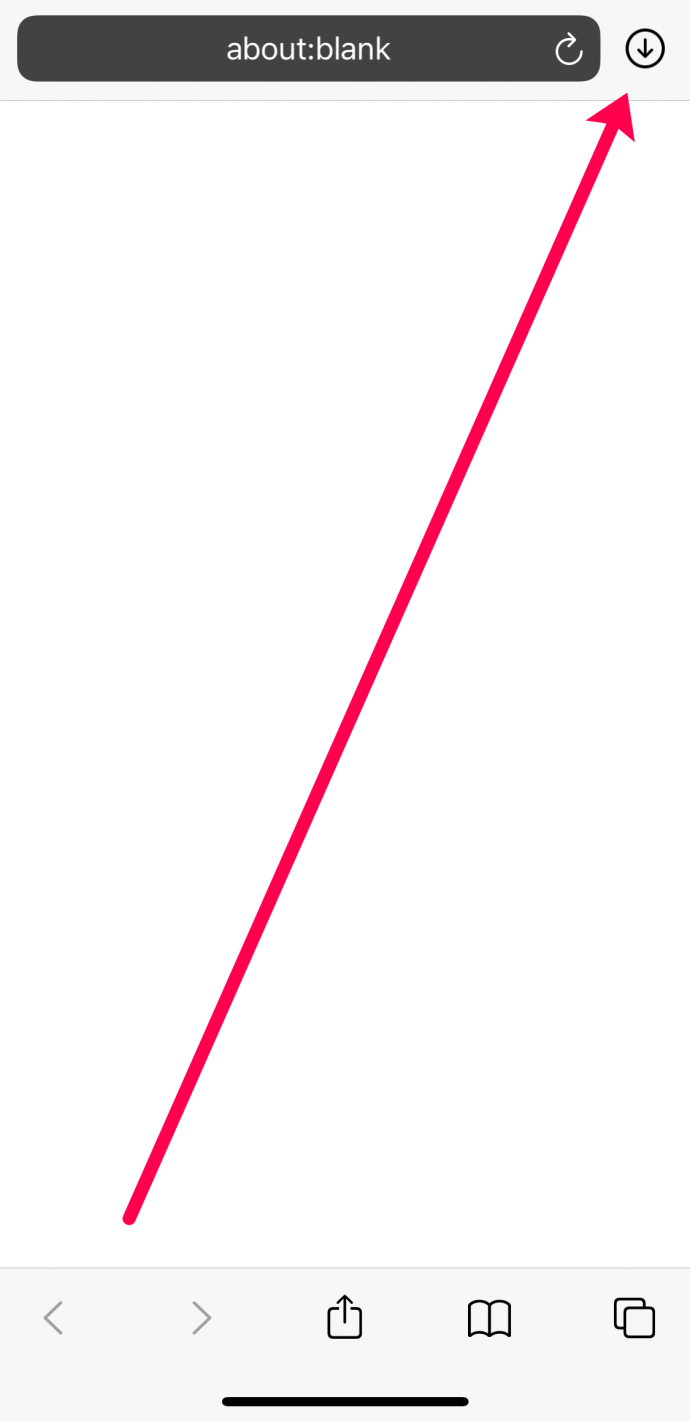
- Πατήστε το αρχείο Zip για να το αποσυσκευάσετε. Στη συνέχεια, πατήστε το νέο φάκελο iCloud. Μπορεί να χρειαστεί λίγος χρόνος, αλλά οι φωτογραφίες σας θα ληφθούν και θα εμφανιστούν στην εφαρμογή Φωτογραφίες στο iPhone σας.
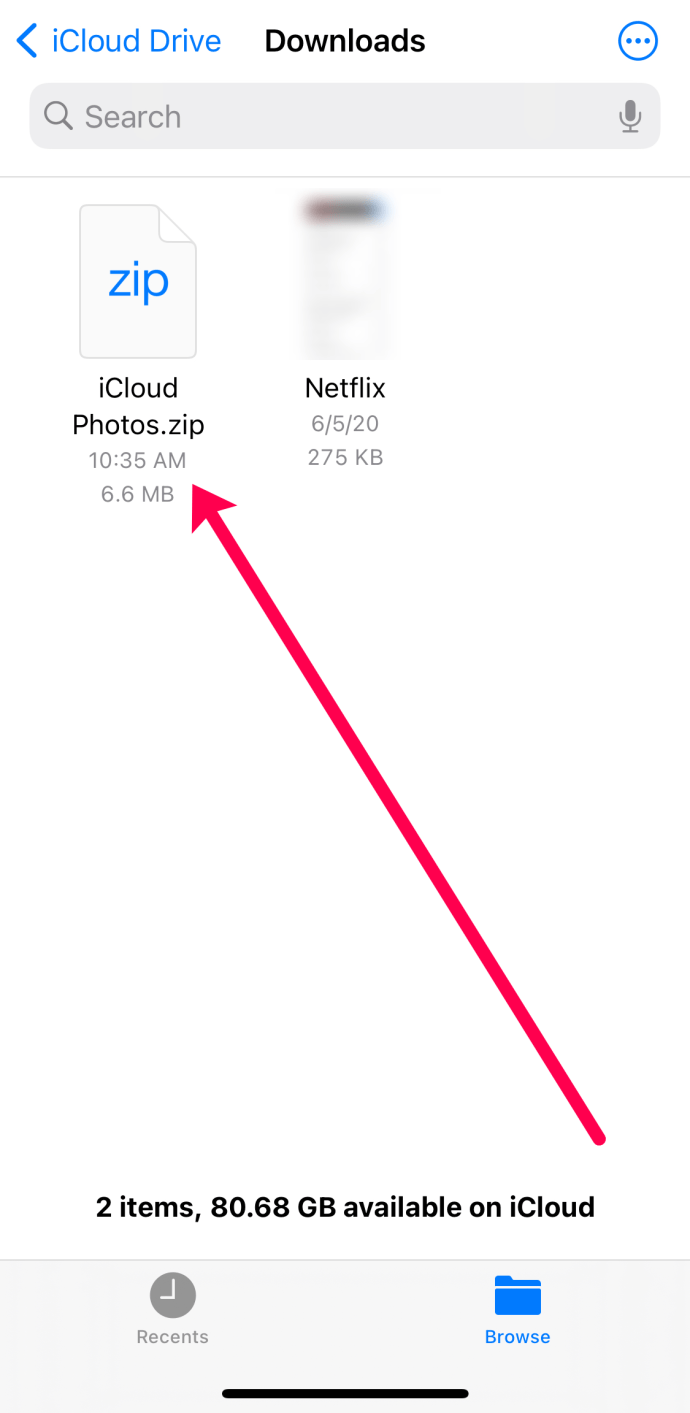
Λήψη των φωτογραφιών σας iCloud με χρήση συσκευής Android
Αυτή η ενότητα χρησιμοποιεί τα ίδια ακριβώς βήματα με το παραπάνω. Θα θέλετε να χρησιμοποιήσετε ένα πρόγραμμα περιήγησης ιστού και να επισκεφτείτε το iCloud.com. Θα χρειαστεί να συνδεθείτε, πράγμα που σημαίνει ότι θα πρέπει να λάβετε έναν κωδικό επαλήθευσης είτε σε συσκευή Apple είτε μέσω μηνύματος κειμένου.
Κατά τη σύνδεση, μπορείτε να επιλέξετε όλες τις φωτογραφίες σας ή μερικές από τις φωτογραφίες σας όπως κάναμε παραπάνω. Στη συνέχεια, επιλέξτε το εικονίδιο με τις τρεις κάθετες κουκκίδες με έναν κύκλο γύρω του και κάντε λήψη των εικόνων σας.
Στο κάτω μέρος της ιστοσελίδας θα δείτε την επιλογή «Λήψη», πατήστε την. Στη συνέχεια, θα εμφανιστεί ένα νέο παράθυρο που δείχνει το αρχείο Zip iCloud. Πατήστε το για να το αποσυσκευάσετε και οι φωτογραφίες σας θα εμφανιστούν σε έναν νέο φάκελο με την ένδειξη «iCloud Photos».

Συχνές Ερωτήσεις
Ακολουθούν μερικές ακόμη απαντήσεις στις ερωτήσεις σας σχετικά με τη λήψη φωτογραφιών από το iCloud.
Πώς μπορώ να κατεβάσω φωτογραφίες από διαφορετικό λογαριασμό iCloud;
Μπορεί να έχετε αλλάξει λογαριασμούς iCloud ή προσπαθείτε να ανακτήσετε φωτογραφίες από τον λογαριασμό άλλου ατόμου. Εάν ναι, θα χρειαστεί να χρησιμοποιήσετε ένα πρόγραμμα περιήγησης ιστού για να κατεβάσετε τις φωτογραφίες σας. Ανεξάρτητα από τη συσκευή, εάν έχετε πρόσβαση στον άλλο λογαριασμό iCloud, μπορείτε να συνδεθείτε χρησιμοποιώντας ένα πρόγραμμα περιήγησης ιστού και να ακολουθήσετε τα παραπάνω βήματα για να κάνετε λήψη των φωτογραφιών σας.
Είναι το iCloud δωρεάν;
Η Apple παρέχει σε κάθε Apple ID 5 Gb δωρεάν αποθηκευτικό χώρο. Μετά από αυτό, θα χρειαστεί να πληρώσετε για περισσότερα. Δυστυχώς, αυτές τις μέρες, τα 5 Gb δεν φτάνουν πολύ μακριά, επομένως μπορεί να χρειαστεί να αναβαθμίσετε το πακέτο αποθηκευτικού χώρου σας.