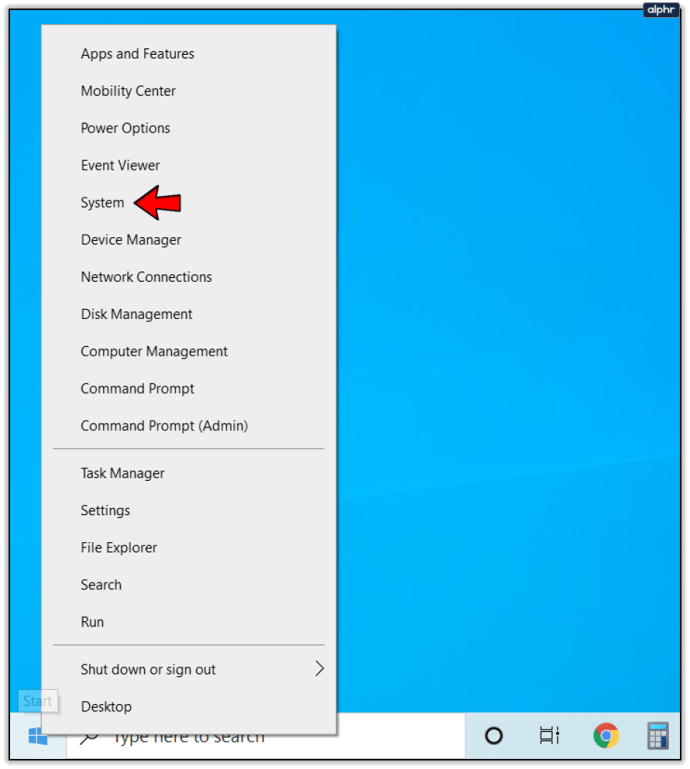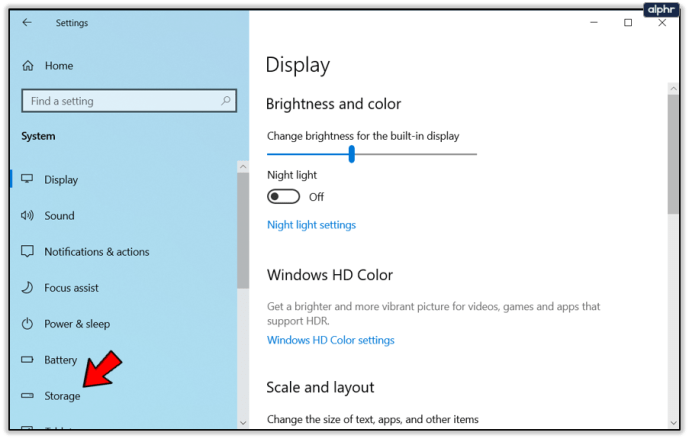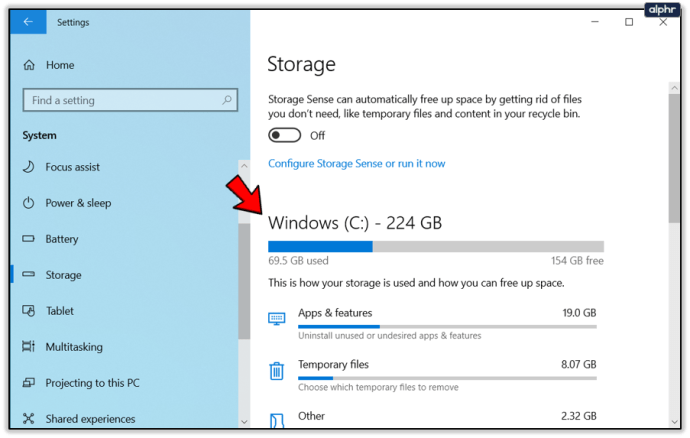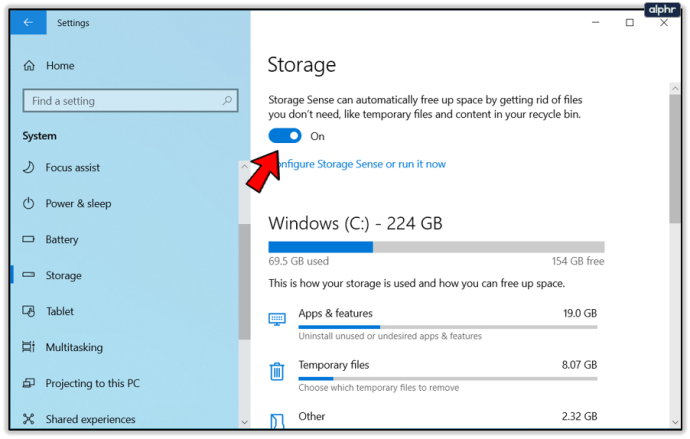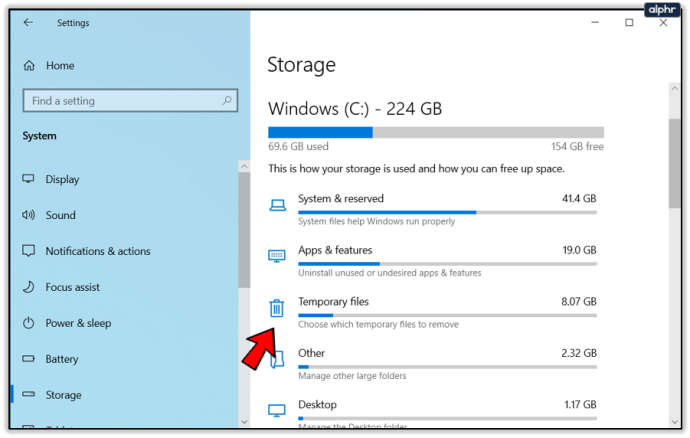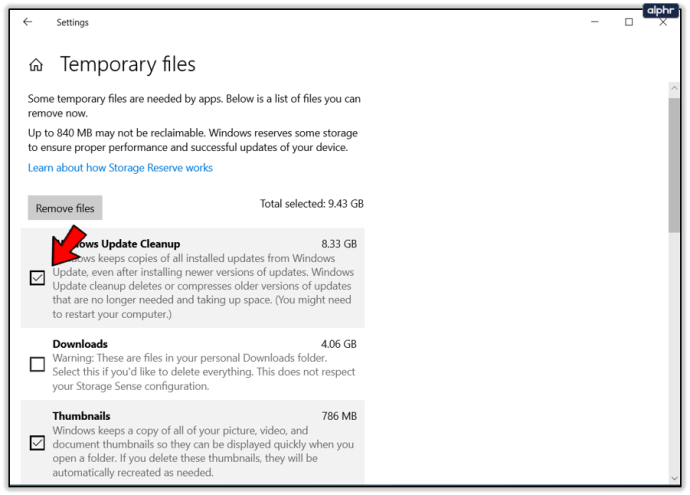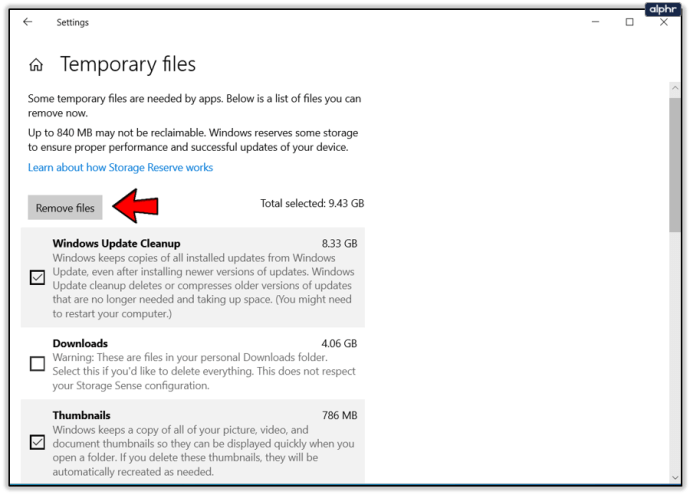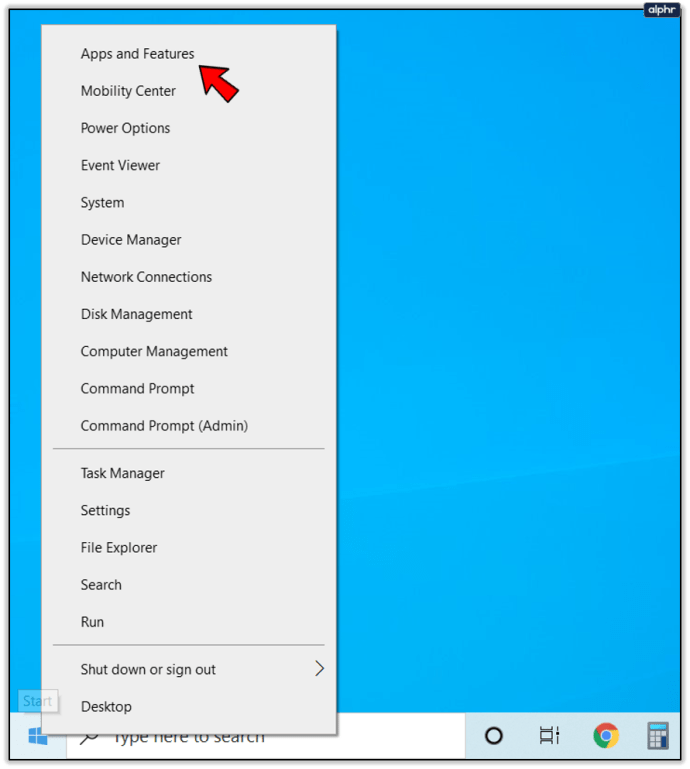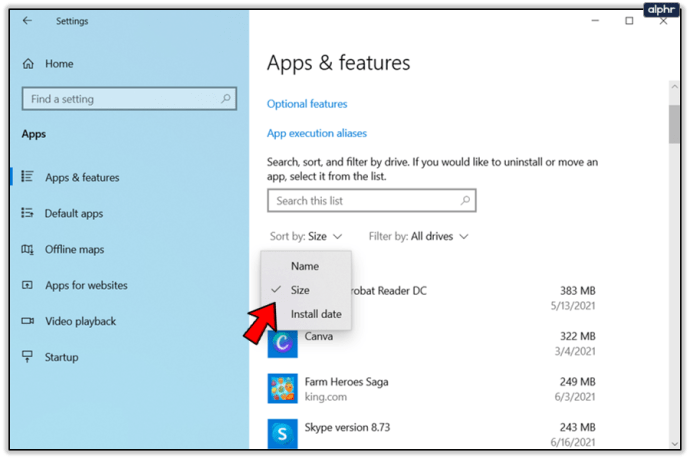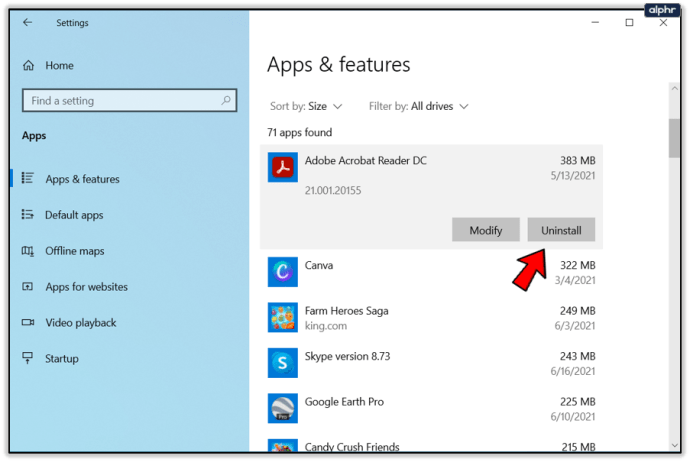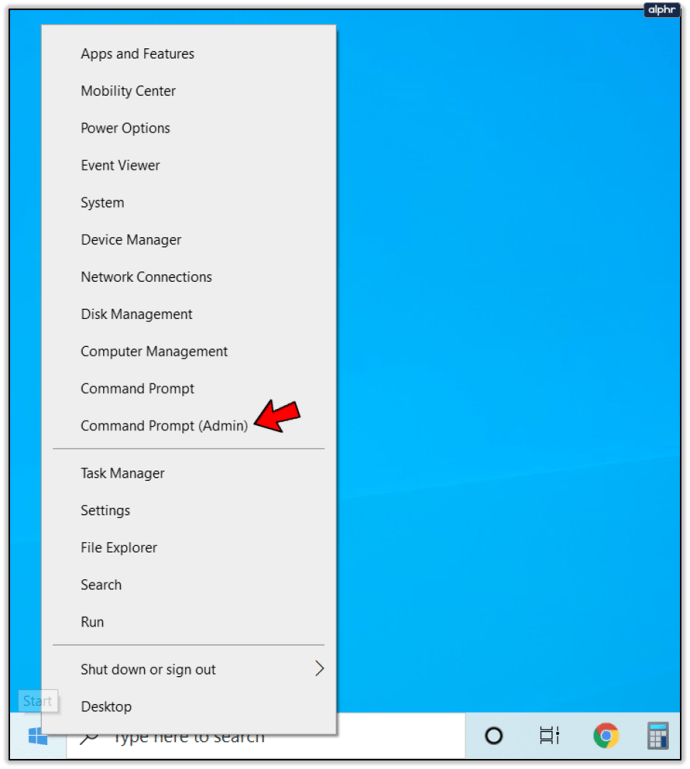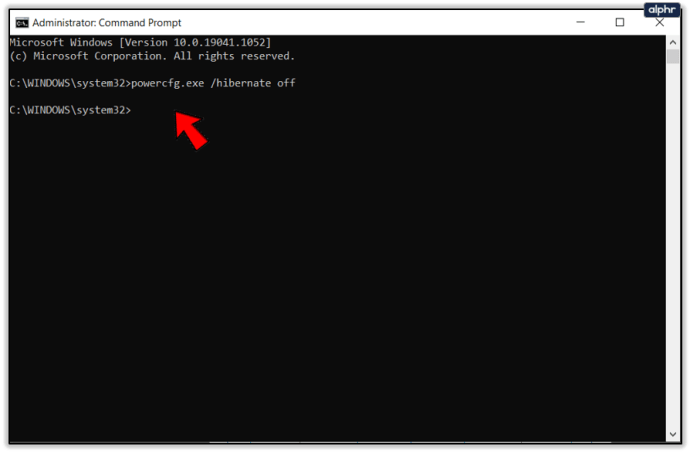Από όλα τα σφάλματα που είναι κοινά στα Windows, το σφάλμα 0xc190020e είναι ένα από τα πιο εύκολο να διορθωθούν. Σημαίνει ότι δεν έχετε αρκετό ελεύθερο χώρο στο δίσκο για να κάνετε λήψη και εγκατάσταση της ενημέρωσης. Αυτό συμβαίνει συνήθως μόνο με ενημερώσεις δυνατοτήτων των Windows, όπως το Fall Creator's Update, όπου η εγκατάσταση μπορεί να καταλαμβάνει μερικά gigabyte χώρου στο δίσκο. Δείτε πώς μπορείτε να διορθώσετε το σφάλμα ενημέρωσης των Windows 10 0xc190020e.

Επιφανειακά, κάθε σφάλμα που παραπονιέται για ανεπαρκή ελεύθερο χώρο θα πρέπει να διορθώνεται εύκολα. Είτε ελευθερώνουμε λίγο χώρο είτε αγοράζουμε έναν μεγαλύτερο δίσκο. Δεν έχουν όλοι τη δυνατότητα να αγοράσουν απλώς έναν μεγαλύτερο δίσκο, επομένως αυτό το σεμινάριο θα επικεντρωθεί σε αποτελεσματικούς τρόπους καθαρισμού του χώρου στον σκληρό δίσκο στα Windows 10, ώστε να μπορούμε να διορθώσουμε το σφάλμα ενημέρωσης Windows 10 0xc190020e.

Διορθώστε το σφάλμα ενημέρωσης των Windows 10 0xc190020e
Τα Windows 10 είναι πιο αποδοτικά στο χώρο από ποτέ, αλλά εξακολουθούν να τους αρέσει να απλώνονται και να βολεύονται. Μεταξύ της διατήρησης αρχείων λήψης, πολλαπλών εκδόσεων επαναφοράς συστήματος, ιστορικού αρχείων και πολλαπλών αντιγράφων των περισσότερων αρχείων, τα Windows καταλαμβάνουν πολύ χώρο. Ευτυχώς, υπάρχουν πολλοί τρόποι με τους οποίους μπορείτε να ελευθερώσετε με ασφάλεια χώρο στο δίσκο στον υπολογιστή σας.
Αρχικά, ας δούμε πόσο χώρο έχουμε ώστε να δούμε πόσο αποτελεσματικές είναι οι προσπάθειές μας για τον καθαρισμό του δίσκου.
- Κάντε δεξί κλικ στο κουμπί Έναρξη των Windows και επιλέξτε Σύστημα.
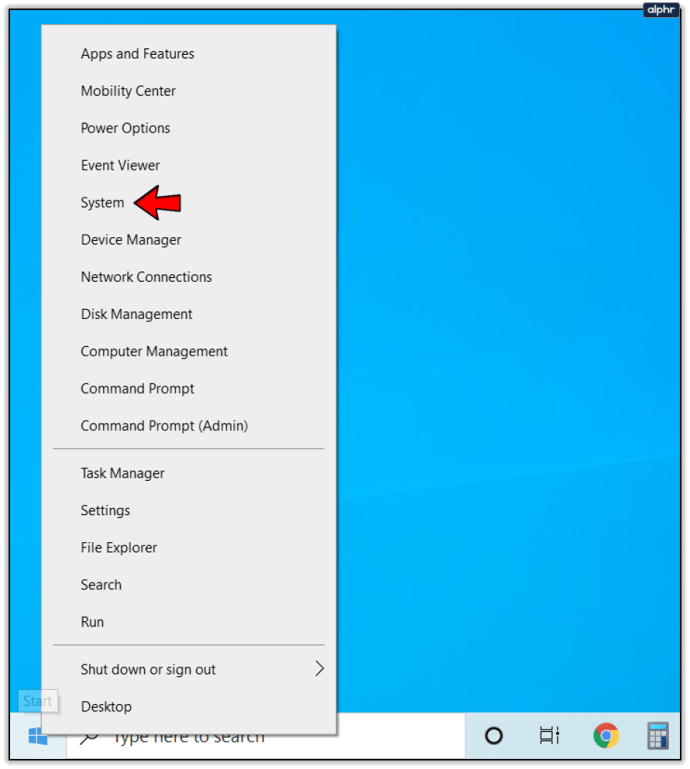
- Επιλέξτε Αποθήκευση από το αριστερό παράθυρο.
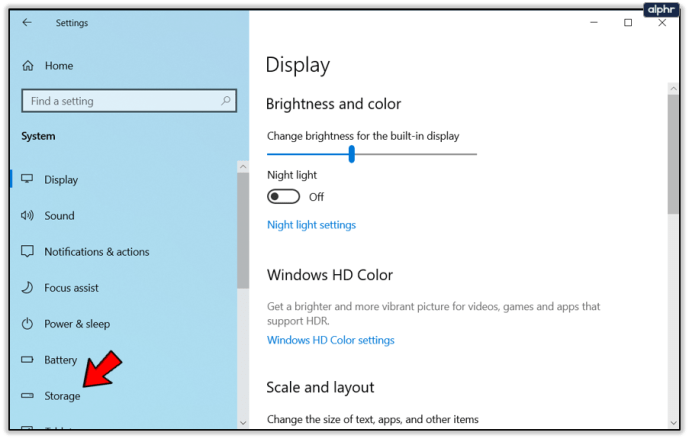
- Ελέγξτε το παράθυρο Τοπική αποθήκευση για να δείτε πόσο ελεύθερο χώρο έχετε.
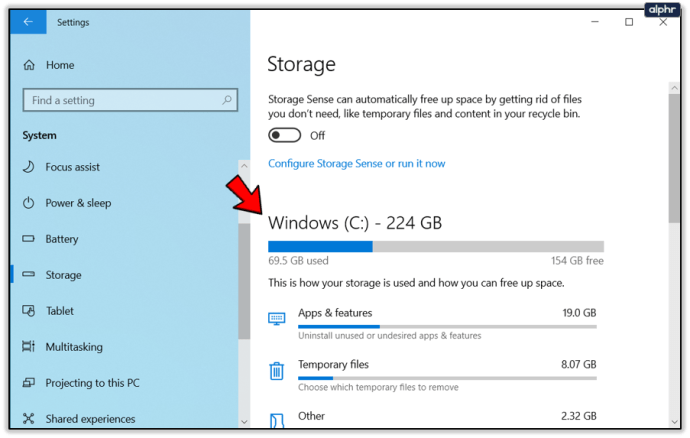
Το Local Storage σάς λέει πόσους σκληρούς δίσκους έχετε και πόσο ελεύθερο χώρο περιέχει ο καθένας. Για τις ενημερώσεις των Windows, μας απασχολεί μόνο η μονάδα δίσκου C: καθώς εκεί αποθηκεύονται όλα τα αρχεία. Μην κλείσετε ακόμα το παράθυρο αποθήκευσης.
- Επιλέξτε Storage Sense.
- Ενεργοποιήστε το.
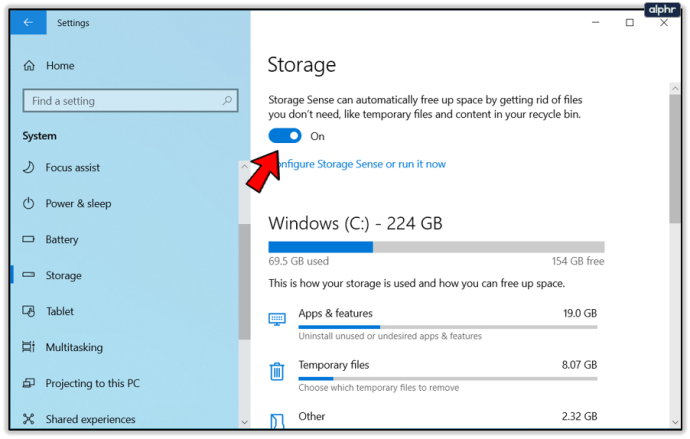
- Επιλέξτε από τη λίστα κάτω από την αποθήκευση.
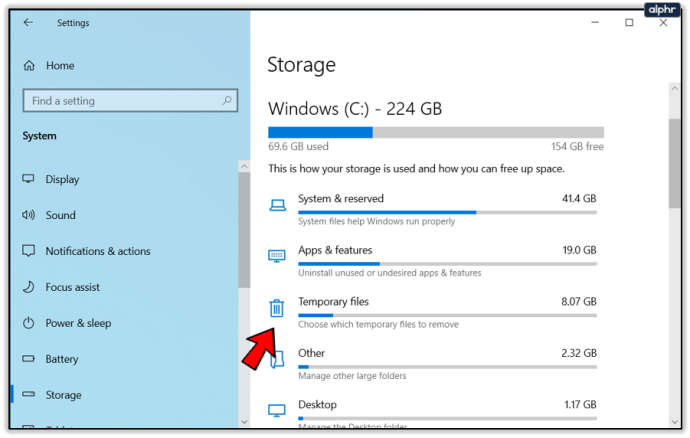
- Επιλέξτε όλα τα πλαίσια στο επόμενο παράθυρο με μέγεθος άνω των 250 MB.
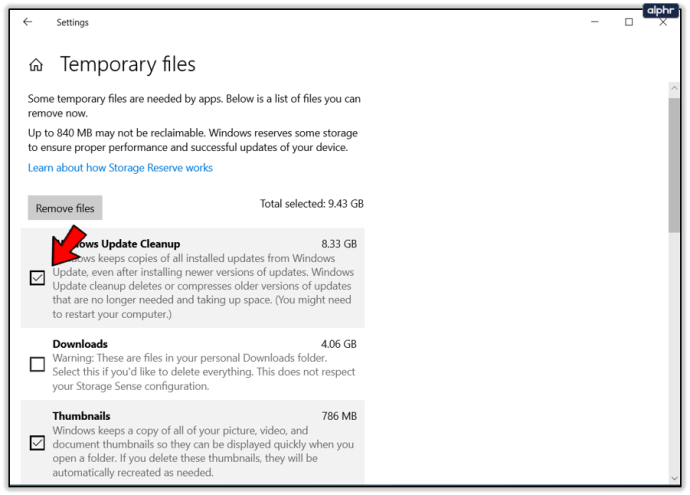
- Επιλέξτε Κατάργηση αρχείων και αφήστε τη διαδικασία να ολοκληρωθεί.
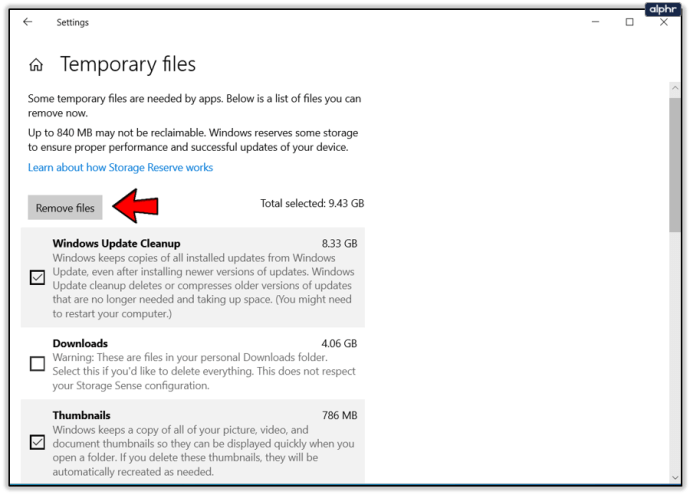
Ανάλογα με το πόσο χώρο βρίσκει αυτό το εργαλείο για να ελευθερώσει, μπορεί να μην χρειαστεί να κάνετε κάτι άλλο. Όπως μπορείτε να δείτε από την παραπάνω εικόνα, το Windows Update είχε 8,33 GB χώρου για να ελευθερώσει. Μερικά από αυτά και έχετε αρκετό χώρο για να διορθώσετε το σφάλμα 0xc190020e.
Το Storage Sense είναι ένα πολύ προσεγμένο εργαλείο. Εκεί που έπρεπε να εκτελούμε χειροκίνητα έναν καθαρισμό δίσκου, να διαγράψουμε αρχεία του Windows Update, προηγούμενες εγκαταστάσεις των Windows στους ενίοτε τεράστιους φακέλους Windows.old, να καθαρίσουμε τον κάδο ανακύκλωσης και τα προσωρινά αρχεία, όλα είναι πλέον φροντισμένα για εμάς. Η χρήση του Storage Sense και η διαμόρφωσή του ώστε να εκτελείται τακτικά είναι πλέον ο νέος τρόπος διαχείρισης του χώρου στο δίσκο. Είναι μια από τις καλύτερες λειτουργίες καθαριότητας των Windows 10.
Απελευθερώστε περισσότερο χώρο στο δίσκο στα Windows 10
Ο πιο προφανής τρόπος για να ελευθερώσετε περισσότερο χώρο στο δίσκο στα Windows 10 είναι να απεγκαταστήσετε οποιοδήποτε πρόγραμμα δεν χρησιμοποιείτε πλέον. Ας το κάνουμε λοιπόν.
- Κάντε δεξί κλικ στο κουμπί Έναρξη των Windows και επιλέξτε Εφαρμογές και δυνατότητες.
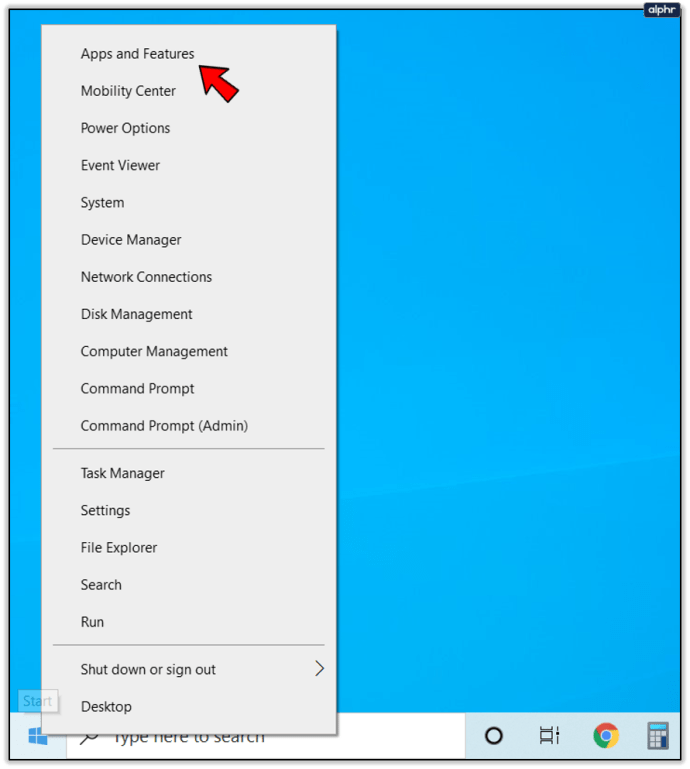
- Επιλέξτε Ταξινόμηση κατά: στην κορυφή της λίστας και επιλέξτε Μέγεθος αντί Όνομα.
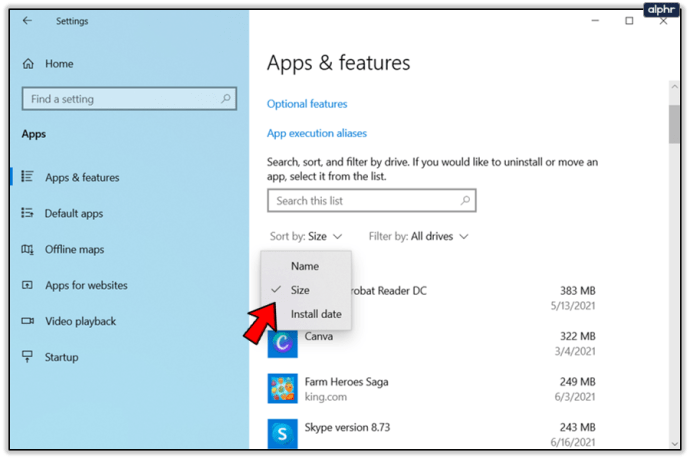
- Προχωρήστε στη λίστα και απεγκαταστήστε οποιαδήποτε εφαρμογή δεν χρησιμοποιείτε.
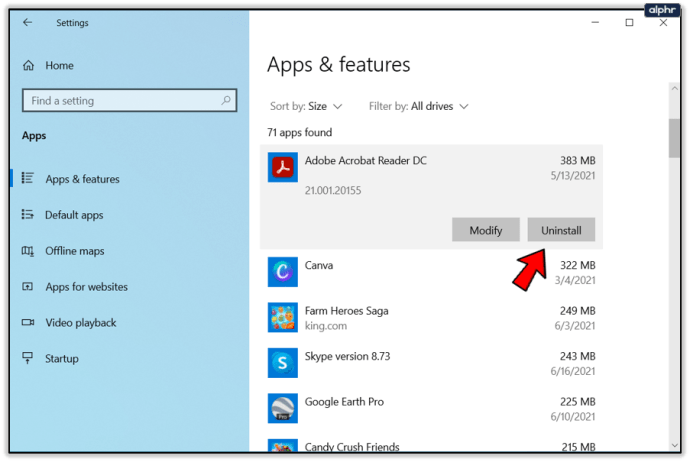
Ανάλογα με το τι θα βρείτε εδώ, μπορεί να έχετε ελευθερώσει αρκετά gigabyte χώρου μέχρι τώρα. Μπορείτε να δοκιμάσετε ξανά το Windows Update εάν θέλετε να δείτε εάν έχετε ελευθερώσει αρκετό χώρο. Εάν εξακολουθείτε να βλέπετε το σφάλμα 0xc190020e, έχουμε περισσότερη δουλειά να κάνουμε.
Απενεργοποιήστε την αδρανοποίηση
Η αδρανοποίηση είναι μια κατάσταση λειτουργίας στα Windows που λαμβάνει ένα στιγμιότυπο του συστήματός σας και εκκινεί από αυτό το στιγμιότυπο όταν ξεκινάτε το μηχάνημά σας. Λειτουργεί καλά, αλλά μπορεί να καταναλώσει αρκετά gigabyte χώρου. Εάν χρειάζεστε αυτόν τον χώρο και δεν χρησιμοποιείτε το Hibernate, μπορούμε να χρησιμοποιήσουμε καλύτερα τον δίσκο σας.
- Κάντε δεξί κλικ στο κουμπί Έναρξη των Windows και επιλέξτε Γραμμή εντολών (Διαχειριστής).
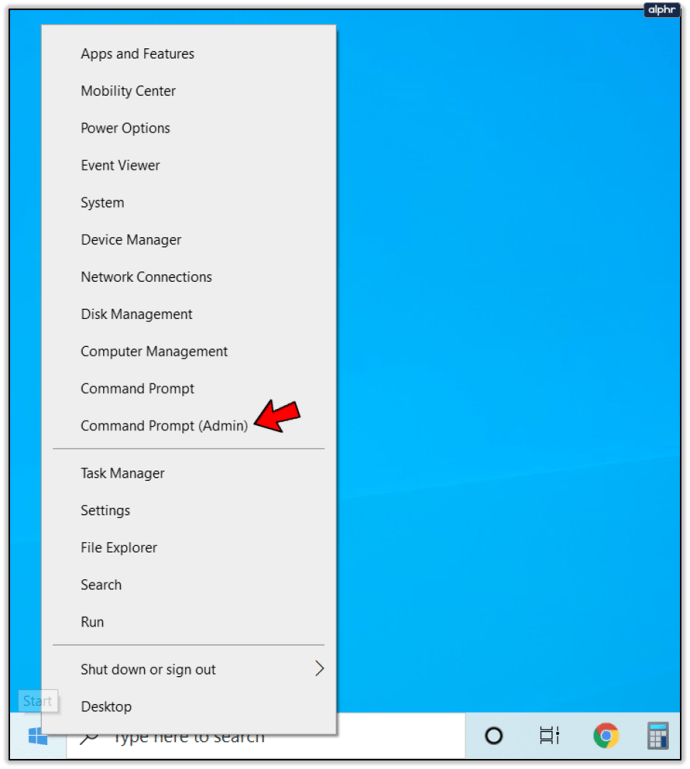
- Πληκτρολογήστε ή επικολλήστε το «powercfg.exe /hibernate off» και πατήστε Enter.
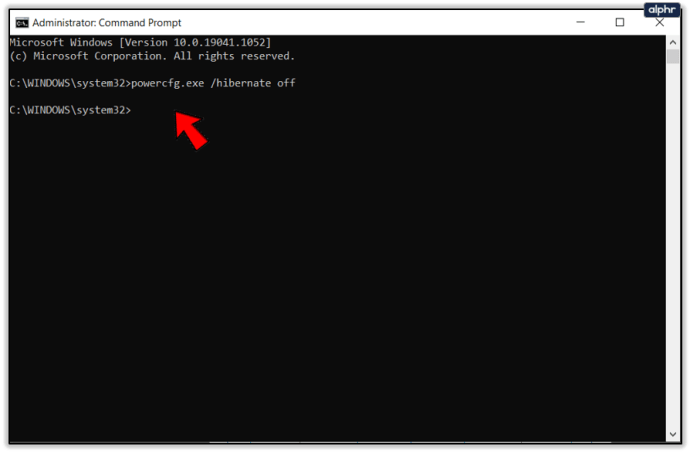
- Πληκτρολογήστε «έξοδος» και πατήστε Enter ή απλώς έξοδος από τη γραμμή εντολών.
Ανάλογα με τις ρυθμίσεις σας, αυτό θα μπορούσε να ελευθερώσει 3-4 GB χώρου στη μονάδα δίσκου. Θα χρειαστεί να επανεκκινήσετε τον υπολογιστή σας και ίσως χρειαστεί να εκτελέσετε ξανά το Storage Sense για να ανακτήσετε το χώρο σας.
Μετακινήστε προγράμματα από τη μονάδα εκκίνησης
Σε υπολογιστές με πολλούς σκληρούς δίσκους, τείνω να προτείνω την εγκατάσταση προγραμμάτων σε διαφορετική μονάδα δίσκου από τα Windows. Αυτό σημαίνει ότι οποιαδήποτε επανεγκατάσταση των Windows δεν σημαίνει απαραίτητα επανεγκατάσταση όλων των προγραμμάτων σας. Σημαίνει επίσης ότι τα Windows μπορούν να κάνουν ό,τι τους αρέσει με τη μονάδα δίσκου στην οποία είναι εγκατεστημένη. Η εξαίρεση σε αυτό είναι εάν κάνετε εκκίνηση από SSD και έχετε ανταλλακτικά HDD. Το πλεονέκτημα ταχύτητας ενός SSD είναι πολύ καλό για να αγνοηθεί.
Ωστόσο, εάν επιθυμείτε απελπισμένα χώρο και έχετε άλλο σκληρό δίσκο, σκεφτείτε να μετακινήσετε προγράμματα από τη μονάδα C: στη ρεζέρβα σας. Όπου βρίσκεστε στις Εφαρμογές και Δυνατότητες και ταξινομείτε κατά μέγεθος παραπάνω, μετακινήστε αυτά τα μεγαλύτερα προγράμματα που εξακολουθείτε να χρησιμοποιείτε. Μπορείτε να τα σύρετε και να τα αποθέσετε στον νέο δίσκο χρησιμοποιώντας την Εξερεύνηση των Windows και τα Windows θα αναλάβουν τα υπόλοιπα.
Κάπου κατά τη διάρκεια αυτής της διαδικασίας θα έπρεπε να έχετε αντιμετωπίσει το σφάλμα ενημέρωσης των Windows 10 0xc190020e. Μπορεί επίσης να έχετε απελευθερώσει έναν τόνο σπατάλη χώρου στο δίσκο επίσης!