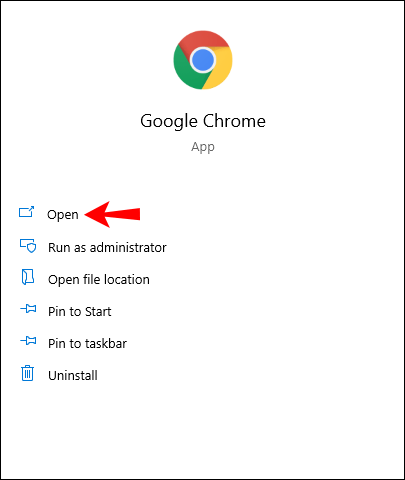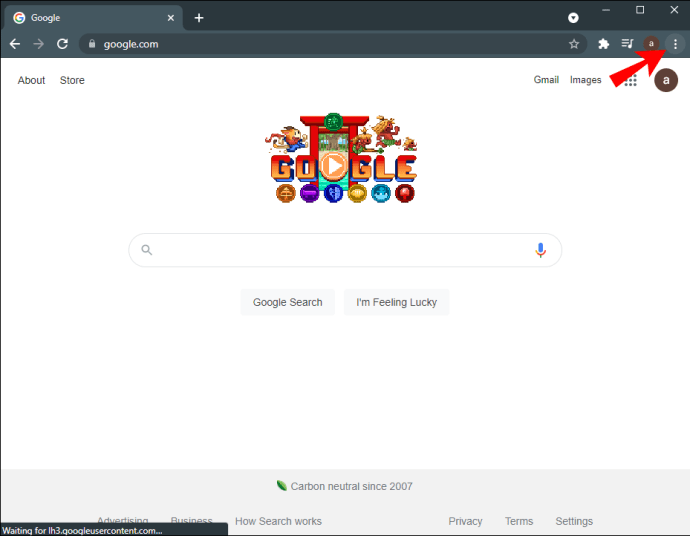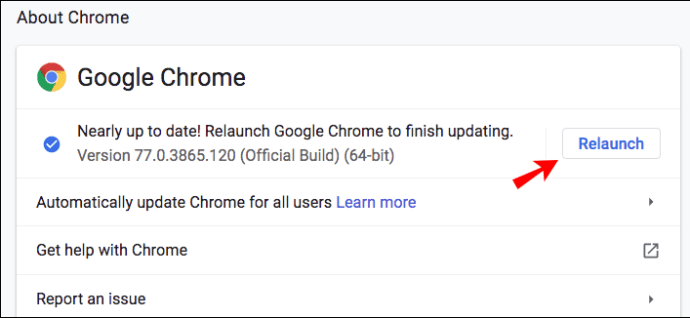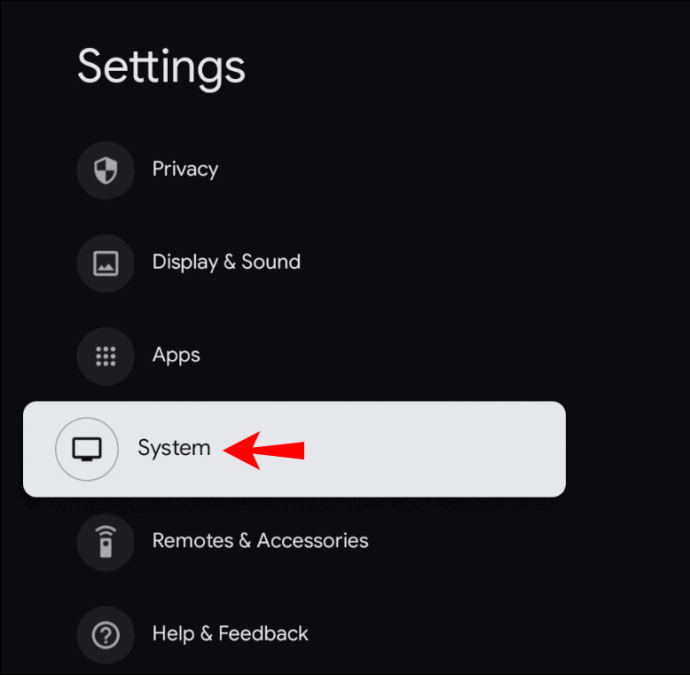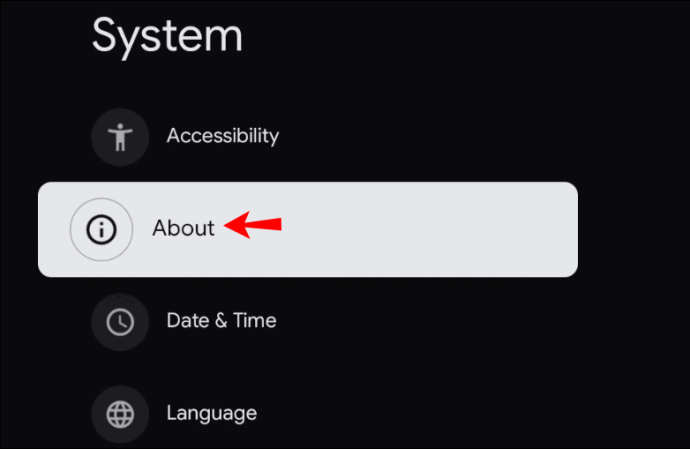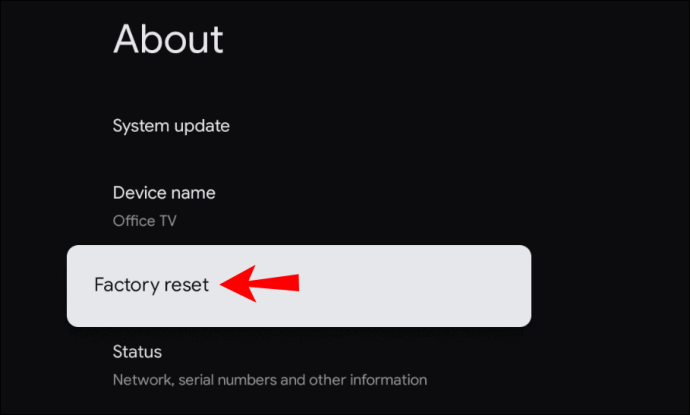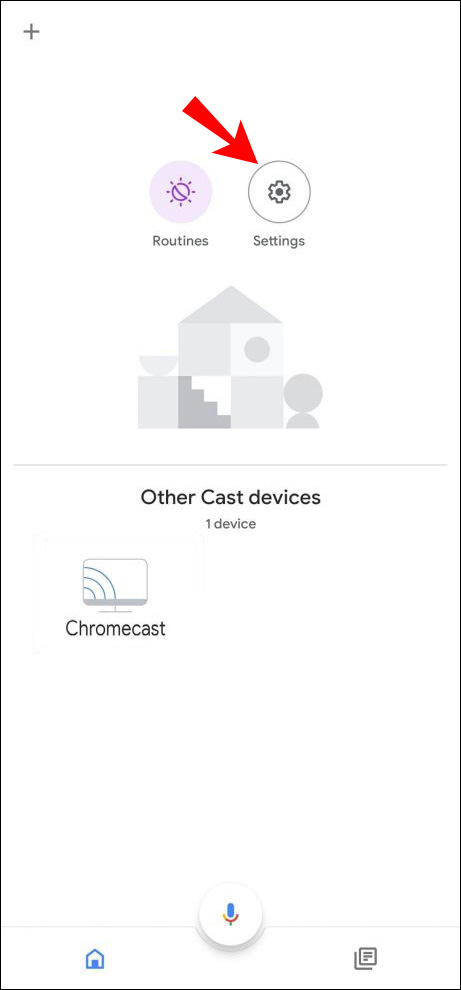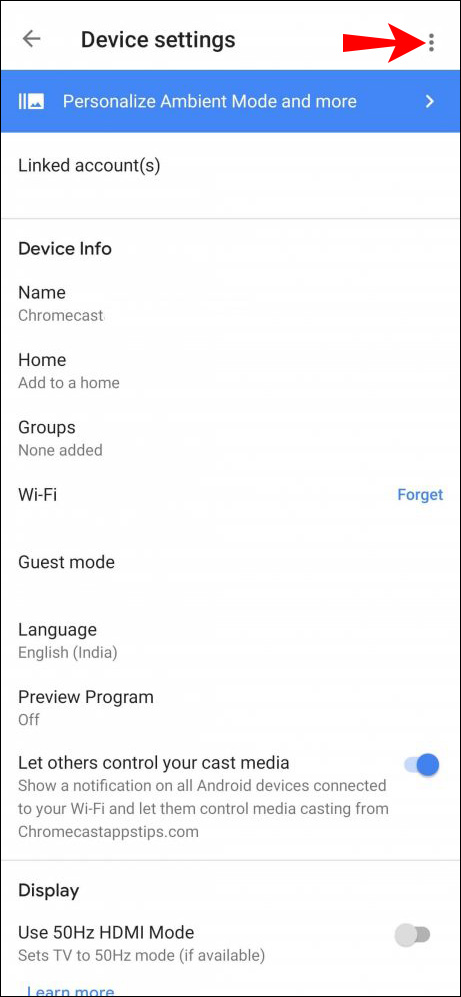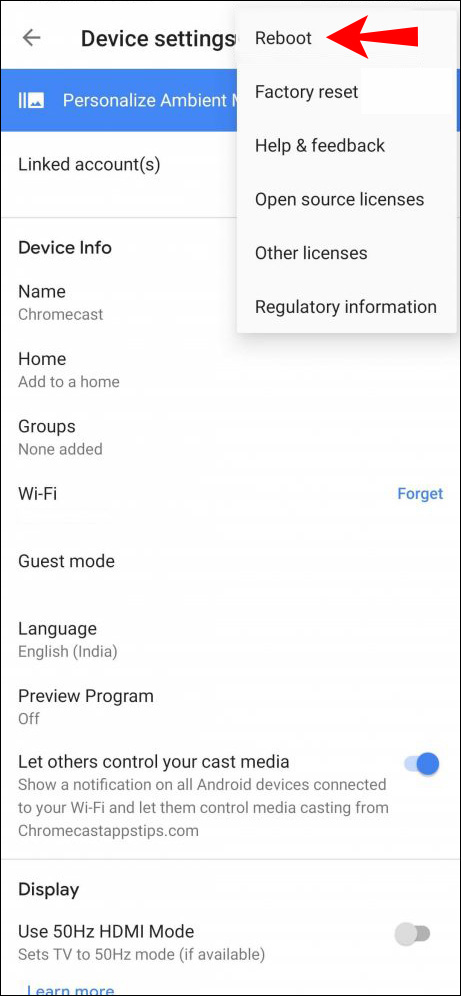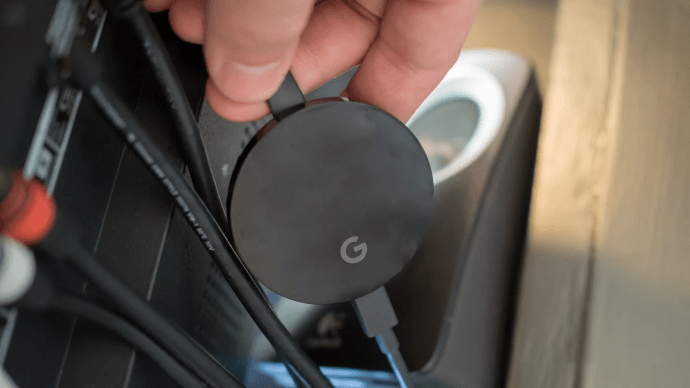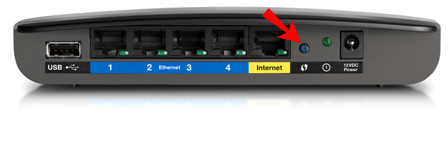Όπως με κάθε έξυπνη συσκευή, πιθανότατα θα αντιμετωπίσετε τεχνικά προβλήματα με το Google Chromecast κάποια στιγμή. Και ένα από τα συχνά προβλήματα που αντιμετωπίζουν οι χρήστες είναι ότι το Chromecast αποσυνδέεται απροσδόκητα. Αυτό μπορεί να είναι άβολο, χρονοβόρο και απογοητευτικό.
Διαφορετικοί παράγοντες μπορεί να κάνουν το Chromecast σας να αποσυνδεθεί από μόνο του. Σε αυτό το άρθρο, θα τα συζητήσουμε και θα προσφέρουμε βοήθεια για την επίλυση των προβλημάτων το συντομότερο δυνατό.
Το Chromecast συνεχίζει να αποσυνδέεται από το WiFi
Ανεξάρτητα από την έκδοση του Chromecast που διαθέτετε, ενδέχεται να αντιμετωπίσετε προβλήματα σύνδεσης. Ευτυχώς, οι λύσεις είναι λίγο πολύ οι ίδιες. Ευτυχώς, είναι εύκολο να αντιμετωπίσετε προβλήματα σύνδεσης του Chromecast και να τα διορθώσετε σε χρόνο μηδέν.
Μετακινήστε τον δρομολογητή WiFi πιο κοντά στο Chromecast σας
Ένας από τους λόγους για τους οποίους το Chromecast μπορεί να αποσυνδεθεί είναι ότι βρίσκεται πολύ μακριά από τον δρομολογητή Wi-Fi. Ευτυχώς, αυτή είναι μια εύκολη λύση - μετακινήστε τον δρομολογητή σας πιο κοντά στο Chromecast σας. Στην ιδανική περίπτωση, ο δρομολογητής θα πρέπει να βρίσκεται σε απόσταση 15 ποδιών (4,5 μέτρων) από τη συσκευή Chromecast. Αυτό θα επιτρέψει στο Chromecast σας να συνδεθεί στο σήμα Wi-Fi χωρίς διακοπές ή προβλήματα.
Βεβαιωθείτε ότι χρησιμοποιείτε τα σωστά καλώδια
Η χρήση καλωδίων διαφορετικών από αυτά που συνοδεύουν το Chromecast σας μπορεί να προκαλέσει προβλήματα σύνδεσης. Θα πρέπει να έχετε λάβει ένα στερεοφωνικό αναλογικό καλώδιο ήχου 3,5 mm, ένα καλώδιο USB και ένα τροφοδοτικό με τη συσκευή σας και θα πρέπει να τα χρησιμοποιείτε πάντα. Εάν έχετε παρατηρήσει ότι τα γνήσια καλώδια είναι κατεστραμμένα, η καλύτερη λύση είναι να παραγγείλετε νέα από την Google.
Ελεγχος για ενημερώσεις
Εάν χρησιμοποιείτε το Chromecast στον φορητό υπολογιστή σας, η ενημέρωση του προγράμματος περιήγησης μπορεί να σας αποτρέψει από το να αντιμετωπίσετε προβλήματα σύνδεσης. Ακολουθήστε αυτά τα βήματα για να ελέγξετε για ενημερώσεις:
- Ανοίξτε το Chrome.
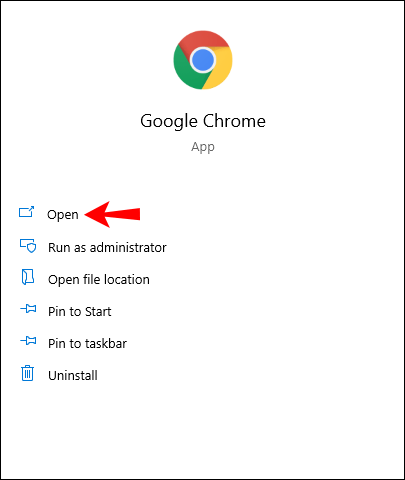
- Πατήστε το εικονίδιο με τις τρεις κουκκίδες στην επάνω δεξιά γωνία.
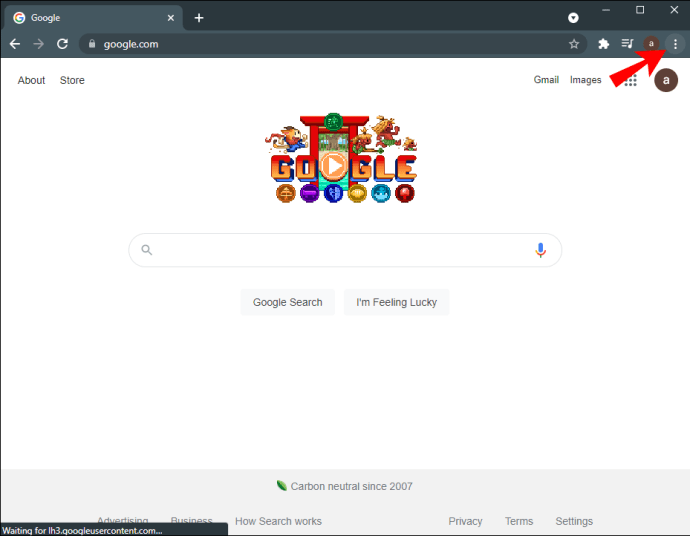
- Πατήστε «Ενημέρωση Google Chrome». Εάν δεν βλέπετε αυτήν την επιλογή, σημαίνει ότι το πρόγραμμα περιήγησής σας είναι ήδη ενημερωμένο.
- Μετά την ενημέρωση, πατήστε "Επανεκκίνηση".
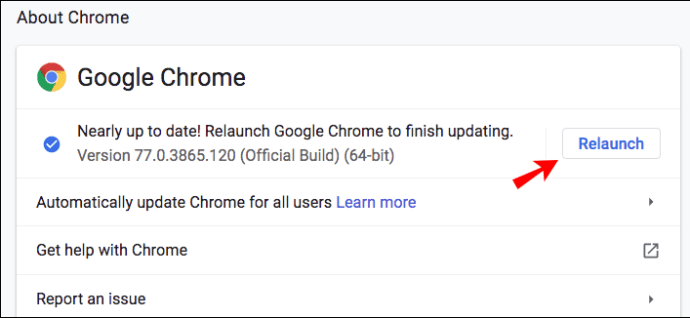
Υπόδειξη: Εκτός από την ενημέρωση του προγράμματος περιήγησής σας, διαγράψτε το ιστορικό περιήγησης και λήψης, τα cookie και την προσωρινή μνήμη για να διασφαλίσετε ότι όλα λειτουργούν ομαλά.
Επαναφέρετε το Chromecast σας
Το Chromecast σας ενδέχεται να αντιμετωπίζει προβλήματα σύνδεσης λόγω σφάλματος. Μπορείτε να το διορθώσετε επαναφέροντας τη συσκευή. Πατήστε το κουμπί στο πλάι του Chromecast σας για περίπου 25-30 δευτερόλεπτα έως ότου η φωτεινή ένδειξη αρχίσει να αναβοσβήνει με κόκκινο χρώμα.
Δεδομένου ότι πρόκειται για επαναφορά εργοστασιακών ρυθμίσεων που θα αλλάξει τη συσκευή σας στις εργοστασιακές της ρυθμίσεις, είναι καλύτερο να το κάνετε εάν μόλις την αγοράσατε. Εάν είχατε το Chromecast σας για λίγο και δεν θέλετε να χάσετε τις ρυθμίσεις σας, δοκιμάστε τις άλλες λύσεις που έχουμε προσφέρει προτού επιλέξετε αυτήν.
Μπορείτε επίσης να πραγματοποιήσετε επαναφορά εργοστασιακών ρυθμίσεων από την εφαρμογή Home στο τηλέφωνό σας:
- Ανοίξτε την εφαρμογή Home.
- Πατήστε «Ρυθμίσεις».

- Πατήστε «Σύστημα».
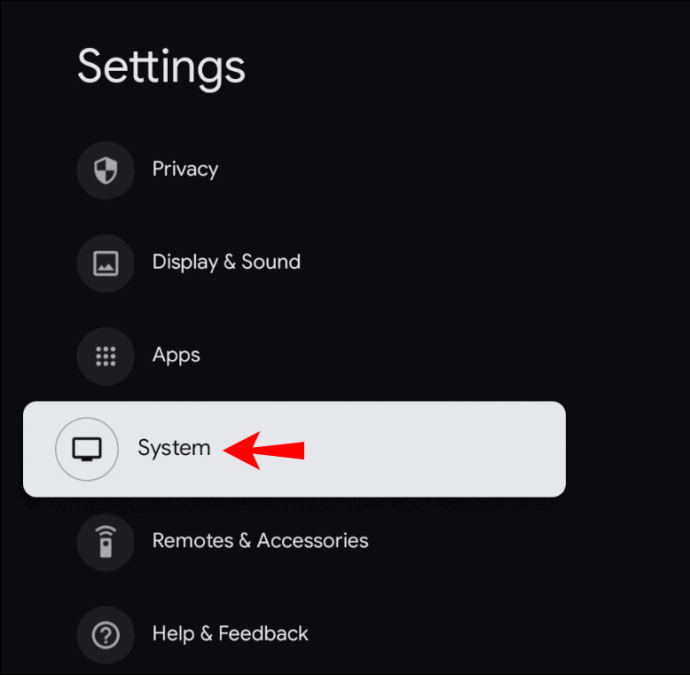
- Πατήστε «Σχετικά».
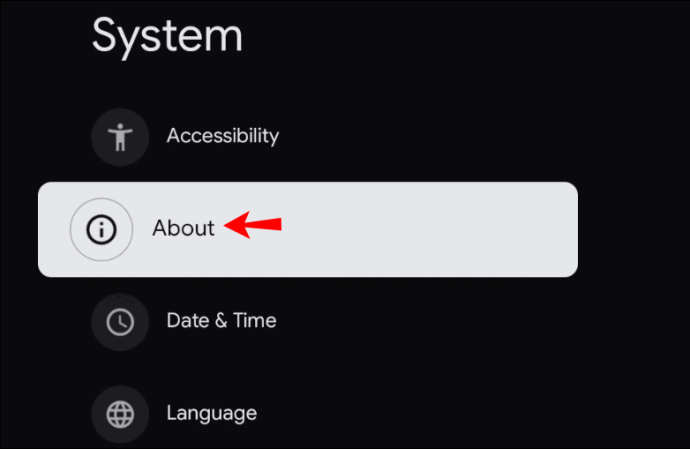
- Πατήστε "Επαναφορά εργοστασιακών ρυθμίσεων". Θα δείτε το φως που αναβοσβήνει στο Chromecast σας μόλις ξεκινήσει η επαναφορά.
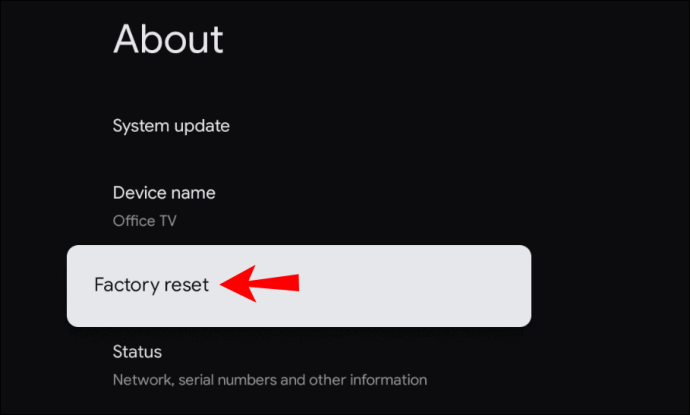
Επανεκκινήστε το Chromecast σας
Ένας άλλος τρόπος με τον οποίο μπορείτε να προσπαθήσετε να διορθώσετε προβλήματα σύνδεσης στο Chromecast σας είναι να το επανεκκινήσετε. Μπορείτε να το κάνετε είτε μέσω της εφαρμογής Home είτε κόβοντας την τροφοδοσία της.
Επανεκκίνηση του Chromecast μέσω της εφαρμογής Home
- Βεβαιωθείτε ότι η κινητή συσκευή/tablet σας είναι συνδεδεμένη στο ίδιο δίκτυο Wi-Fi με το Chromecast σας.
- Ανοίξτε την εφαρμογή Home.
- Πατήστε «Ρυθμίσεις».
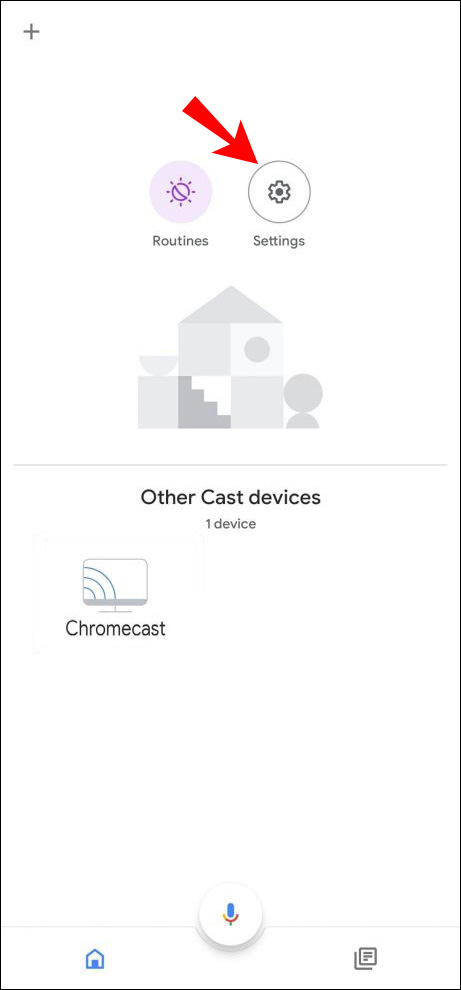
- Πατήστε «Περισσότερες ρυθμίσεις».
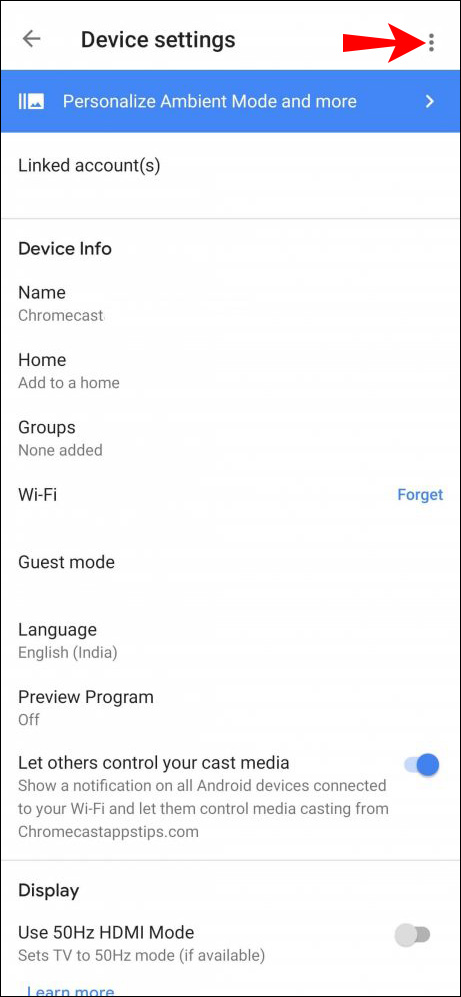
- Πατήστε «Επανεκκίνηση».
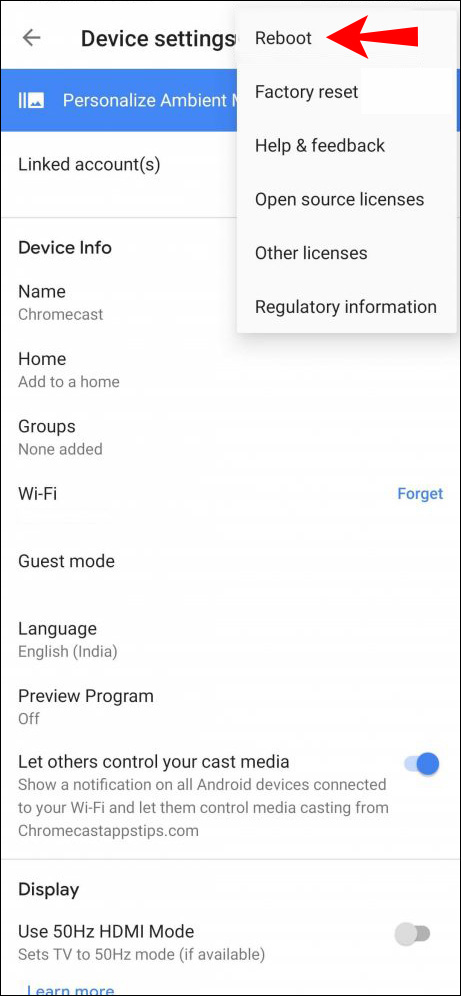
Επανεκκίνηση του Chromecast από την πηγή ενέργειας
- Αποσυνδέστε το καλώδιο τροφοδοσίας από το Chromecast σας.
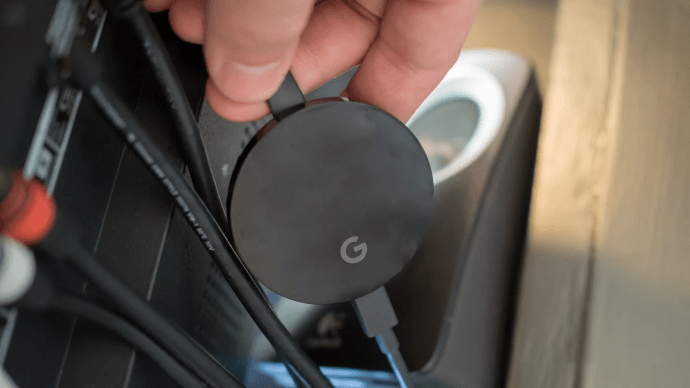
- Περίμενε ένα λεπτό.
- Συνδέστε το καλώδιο τροφοδοσίας.
Σημείωση: εάν αποσυνδέσετε απλώς το καλώδιο HDMI από το Chromecast, δεν θα το επανεκκινήσετε. Πρέπει να αποσυνδεθεί εντελώς από την πηγή ρεύματος.
Ελέγξτε το WiFi σας και επαναφέρετέ το
Ο πιο συνηθισμένος λόγος για τον οποίο το Chromecast συνεχίζει να αποσυνδέεται είναι εάν το Wi-Fi σας λειτουργεί κατά διαστήματα. Μπορείτε να διαπιστώσετε εάν αυτό είναι το πρόβλημα συνδέοντας προσωρινά το Chromecast σας σε άλλο δίκτυο. Για παράδειγμα, μπορείτε να το συνδέσετε σε ένα hotspot που δημιουργήθηκε από το τηλέφωνό σας. Εάν λειτουργεί, σημαίνει ότι το πρόβλημα βρίσκεται στο Wi-Fi σας.
Μπορείτε να το διορθώσετε κάνοντας επανεκκίνηση του δρομολογητή σας:
- Απενεργοποιήστε τον δρομολογητή Wi-Fi πατώντας το κουμπί λειτουργίας. Εάν δυσκολεύεστε να πιέσετε το κουμπί με το δάχτυλό σας, χρησιμοποιήστε ένα συνδετήρα ή μια καρφίτσα.
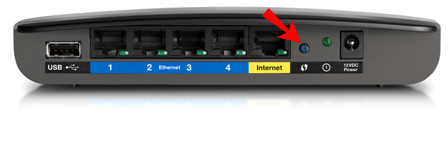
- Περιμένετε λίγα λεπτά.
- Ενεργοποιήστε το ρούτερ.
- Συνδέστε ξανά το Chromecast σας στο δίκτυο.
Γιατί το Chromecast συνεχίζει να αποσυνδέεται
Εκτός από τους παράγοντες που αναφέρθηκαν στις προηγούμενες ενότητες, υπάρχουν μερικοί επιπλέον λόγοι για τους οποίους το Chromecast σας μπορεί να έχει προβλήματα σύνδεσης.
- Ηλικία του Chromecast – η μέση διάρκεια ζωής μιας συσκευής Chromecast είναι περίπου δύο χρόνια. Αυτό δεν σημαίνει ότι η συσκευή σας θα σταματήσει να λειτουργεί μετά από αυτό το διάστημα. Ωστόσο, είναι πιο πιθανό να αντιμετωπίσετε προβλήματα σύνδεσης. Είτε έτσι είτε αλλιώς, ελέγξτε τις ρυθμίσεις σας, δοκιμάστε να κάνετε επανεκκίνηση του δρομολογητή Wi-Fi και το Chromecast σας για να προσπαθήσετε να το συνδέσετε. Αν συνεχίσει να συμβαίνει, ίσως χρειαστεί να αγοράσετε μια νέα συσκευή.
- Υπερχρήση του Chromecast – όπως κάθε άλλη συσκευή, το Chromecast μπορεί τελικά να φθαρεί. Εάν το χρησιμοποιήσετε υπερβολικά, μπορεί να δυσλειτουργήσει και να αρνηθεί να συνδεθεί στο Wi-Fi σας. Εάν υποψιάζεστε ότι συμβαίνει αυτό, απενεργοποιήστε τη συσκευή σας και αφήστε τη να κρυώσει. Η καλύτερη λύση θα ήταν να το αφήσετε για μια νύχτα ή ακόμα περισσότερο αν είναι δυνατόν.
Αν και υπάρχουν διάφοροι λόγοι για τους οποίους το Chromecast σας ενδέχεται να αντιμετωπίσει προβλήματα σύνδεσης, ο πιο συνηθισμένος είναι το δίκτυό σας Wi-Fi. Βεβαιωθείτε ότι όλα λειτουργούν σωστά προτού υποθέσετε ότι κάτι δεν πάει καλά με την ίδια τη συσκευή σας Chromecast.
Το Chromecast συνεχίζει να αποσυνδέεται από το Android
Ελέγξτε τις ρυθμίσεις μπαταρίας
Εάν αντιμετωπίζετε προβλήματα σύνδεσης με το Chromecast και το Android, ελέγξτε πρώτα τις ρυθμίσεις της μπαταρίας σας. Δεδομένου ότι υπάρχουν εφαρμογές που μπορούν να εξαντλήσουν γρήγορα την μπαταρία σας, διάφοροι κατασκευαστές τηλεφώνων πρόσθεσαν λειτουργίες εξοικονόμησης μπαταρίας στα τηλέφωνα.
Εάν έχετε χρησιμοποιήσει το Chromecast με μια εφαρμογή που εξαντλεί γρήγορα την μπαταρία του τηλεφώνου σας, η επιλογή εξοικονόμησης μπαταρίας θα τερματίσει τη λειτουργία της εφαρμογής, προκαλώντας έτσι την αποσύνδεση του Chromecast.
Εάν θέλετε να το αποτρέψετε, ακολουθήστε τα παρακάτω βήματα:
- Ανοίξτε το μενού ρυθμίσεων στο τηλέφωνό σας.
- Μπείτε στο μενού μπαταρίας.
- Ανοίξτε το μενού εξοικονόμησης μπαταρίας.
- Βεβαιωθείτε ότι η βελτιστοποίηση μπαταρίας είναι απενεργοποιημένη για την εφαρμογή Home και οποιεσδήποτε άλλες εφαρμογές χρησιμοποιείτε με το Chromecast, όπως το Netflix, το YouTube κ.λπ.
Το τηλέφωνό σας δεν θα παρακολουθεί αυτές τις εφαρμογές και δεν θα τις κλείσει εάν καταναλώνουν υπερβολική μπαταρία. Ωστόσο, λάβετε υπόψη ότι η μπαταρία του τηλεφώνου σας δεν θα διαρκέσει τόσο πολύ πριν χρειαστεί επαναφόρτιση.
Ελέγξτε τη δραστηριότητα φόντου
Ελέγξτε τις ρυθμίσεις του τηλεφώνου σας για να βεβαιωθείτε ότι είναι ενεργοποιημένη η επιλογή για την εκτέλεση εφαρμογών στο παρασκήνιο. Σε ορισμένα μοντέλα, εάν απενεργοποιήσετε τη βελτιστοποίηση μπαταρίας, η δραστηριότητα παρασκηνίου θα ενεργοποιηθεί αυτόματα. Ωστόσο, σε ορισμένα μοντέλα, πρέπει να το κάνετε χειροκίνητα μεταβαίνοντας στις ρυθμίσεις σας.
Ελέγξτε τις ρυθμίσεις σύνδεσης
Βεβαιωθείτε ότι το τηλέφωνό σας είναι συνδεδεμένο στο ίδιο δίκτυο με το Chromecast. Εάν έχετε πολλά διαθέσιμα δίκτυα Wi-Fi, επιλέξτε αυτό με το ισχυρότερο σήμα τόσο για το τηλέφωνό σας όσο και για το Chromecast.
Επανεγκαταστήστε το Google Home
Εάν αυτές οι λύσεις δεν λειτουργούν και εξακολουθείτε να αντιμετωπίζετε προβλήματα σύνδεσης, μπορείτε να δοκιμάσετε να εγκαταστήσετε ξανά την εφαρμογή Google Home.
Ελέγξτε το Chromecast σας
Τα προβλήματα σύνδεσης μπορεί να οφείλονται στη μη σωστή λειτουργία του Chromecast. Δοκιμάστε να το επανεκκινήσετε ή να το επαναφέρετε.
Το Chromecast συνεχίζει να αποσυνδέεται από το iPhone
Όπως και με το Android, μπορείτε επίσης να έχετε προβλήματα σύνδεσης με το iPhone σας. Οι λύσεις είναι παρόμοιες:
Ελέγξτε τις ρυθμίσεις μπαταρίας
Βεβαιωθείτε ότι η βελτιστοποίηση μπαταρίας είναι απενεργοποιημένη. Ορισμένες εφαρμογές εξαντλούν γρήγορα την μπαταρία σας και αυτή η επιλογή το αποτρέπει κλείνοντας την εφαρμογή. Εάν θέλετε να χρησιμοποιήσετε το Chromecast για μεγαλύτερο χρονικό διάστημα, πρέπει να απενεργοποιήσετε την επιλογή εξοικονόμησης μπαταρίας. Διαφορετικά, το τηλέφωνό σας θα σκοτώσει τις εφαρμογές μετά από λίγο και το Chromecast θα αποσυνδεθεί.
Ελέγξτε τη δραστηριότητα φόντου
Πρέπει να ενεργοποιήσετε την επιλογή που επιτρέπει στις εφαρμογές να λειτουργούν στο παρασκήνιο, ακόμη και μετά την απενεργοποίηση της οθόνης σας ή τη μετάβαση σε κατάσταση αναστολής λειτουργίας. Εάν αυτό δεν είναι ενεργοποιημένο, το Chromecast σας θα αποσυνδεθεί αυτόματα κάθε φορά που η συσκευή σας τίθεται σε κατάσταση αναστολής λειτουργίας και η οθόνη σκουραίνει.
Ελέγξτε τις ρυθμίσεις σύνδεσης
Το iPhone και το Chromecast σας πρέπει να είναι συνδεδεμένα στο ίδιο δίκτυο. Εάν το iPhone σας μεταβεί αυτόματα σε δίκτυο με καλύτερο σήμα, θα προκαλέσει την αποσύνδεση του Chromecast σας.
Επανεγκαταστήστε το Google Home
Όπως και με το Android, μία από τις πιθανές λύσεις για προβλήματα σύνδεσης είναι η επανεγκατάσταση της εφαρμογής Google Home.
Ελέγξτε το Chromecast σας
Το Chromecast σας ενδέχεται να αποσυνδέεται από το iPhone σας λόγω προσωρινής βλάβης. Δοκιμάστε να επανεκκινήσετε τη συσκευή και να τη συνδέσετε ξανά. Εάν αυτό δεν λειτουργήσει, μπορείτε να πραγματοποιήσετε επαναφορά εργοστασιακών ρυθμίσεων, αλλά έχετε κατά νου η συσκευή σας θα αλλάξει στις αρχικές προεπιλεγμένες ρυθμίσεις της.
Το Chromecast συνεχίζει να αποσυνδέεται από το Google Home
Εάν αντιμετωπίζετε αυτό το πρόβλημα, μπορείτε να ελέγξετε διάφορες πιθανές αιτίες.
Απενεργοποιήστε τη βελτιστοποίηση μπαταρίας
Εάν χρησιμοποιείτε το Google Home στο τηλέφωνό σας και έχετε ενεργοποιημένη τη βελτιστοποίηση μπαταρίας, το τηλέφωνό σας μπορεί να κλείσει την εφαρμογή σε μια προσπάθεια εξοικονόμησης ενέργειας της μπαταρίας.
Βεβαιωθείτε ότι αυτή η επιλογή είναι απενεργοποιημένη μεταβαίνοντας στις ρυθμίσεις μπαταρίας στη συσκευή σας.
Ενημερώστε την εφαρμογή
Όπως κάθε άλλη εφαρμογή, απαιτείται η πιο πρόσφατη έκδοση του Google Home για να λειτουργεί σωστά. Εάν έχετε απενεργοποιήσει τις αυτόματες ενημερώσεις, ελέγξτε αν υπάρχουν διαθέσιμες.
Να επιτρέπεται η δραστηριότητα παρασκηνίου
Ρυθμίστε τη συσκευή σας ώστε να επιτρέπει στις εφαρμογές να εκτελούνται στο παρασκήνιο. Διαφορετικά, μπορεί να αντιμετωπίζετε προβλήματα σύνδεσης κάθε φορά που το τηλέφωνό σας τίθεται σε αδράνεια και η οθόνη σας απενεργοποιείται.
Εγκαταστήστε ξανά την εφαρμογή
Εάν τίποτα δεν λειτουργεί, δοκιμάστε να εγκαταστήσετε ξανά το Google Home και ελπίζουμε ότι θα διορθώσετε τα υπάρχοντα προβλήματα σύνδεσης.
Το Chromecast συνεχίζει να αποσυνδέεται από το YouTube
Το YouTube είναι μία από τις πολλές εφαρμογές που μπορείτε να χρησιμοποιήσετε με το Chromecast. Εάν αντιμετωπίζετε προβλήματα σύνδεσης, ελέγξτε τις ρυθμίσεις στο τηλέφωνό σας.
Βελτιστοποίηση μπαταρίας
Όπως αναφέρθηκε προηγουμένως, εάν αυτή η επιλογή είναι ενεργοποιημένη, θα σκοτώσει αυτόματα τις εφαρμογές που εξαντλούν την μπαταρία, όπως το YouTube. Αυτός είναι ο λόγος για τον οποίο αυτή η επιλογή πρέπει να απενεργοποιηθεί. Μπορείτε εύκολα να το απενεργοποιήσετε μεταβαίνοντας στις επιλογές μπαταρίας στις ρυθμίσεις σας.
Δραστηριότητα φόντου
Αυτή η επιλογή πρέπει να είναι ενεργοποιημένη, ώστε το YouTube να μπορεί να εκτελείται μέχρι να αποφασίσετε να το κλείσετε. Συνήθως συνδέεται με τη βελτιστοποίηση της μπαταρίας, αλλά αν δεν είναι, θα πρέπει να το ενεργοποιήσετε χειροκίνητα.
Πρόσθετες συχνές ερωτήσεις
Ποια ζώνη Wi-Fi είναι η καλύτερη για το Chromecast;
Οι περισσότεροι δρομολογητές Wi-Fi λειτουργούν με δύο ζώνες: 2,4 GHz και 5,0 GHz. Αν και η ζώνη των 5,0 GHz παρέχει ταχύτερη σύνδεση, είναι επίσης λιγότερο αξιόπιστη. Αυτός είναι ο λόγος για τον οποίο το Chromecast θα λειτουργεί καλύτερα στη ζώνη των 2,4 GHz.
Απολαύστε το Chromecast
Μπορεί να έχετε προβλήματα σύνδεσης με οποιαδήποτε έξυπνη συσκευή, συμπεριλαμβανομένου του Chromecast. Γνωρίζουμε πόσο ενοχλητικό μπορεί να είναι αυτό, οπότε ελπίζουμε ότι μπορέσαμε να σας βοηθήσουμε να το λύσετε εύκολα.
Εάν έχετε δοκιμάσει τα πάντα και το Chromecast συνεχίζει να αποσυνδέεται, ενδέχεται να έχετε μια ελαττωματική συσκευή. Εάν υποψιάζεστε ότι συμβαίνει αυτό, θα πρέπει να το ελέγξετε από έναν ειδικό.
Είχατε ποτέ προβλήματα σύνδεσης με το Chromecast; Πείτε μας στην παρακάτω ενότητα σχολίων.