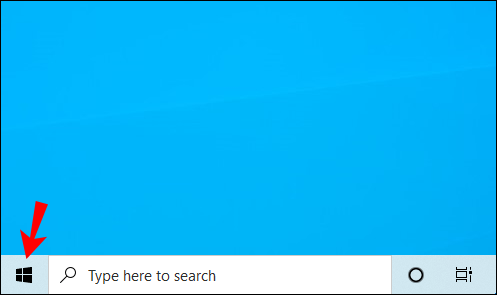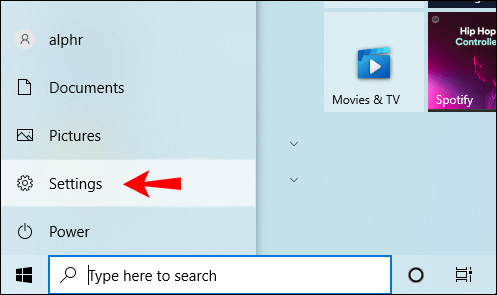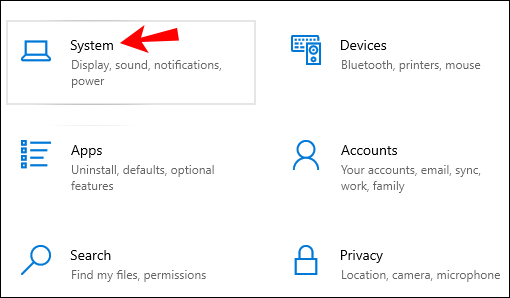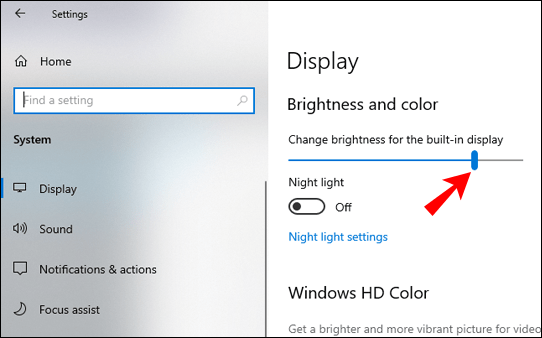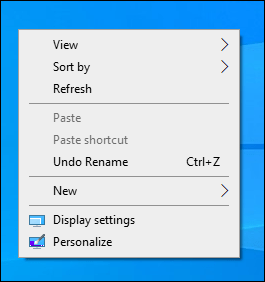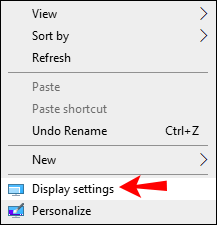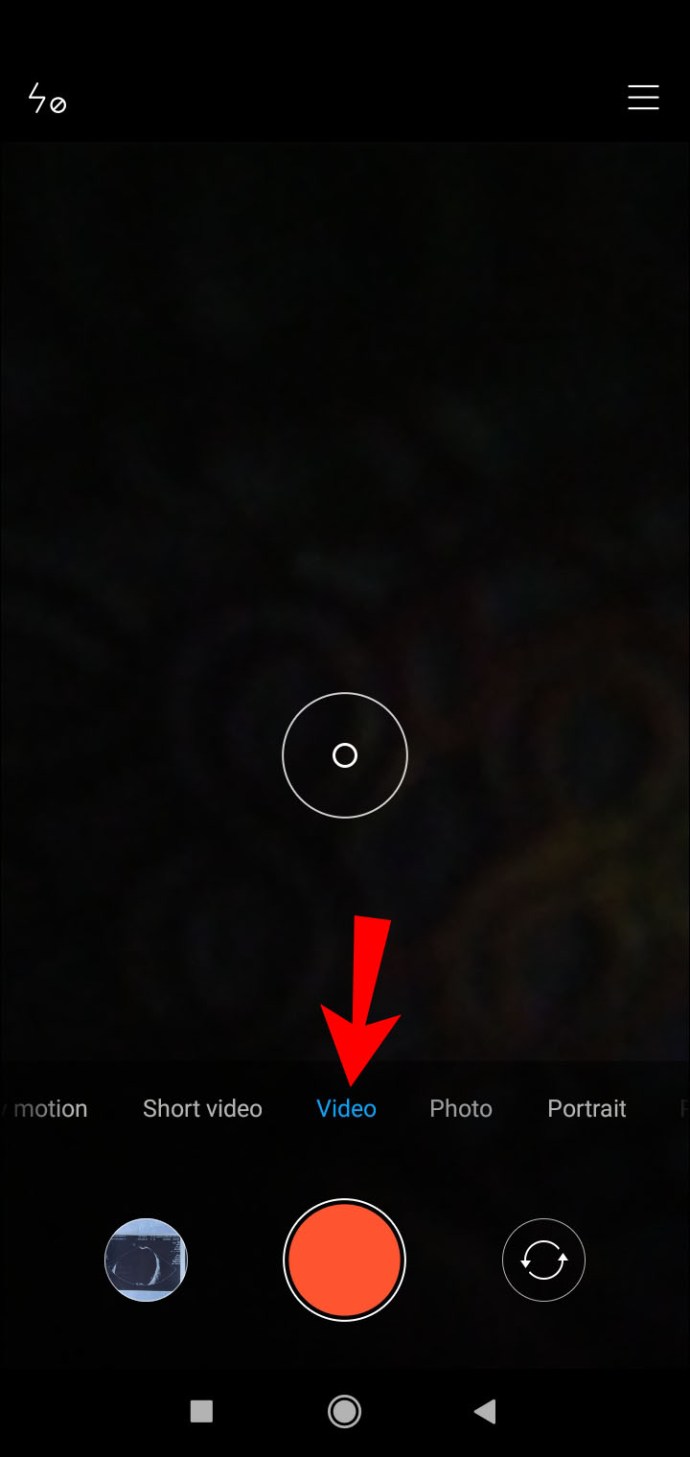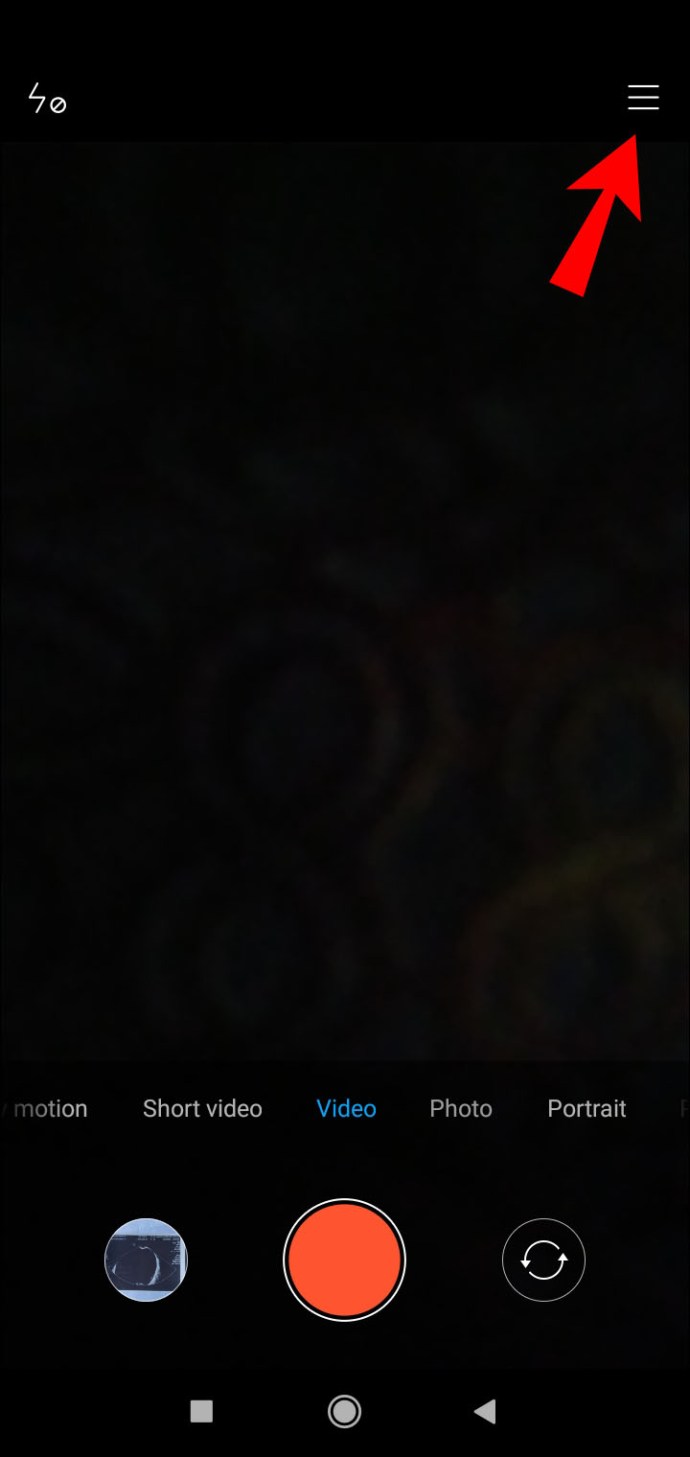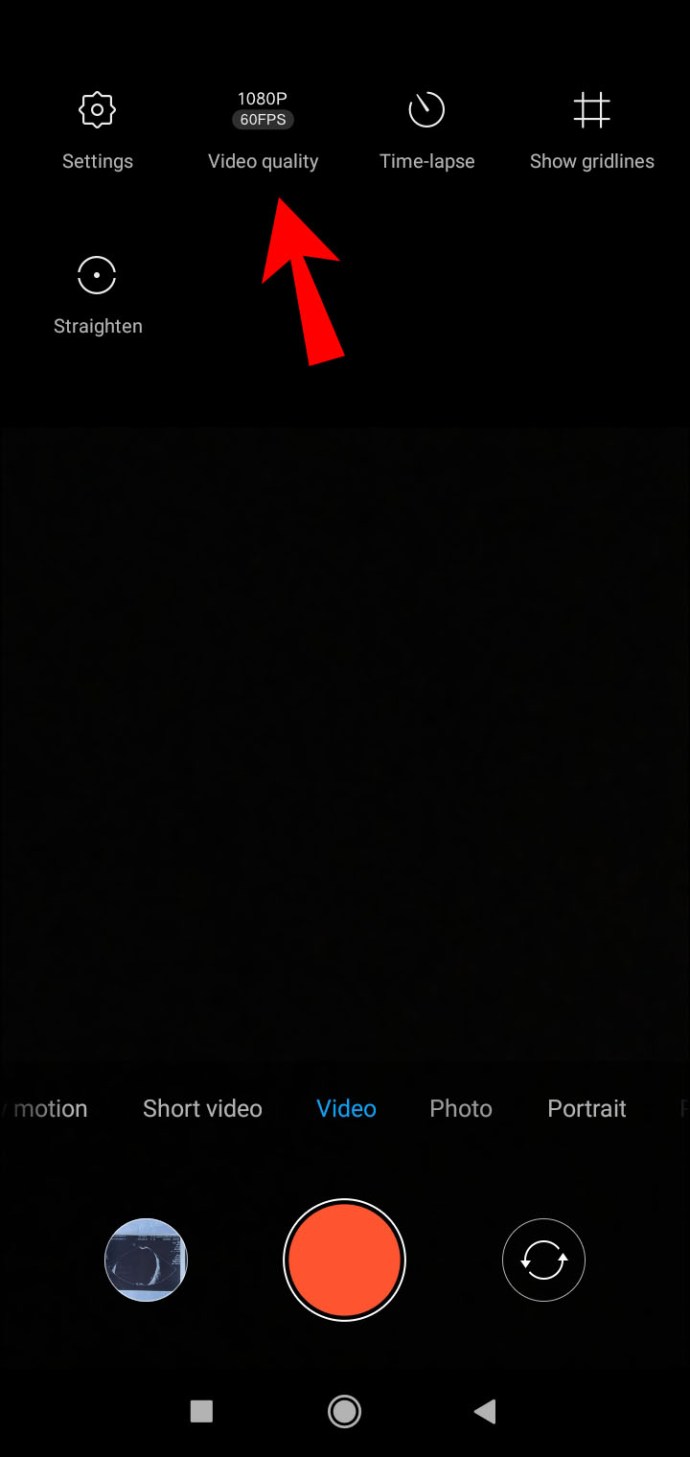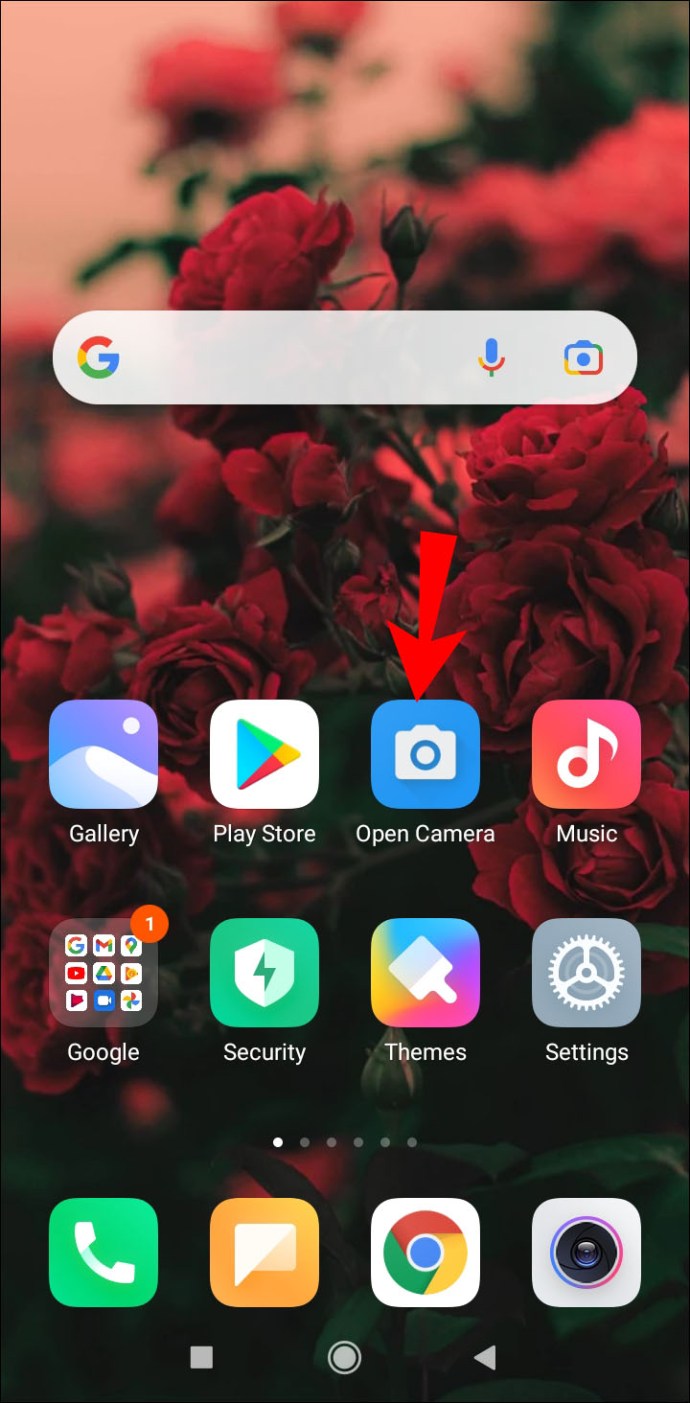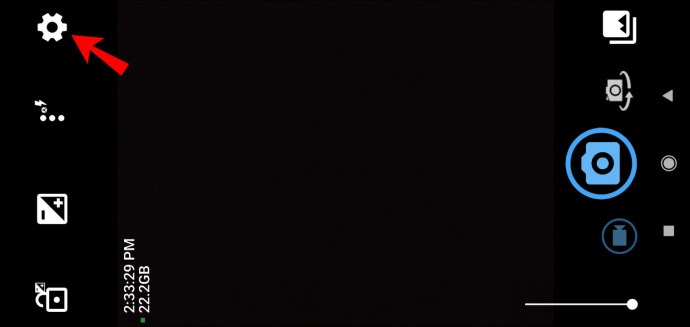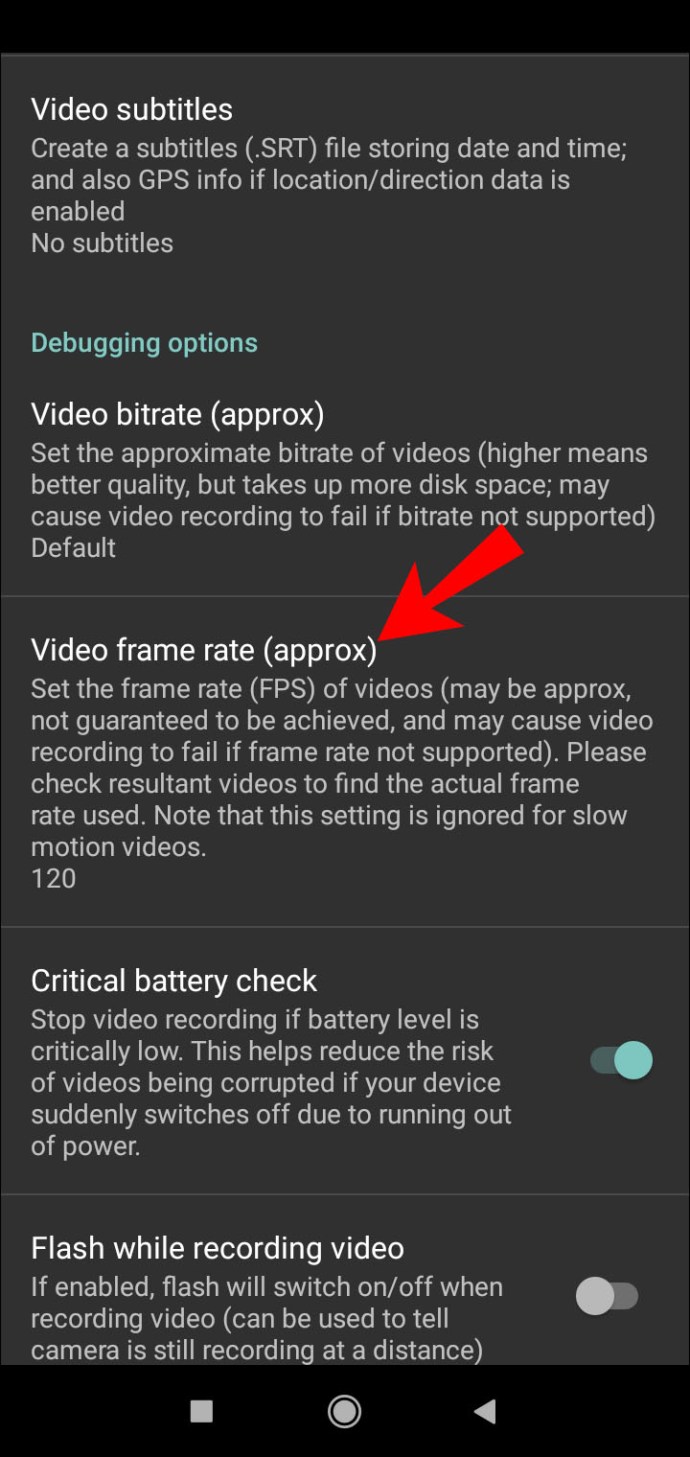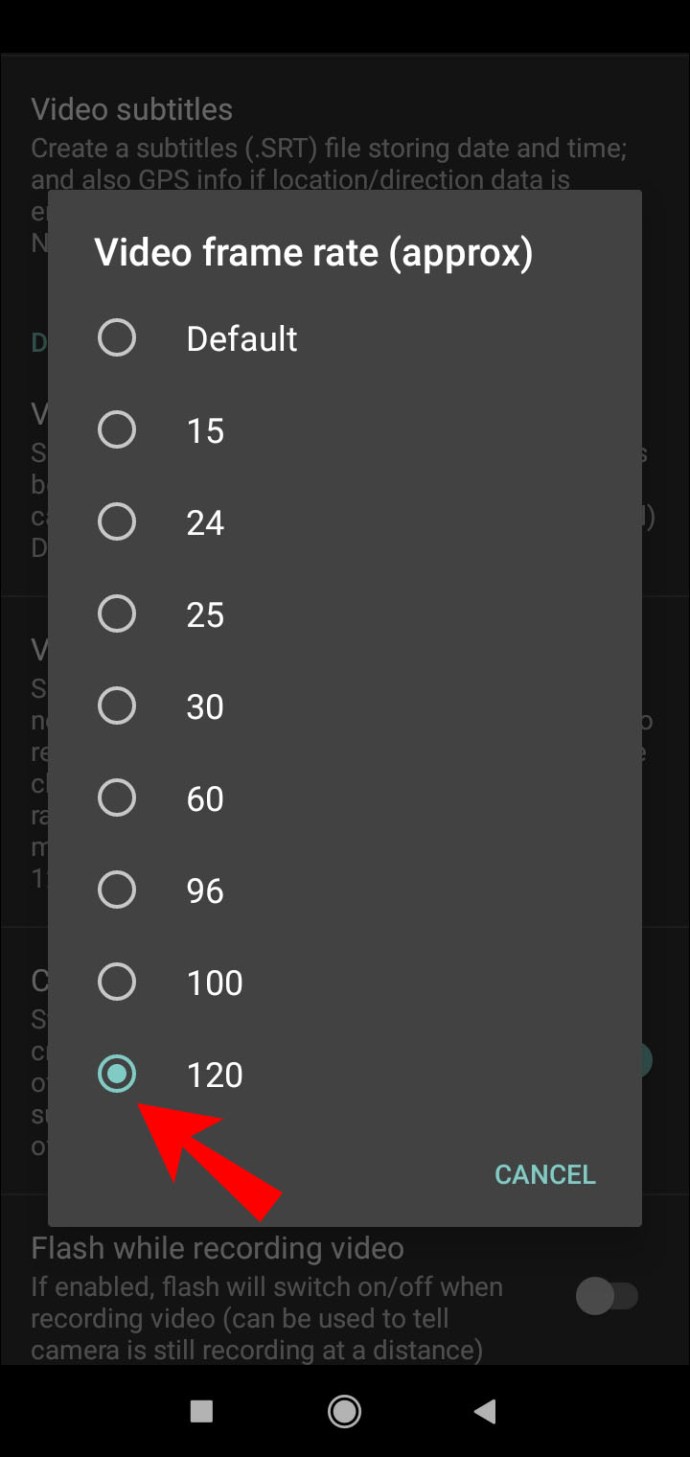Δεν υπάρχει τίποτα πιο απογοητευτικό από τις θολές εικόνες και τα ασταθή καρέ. Εάν η απόδοση της κάμεράς σας είναι κατώτερη, πιθανότατα υπάρχει πρόβλημα με την ταχύτητα καρέ ανά δευτερόλεπτο (FMS).

Ευτυχώς, μπορείτε να διορθώσετε αυτό το πρόβλημα κάνοντας μερικές απλές προσαρμογές στις ρυθμίσεις της συσκευής σας. Εάν αυτό αποτύχει, μπορείτε πάντα να απευθυνθείτε σε εφαρμογές τρίτων για βίντεο καλύτερης ποιότητας. Σε αυτό το άρθρο, θα σας δείξουμε πώς να αλλάξετε το FPS σε μια κάμερα web και κάμερα Android και θα εξηγήσουμε πώς λειτουργούν πραγματικά οι ρυθμοί καρέ.
Πώς να αλλάξετε το FPS σε μια κάμερα Web;
Υπάρχουν μερικοί τρόποι με τους οποίους μπορείτε να προσαρμόσετε τον ρυθμό καρέ στην κάμερα web. Αν και δεν μπορείτε να κάνετε δραστικές αλλαγές, μπορείτε να αυξήσετε ελαφρώς την ποιότητα του βίντεο.
Είναι καλύτερο να ξεκινήσετε με κάτι απλό. Μπορείτε να διορθώσετε το FPS σας προσαρμόζοντας το επίπεδο φωτεινότητας στον υπολογιστή σας. Δείτε πώς να το κάνετε:
- Μεταβείτε στην Έναρξη.
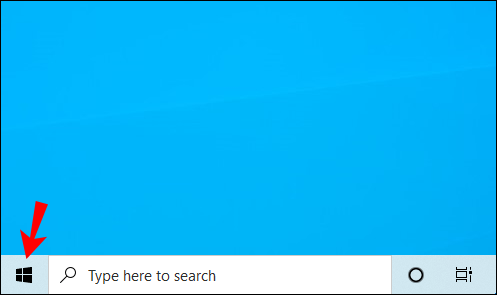
- Κάντε κλικ στο μικρό εικονίδιο με το γρανάζι στην κάτω αριστερή γωνία για να ανοίξετε τις "Ρυθμίσεις".
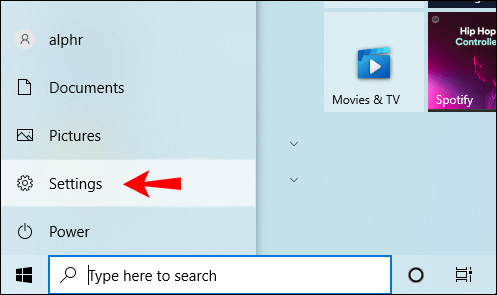
- Θα ανοίξει ένα νέο παράθυρο. Κάντε κλικ στο «Σύστημα».
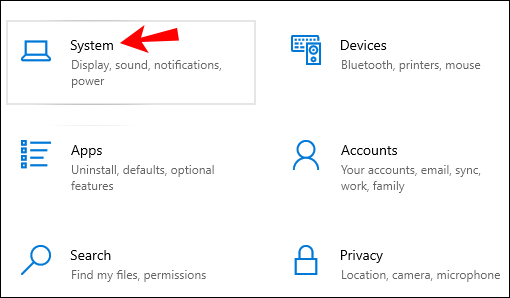
- Στην ενότητα "Φωτεινότητα και χρώμα" αυξήστε το επίπεδο φωτεινότητας.
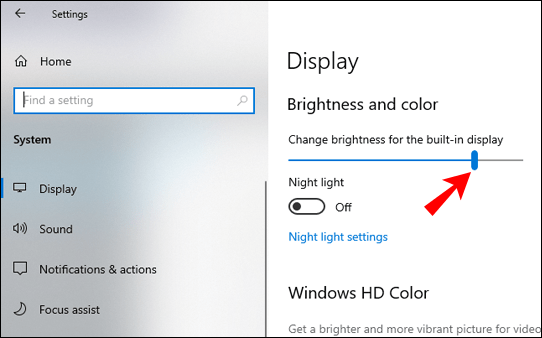
- Ανοίξτε την εφαρμογή κάμερας και ελέγξτε εάν ο ρυθμός καρέ έχει βελτιωθεί.
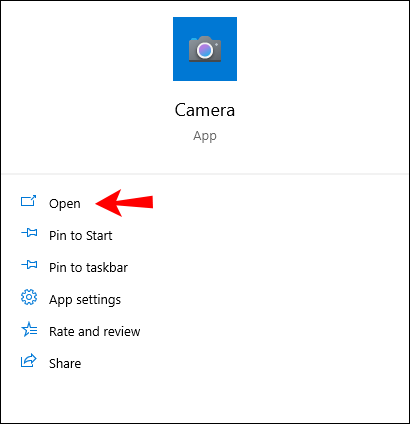
Μπορείτε επίσης να χρησιμοποιήσετε το πληκτρολόγιό σας για να αυξήσετε ή να μειώσετε τη φωτεινότητα. Απλώς κρατήστε πατημένο το κουμπί μέχρι να ορίσετε την επιθυμητή επιλογή.
Εάν αυτό δεν λειτουργεί, μπορείτε να δοκιμάσετε να ενισχύσετε το υλικό του υπολογιστή σας. Δείτε πώς μπορείτε να αλλάξετε το FPS σε μια κάμερα web μειώνοντας την επιτάχυνση γραφικών:
- Κάντε δεξί κλικ στην οθόνη σας για να ανοίξετε ένα αναδυόμενο μενού.
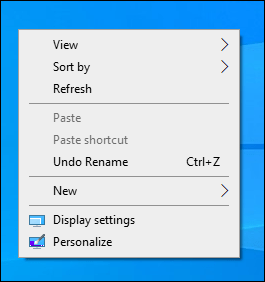
- Ανοίξτε τις "Ρυθμίσεις οθόνης".
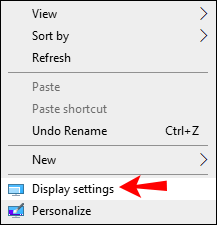
- Κάντε κλικ στις «Σύνθετες ρυθμίσεις» για πρόσβαση στις «Ιδιότητες γραφικών».
- Κάντε κλικ στην καρτέλα «Αντιμετώπιση προβλημάτων» και στη συνέχεια «Αλλαγή ρυθμίσεων».
- Θα ανοίξει ένα αναδυόμενο παράθυρο. Μετακινήστε τον δείκτη δίπλα στο "Hardware Acceleration" πιο κοντά στη λέξη "None" στην αριστερή πλευρά.
- Επιβεβαιώστε με "OK".
Πώς να αυξήσετε το FPS σε μια κάμερα Android;
Η κάμερα Android συχνά ήταν μικρή σε σύγκριση με ορισμένες συσκευές iPhone. Ωστόσο, υπήρξε μια σημαντική αύξηση στην ποιότητα την τελευταία δεκαετία. Οι εφαρμογές κάμερας σε μοντέλα νεότερης γενιάς διαθέτουν καλύτερη ανάλυση, υψηλότερους ρυθμούς καρέ και πρόσθετες λειτουργίες όπως το εφέ αργής κίνησης.
Μπορείτε να ελέγξετε τις ρυθμίσεις της κάμερας για να μάθετε ποιες επιλογές είναι διαθέσιμες για τη συσκευή σας. Δείτε πώς να το κάνετε:
- Ανοίξτε την εφαρμογή Κάμερα και μεταβείτε στην ενότητα "Βίντεο".
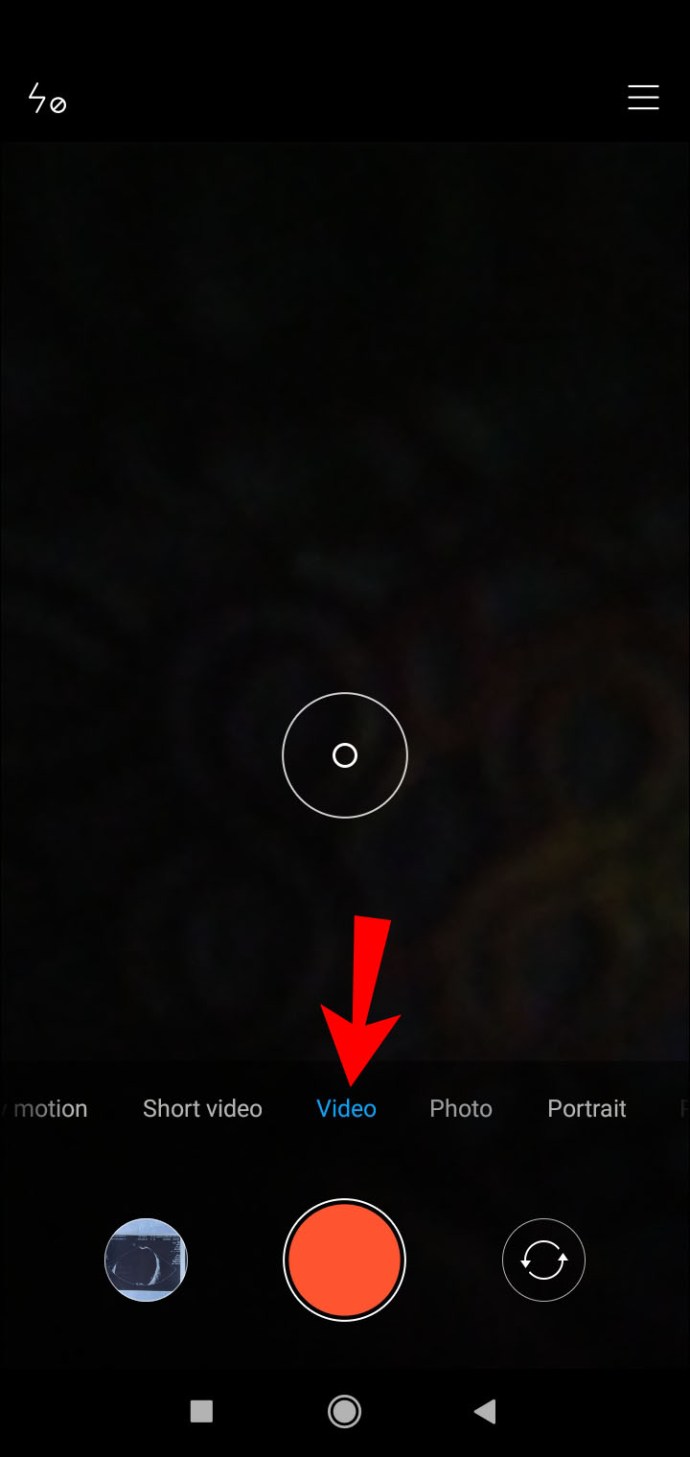
- Ανοίξτε τις "Ρυθμίσεις" κάνοντας κλικ στις τρεις οριζόντιες γραμμές στην επάνω δεξιά γωνία.
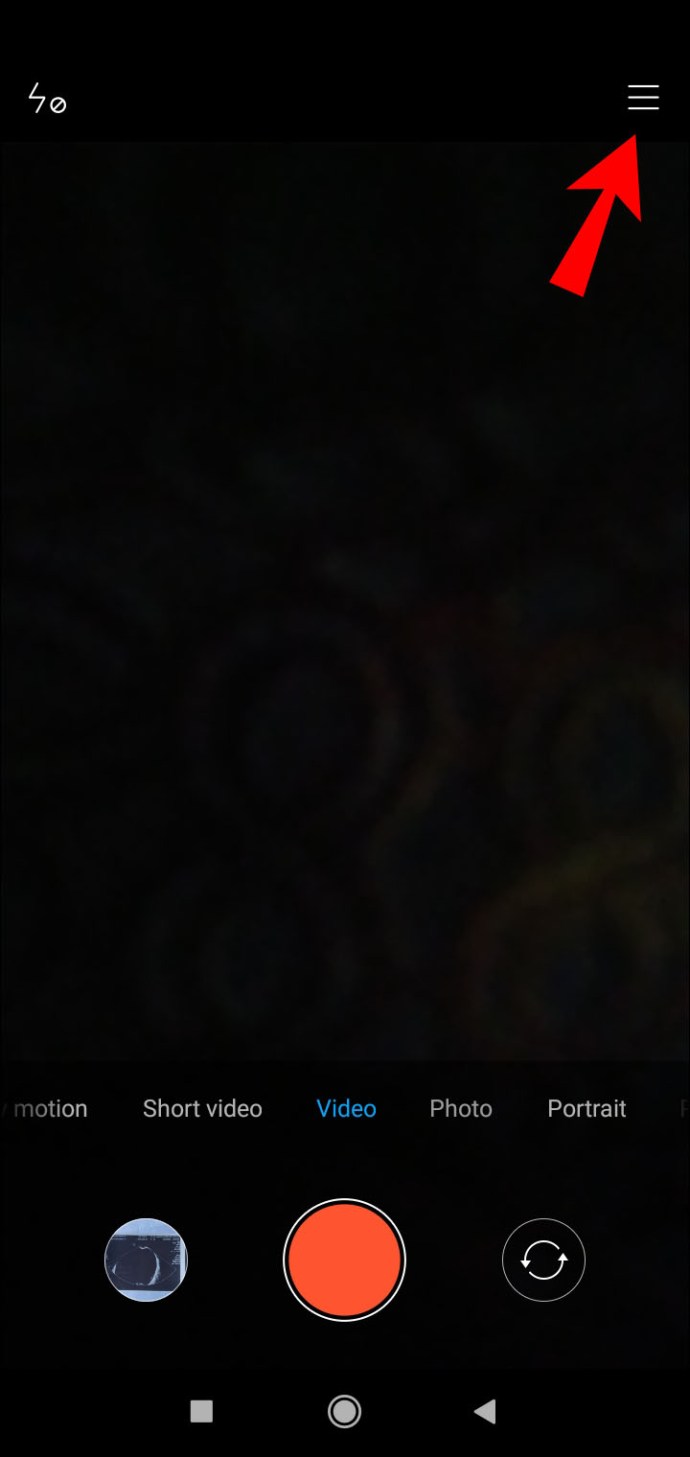
- Στο επάνω μέρος της οθόνης, θα εμφανιστεί ένα γραφικό στοιχείο. Συνήθως, μπορείτε να επιλέξετε ένα από τα ακόλουθα: 1080p x 24 FSP, 1080p x 30 FSP και 1080 x 60 FSP. Ανάλογα με τη συσκευή, οι επιλογές μπορεί να διαφέρουν. Ορισμένα premium τηλέφωνα Android προσφέρουν ακόμη και ανάλυση 4k με 30 καρέ ανά δευτερόλεπτο.
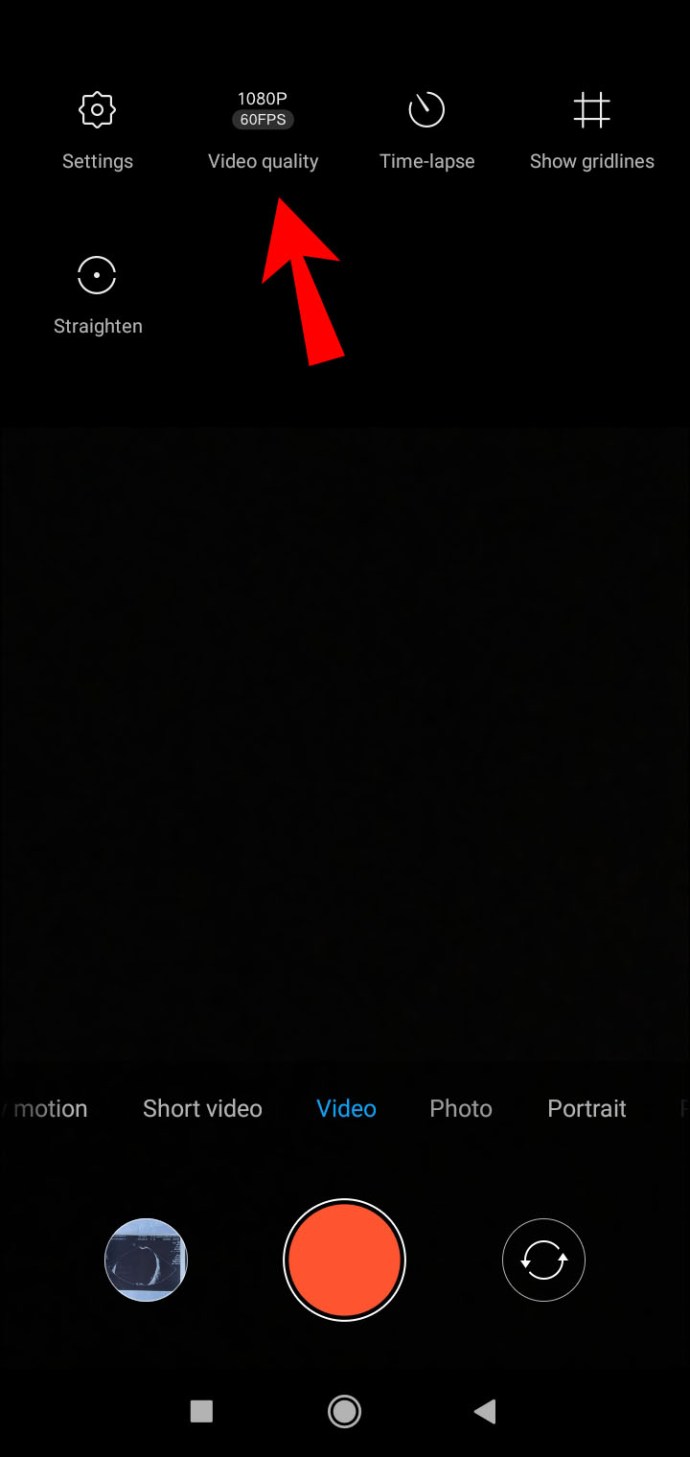
- Κάντε κλικ στη ρύθμιση που θέλετε να δοκιμάσετε και ξεκινήστε τη μαγνητοσκόπηση.
Εάν καμία από αυτές τις επιλογές δεν λειτουργεί για εσάς, μπορείτε να κάνετε λήψη του Open Camera από το Google Play Store. Η εφαρμογή είναι διαθέσιμη για όλους τους χρήστες Android και εντελώς δωρεάν. Επιτρέπει περισσότερες ευκαιρίες για τελειοποίηση και προσαρμοσμένες ρυθμίσεις. Δείτε πώς μπορείτε να αυξήσετε το FPS σε μια κάμερα Android χρησιμοποιώντας την εφαρμογή Open Camera:
- Ξεκινήστε την εφαρμογή κάνοντας κλικ στο εικονίδιο Άνοιγμα κάμερας στην οθόνη σας.
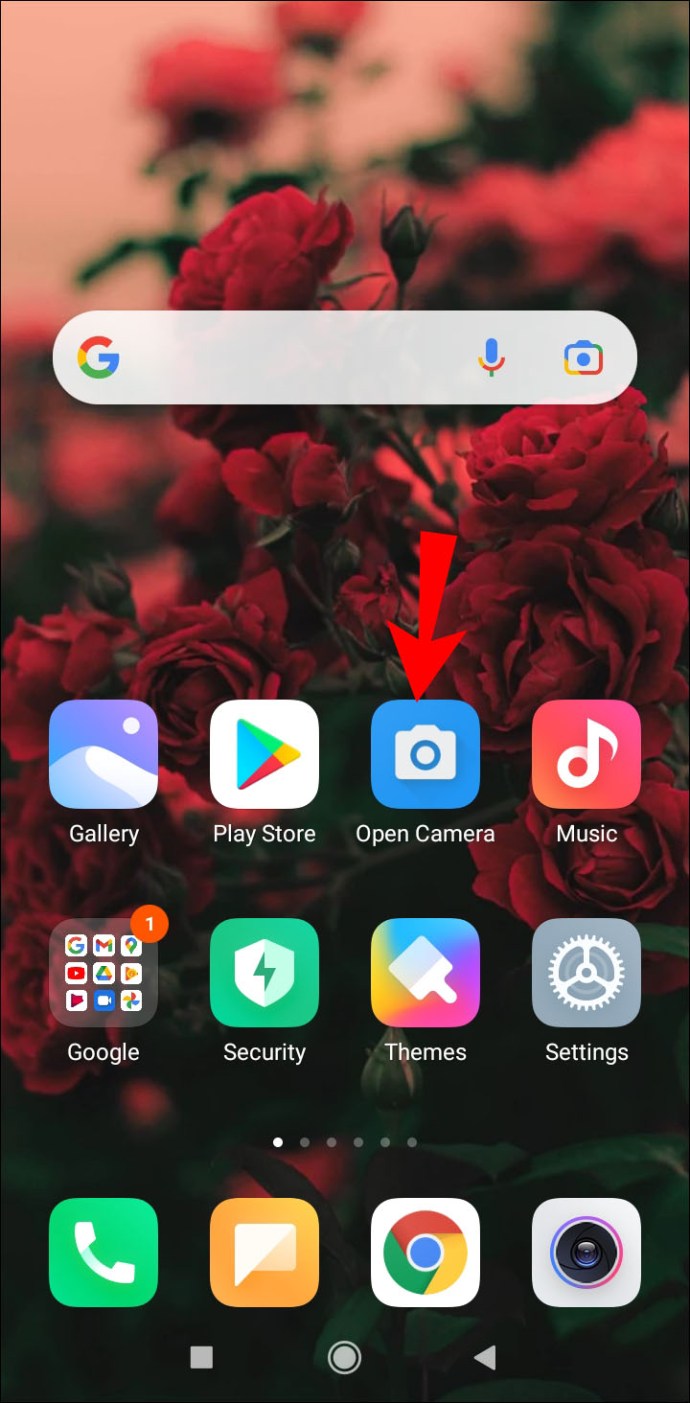
- Μεταβείτε στις "Ρυθμίσεις".
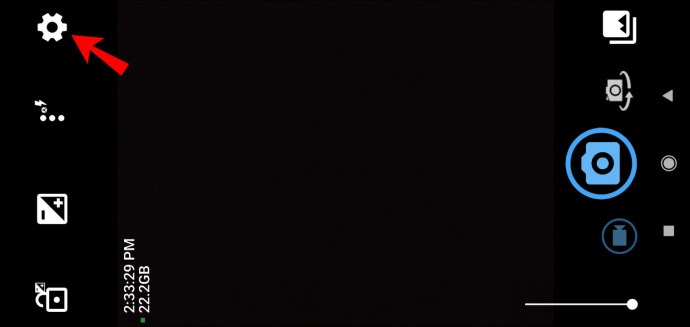
- Βρείτε την ενότητα "Ρυθμός καρέ βίντεο" και κάντε κλικ σε αυτήν.
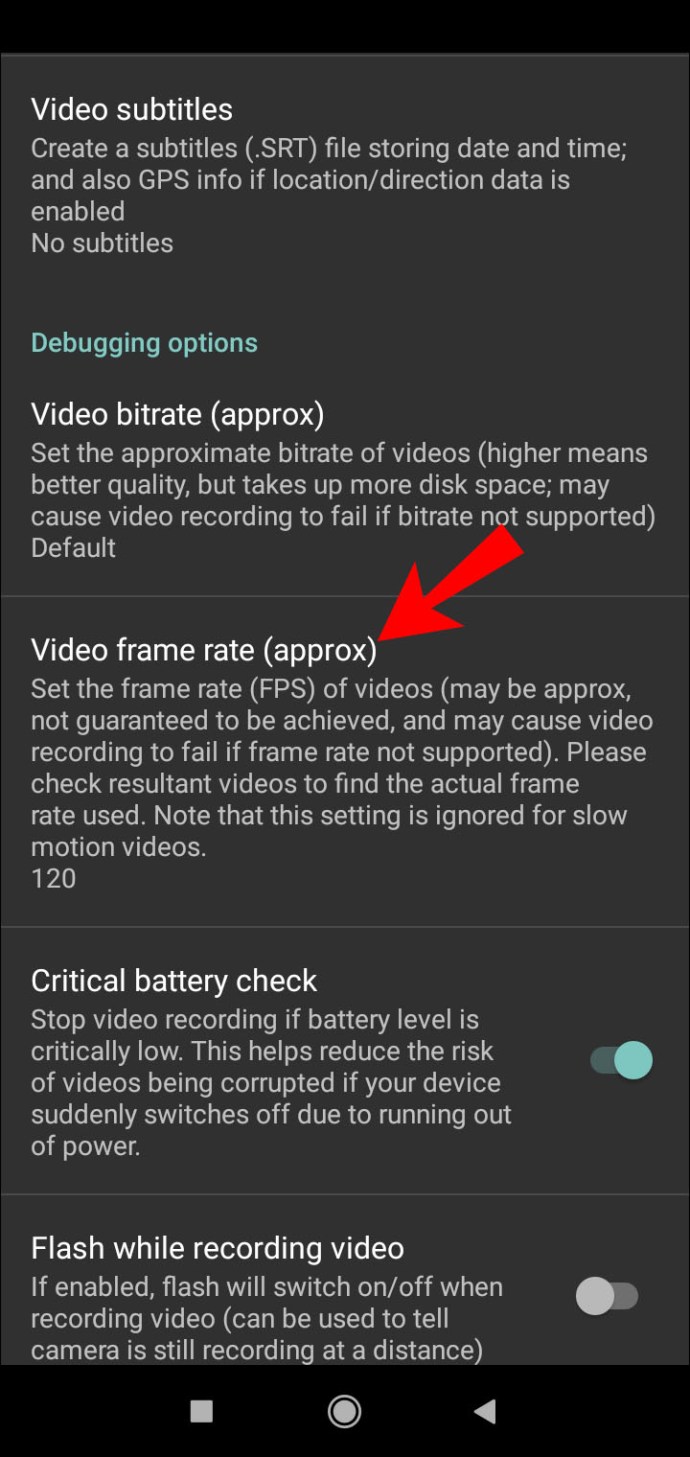
- Θα ανοίξει ένα αναδυόμενο παράθυρο που περιέχει τις επιλογές FMS. Πατήστε στον μικρό κύκλο δίπλα στον αριθμό FMS που θέλετε.
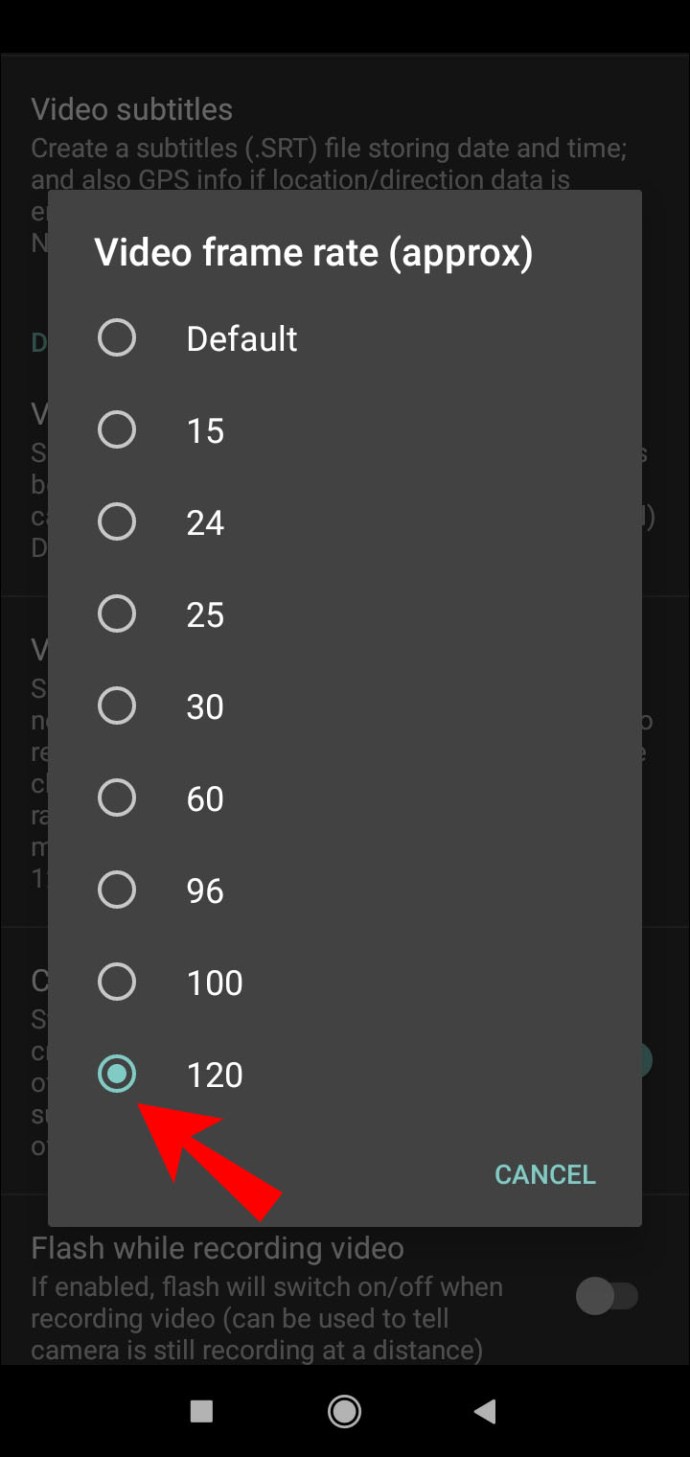
- Βγείτε από τις "Ρυθμίσεις" και ξεκινήστε τη μαγνητοσκόπηση.
Το Open Camera σάς επιτρέπει επίσης να αλλάξετε τις ρυθμίσεις έκθεσης και ανάλυσης. Διαθέτει μια ποικιλία άλλων χρήσιμων εργαλείων, όπως "Auto Focus" και "Shot Stabilizer". Εάν δεν είστε ικανοποιημένοι με την ενσωματωμένη φωτογραφική μηχανή σας, παρουσιάζει μια σταθερή εναλλακτική λύση.
Πώς λειτουργεί ο ρυθμός καρέ;
Τι ακριβώς είναι ο ρυθμός καρέ; Με απλά λόγια, είναι η ταχύτητα με την οποία εμφανίζονται οι σταθερές εικόνες διαδοχικά για να δημιουργήσουν μια αίσθηση κίνησης. Η συντομογραφία FPS σημαίνει «Καρέα ανά δευτερόλεπτο» και χρησιμοποιείται για τη μέτρηση αυτής της συχνότητας.
Η αντίληψή σας για ένα βίντεο διαμορφώνεται κυρίως από τον ρυθμό καρέ. Η συνολική εμπειρία θέασης, οι στυλιστικές επιλογές και η ρευστότητα της κίνησης καθορίζονται από τον αριθμό των FPS.
Ανάλογα με το τι θέλετε να επιτύχετε, μπορείτε να χρησιμοποιήσετε διαφορετικούς ρυθμούς καρέ. Δεν υπάρχουν καθολικοί κανόνες. Αντίθετα, κάθε τιμή FPS έχει ορισμένα χαρακτηριστικά που λειτουργούν για διαφορετικούς τύπους περιεχομένου.
Ακολουθεί μια ανάλυση κάθε ταχύτητας ρυθμού καρέ και για ποιο σκοπό χρησιμοποιείται:
- Τα 24 FPS εμφανίζονται πιο συχνά σε ταινίες του Χόλιγουντ. Φέρνει μια κινηματογραφική αίσθηση στο βίντεο, αντί να απεικονίζει την υπερρεαλιστική κίνηση. Ωστόσο, το κύριο μειονέκτημά του είναι ότι φαίνεται ατημέλητο όταν παίζεται σε αργή κίνηση. Επίσης, εάν τραβάτε μια σκηνή δράσης, ορισμένες κινήσεις μπορεί να είναι θολές.

- Τα 30 FPS είναι πιθανώς η προεπιλεγμένη ρύθμιση στις περισσότερες σύγχρονες κάμερες. Η Εταιρεία Μηχανικών Κινηματογράφου και Τηλεόρασης (ή SMPTE για συντομία) την έχει κάνει εδώ και καιρό πρότυπο για ταινίες και τηλεοπτικές εκπομπές. Λόγω του υψηλότερου ρυθμού καρέ, χρησιμοποιείται συχνά για ζωντανή μετάδοση αθλητικών γεγονότων.

- 60 FPS σημαίνει ότι υπάρχουν από 50 έως 60 αλλαγές καρέ σε μόλις ένα δευτερόλεπτο. Χρησιμοποιείται καλύτερα για τη λήψη πολυσύχναστων σκηνών με πολλή δράση. Συνήθως, ένα βίντεο 60 FPS επιβραδύνεται αργότερα για να δημιουργήσει το εφέ αργής κίνησης.

Όταν επιλέγετε ρυθμό καρέ, θα πρέπει επίσης να λάβετε υπόψη τη μέθοδο παράδοσης. Ένα βίντεο που έχει δημιουργηθεί για το YouTube ή άλλες πλατφόρμες ροής δεν χρειάζεται ταχύτητα 60 FPS. Σκεφτείτε τον θεατή και τι είδους αντιδράσεις θέλετε να προκαλέσετε.
Πρόσθετες συχνές ερωτήσεις
1. Γιατί η webcam μου τρέχει με χαμηλό FPS;
Δυστυχώς, οι περισσότερες κάμερες έχουν χαμηλό έως μεσαίο ρυθμό καρέ. Εξάλλου, υπάρχουν τόσα πολλά πράγματα που μπορείτε να κάνετε με μια μπροστινή κάμερα. Συνοψίζεται κυρίως σε βιντεοκλήσεις και περιστασιακές selfies.
Ωστόσο, εάν η κάμερα web σας παρουσιάζει πρόβλημα, μπορεί να οφείλεται σε υπέρβαση CPU (Κεντρική Μονάδα Επεξεργασίας). Όπως τα περισσότερα λογισμικά, η απόδοση της κάμερας εξαρτάται από την ταχύτητα του επεξεργαστή. Δείτε πώς μπορείτε να ελέγξετε εάν η χρήση της CPU είναι σε πλήρη χωρητικότητα:
1. Πληκτρολογήστε «Διαχείριση εργασιών» στο πλαίσιο διαλόγου Αναζήτηση. Κάντε κλικ για άνοιγμα.

2. Βρείτε την κάμερά σας στη λίστα εφαρμογών.

3. Ελέγξτε τη χωρητικότητα χρήσης στη στήλη στη δεξιά πλευρά, στην ενότητα "CPU".

4. Εάν είναι κάπου κοντά στο 75%, πιθανότατα προκαλεί την καθυστέρηση.
Αφού εντοπίσετε τη ρίζα του προβλήματος, πρέπει να κάνετε κάποιες προσαρμογές. Η απλούστερη λύση είναι να αλλάξετε την ανάλυση λήψης από την προεπιλεγμένη 640×480 σε 320×240. Μπορείτε επίσης να απενεργοποιήσετε όλες τις προηγμένες ρυθμίσεις και να βεβαιωθείτε ότι υπάρχει αρκετός φωτισμός για την κάμερα web.
2. Μπορείτε να αλλάξετε το FPS ενός βίντεο;
Εάν δεν είστε ικανοποιημένοι με τον τρόπο που προέκυψε το βίντεό σας, μπορείτε πάντα να αλλάξετε τη ρύθμιση FPS. Ο πιο γρήγορος τρόπος για να το κάνετε είναι χρησιμοποιώντας ένα πρόγραμμα επεξεργασίας βίντεο.
Ένα από τα πιο δημοφιλή εργαλεία επεξεργασίας που μπορείτε να κατεβάσετε είναι το Beecut. Είναι πολύ φιλικό προς το χρήστη και δεν απαιτεί εγγραφή. Δείτε πώς μπορείτε να αλλάξετε το FPS σε ένα βίντεο χρησιμοποιώντας το Beecut:
1. Μεταβείτε στο πρόγραμμα περιήγησής σας και πραγματοποιήστε λήψη του Beecut στον υπολογιστή σας.
2. Εκτελέστε το πρόγραμμα και κάντε κλικ στην «Εισαγωγή αρχείου». Βρείτε την ταινία ή το βίντεο που θέλετε να μετατρέψετε και πατήστε για να επιλέξετε.
3. Μεταβείτε στις «Ρυθμίσεις εξόδου» και βρείτε την ενότητα «Ρυθμός καρέ». Ρυθμίστε το σε όποια τιμή θέλετε.
4. Στο κάτω μέρος της οθόνης, βρείτε το κουμπί «Εξαγωγή». Κάντε κλικ για να μετατρέψετε το αρχείο.
5. Μόλις αλλάξει ο ρυθμός καρέ, κάντε κλικ στην επιλογή «Άνοιγμα τοποθεσίας αρχείου». Αυτό θα σας οδηγήσει στο βίντεό σας.
Και τα δύο λειτουργικά συστήματα Windows και Mac διαθέτουν εργαλεία επεξεργασίας που είναι ειδικά κατασκευασμένα για τις συσκευές τους. Υποστηρίζουν επίσης ένα ευρύ φάσμα προγραμμάτων αναπαραγωγής βίντεο, αντίστοιχα, που σας επιτρέπουν να μετατρέψετε το FPS. Ακολουθεί μια λίστα με δωρεάν προγράμματα αναπαραγωγής πολυμέσων και εργαλεία επεξεργασίας που μπορείτε να χρησιμοποιήσετε για να αλλάξετε το FPS στο βίντεό σας:
· Windows Movie Maker

· VLC

· iMovie

3. Τι είναι μια κάμερα Web High FSP;
Οι κάμερες που μπορούν να δημιουργήσουν περισσότερα από 60 καρέ ανά δευτερόλεπτο θεωρούνται κάμερες υψηλού FSP. Δυστυχώς, οι κάμερες web με περισσότερα από 60 FPS είναι πολύ σπάνιες, με λίγες εξαιρέσεις.
Η Sony εξέδωσε την κάμερα web PS3 Eye για την κονσόλα παιχνιδιών της με εξαιρετικά υψηλό ρυθμό καρέ (150 FPS). Οι κάμερες web της Logitech επαινούνται επίσης για την απόδοσή τους, ειδικά μοντέλα από τις σειρές BRIO και C. Εκτός από αυτό, οι ενσωματωμένες μπροστινές κάμερες δεν έχουν συνήθως υψηλή ταχύτητα FPS.
4. Πώς μπορώ να αλλάξω την κάμερά μου στα 60 FPS;
Οι περισσότερες κάμερες έχουν ρυθμιστεί σε προεπιλεγμένη ταχύτητα 30 FPS. Εάν θέλετε να αλλάξετε τον ρυθμό καρέ στα 60 FPS, πρέπει να το κάνετε χειροκίνητα. Να πώς:
1. Ανοίξτε την εφαρμογή Κάμερα.
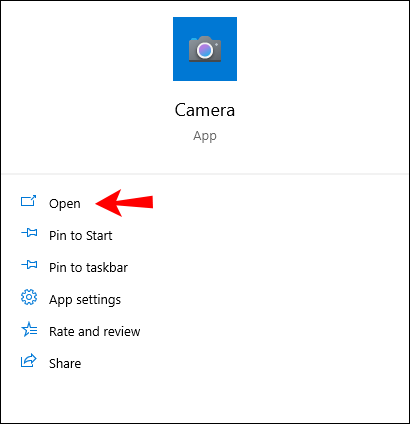
2. Μεταβείτε στις Ρυθμίσεις > Ποιότητα βίντεο.

3. Ανοίξτε το αναπτυσσόμενο μενού και ορίστε το FPS στο 60.
Δυστυχώς, οι χρήστες MacOS δεν μπορούν να αλλάξουν τις ρυθμίσεις της κάμερας με μη αυτόματο τρόπο. Εάν διαθέτετε Mac, πρέπει να αγοράσετε ένα ειδικό εργαλείο προσαρμογής. Μεταβείτε στο Mac App Store και κατεβάστε τις Ρυθμίσεις κάμερας Web. Στη συνέχεια, θα μπορείτε να αυξήσετε τον ρυθμό καρέ στα 60 FPS.
Ωστόσο, εάν η webcam σας δεν έχει ενσωματωμένη ρύθμιση 60 FPS, δεν μπορείτε να κάνετε πολλά. Ίσως σκεφτείτε την αναβάθμιση σε ένα προαναφερθέν μοντέλο υψηλού FPS.
5. Μπορώ να αλλάξω την ανάλυση της κάμερας web;
Μπορείτε να αλλάξετε την ανάλυση στην κάμερα web χρησιμοποιώντας την εφαρμογή Κάμερα. Ανάλογα με το λειτουργικό σας σύστημα, υπάρχουν διάφορα βήματα που πρέπει να ακολουθήσετε.
Δείτε πώς μπορείτε να αλλάξετε την ανάλυση της κάμερας web εάν είστε χρήστης των Windows:
1. Πληκτρολογήστε "Camera" στο πλαίσιο διαλόγου "Search".
2. Κάντε κλικ για να ανοίξετε την εφαρμογή.
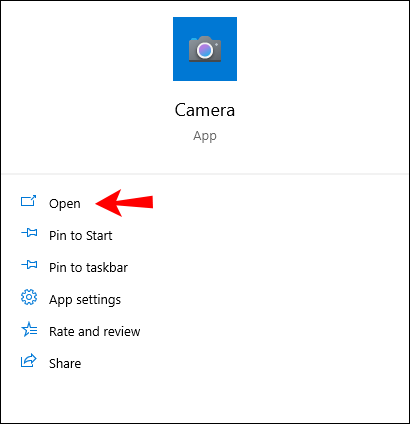
3. Στην επάνω αριστερή γωνία, θα δείτε ένα μικρό εικονίδιο με το γρανάζι. Κάντε κλικ σε αυτό για να ανοίξετε τις "Ρυθμίσεις".

4. Βρείτε την ενότητα "Ποιότητα βίντεο". Κάντε κλικ στο βέλος προς τα κάτω για να ανοίξετε ένα αναπτυσσόμενο μενού.

5. Επιλέξτε την ανάλυση και τη ρύθμιση FPS που θέλετε από τη λίστα.
Δυστυχώς, η Apple δεν σας επιτρέπει πραγματικά να αλλάξετε τις ρυθμίσεις της κάμερας απευθείας. Ωστόσο, μπορείτε να εγκαταστήσετε μια εφαρμογή που σας δίνει τη δυνατότητα να προσαρμόσετε την ανάλυση, την έκθεσή σας και άλλες λειτουργίες. Δείτε πώς μπορείτε να αλλάξετε την ανάλυση στην κάμερα web χρησιμοποιώντας τις Ρυθμίσεις κάμερας Web:
1. Μεταβείτε στο Mac App Store και πραγματοποιήστε λήψη της εφαρμογής Ρυθμίσεις κάμερας Web.
2. Ανοίξτε τη γραμμή «Μενού» και βρείτε το εικονίδιο της εφαρμογής. Κάντε κλικ για άνοιγμα.
3. Μεταβείτε στην ενότητα "Προτιμήσεις" και αλλάξτε τη ρύθμιση ανάλυσης.
Οι ρυθμίσεις της κάμερας web είναι επίσης διαθέσιμες για λειτουργικό σύστημα Windows. σε περίπτωση που θέλετε να βελτιώσετε περαιτέρω την απόδοση της κάμεράς σας.
Η ανάγκη για ταχύτητα
Όταν είναι τόσο εύκολο να αυξήσετε τον ρυθμό καρέ, δεν υπάρχει δικαιολογία για βίντεο χαμηλής ποιότητας. Θα μπορούσατε να γυρίσετε μια ολόκληρη ταινία μεγάλου μήκους απλώς κατεβάζοντας μια εφαρμογή στο κινητό σας τηλέφωνο.
Φυσικά, οι κάμερες εξακολουθούν να υστερούν όσον αφορά την ταχύτητα FPS. Ωστόσο, ορισμένες εταιρείες όπως η Sony και η Logitech εργάζονται σκληρά για να το αλλάξουν αυτό.
Είστε ικανοποιημένοι με τον ρυθμό καρέ της κάμεράς σας; Ποια είναι η ρύθμισή σας για το FPS; Σχολιάστε παρακάτω και πείτε μας πώς φτιάχνετε τα βίντεό σας.