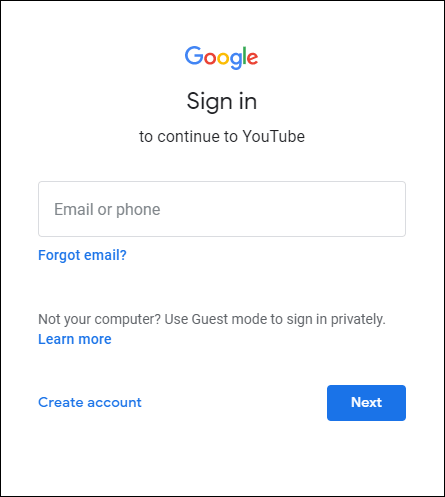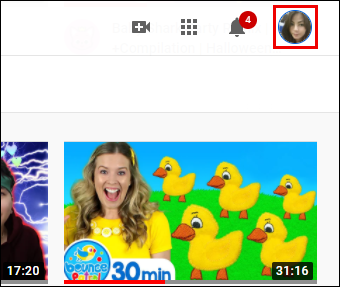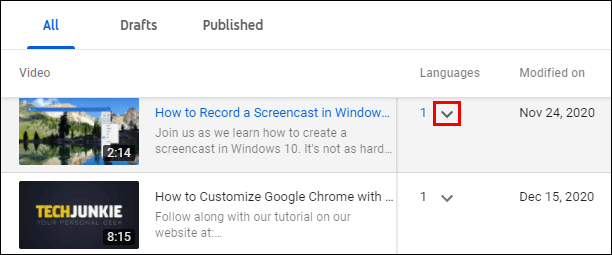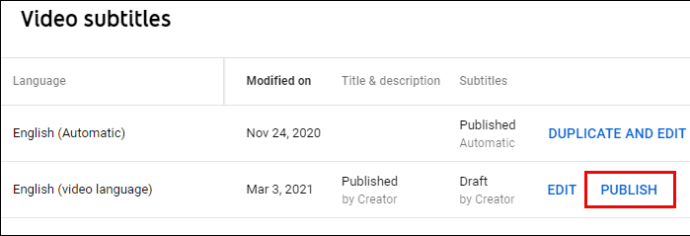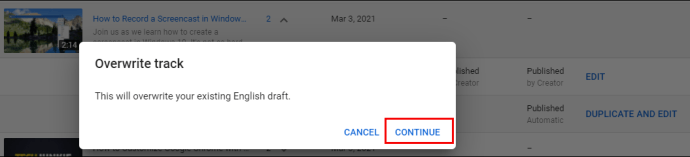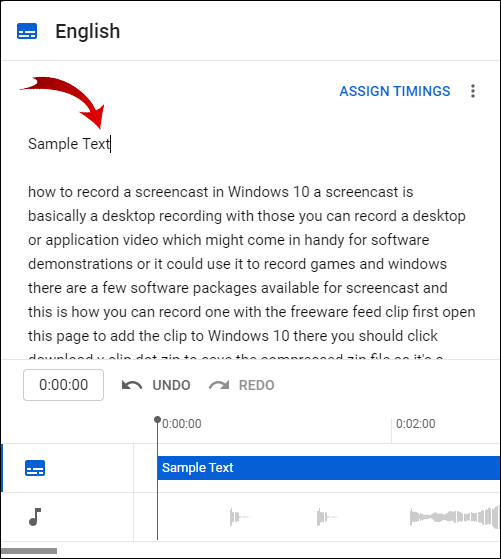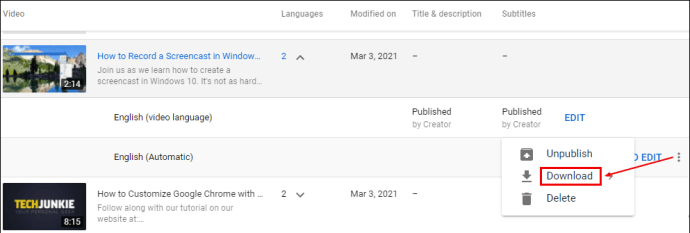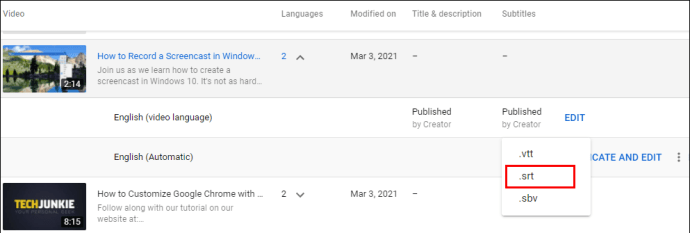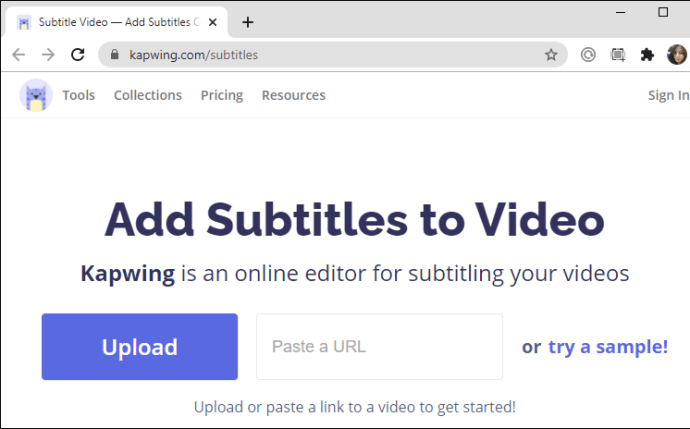Για να ενισχύσετε την κατάταξη SEO ή για να κάνετε τα βίντεό σας στο YouTube πιο προσιτά, ίσως θέλετε να μάθετε πώς να τα μεταγράψετε.

Σε αυτό το άρθρο, θα σας μάθουμε πώς μπορείτε να μεταγράψετε αυτόματα τα βίντεό σας και να επεξεργαστείτε τη μεταγραφή στο YouTube. Επιπλέον, θα σας δείξουμε πώς να δημιουργείτε ακριβείς μεταγραφές βίντεο χρησιμοποιώντας ένα εργαλείο τρίτου μέρους.
Πώς να μεταγράψετε αυτόματα βίντεο YouTube; ,
Το YouTube μπορεί να μεταγράψει αυτόματα το βίντεό σας χρησιμοποιώντας τη λειτουργία Αυτόματος συγχρονισμός. Μετά τη μεταγραφή, ενθαρρύνουν τους δημιουργούς να επεξεργαστούν τη μεταγραφή, καθώς η διατύπωση που δημιουργείται δεν είναι πάντα ακριβής. Το κάνουν αυτό επισημαίνοντας τις λέξεις που μπορεί να έχει γίνει λάθος.
Για να δημιουργήσετε μια μεταγραφή για ένα βίντεο που έχει ήδη μεταφορτωθεί στον λογαριασμό σας στο YouTube, κάντε τα εξής:
- Αποκτήστε πρόσβαση και συνδεθείτε στον λογαριασμό σας στο YouTube.
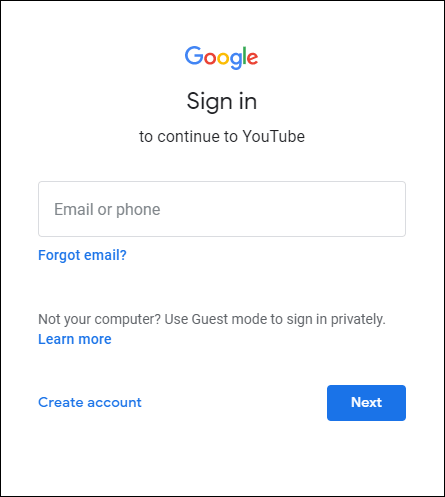
- Επάνω δεξιά, κάντε κλικ στο εικονίδιο του προφίλ.
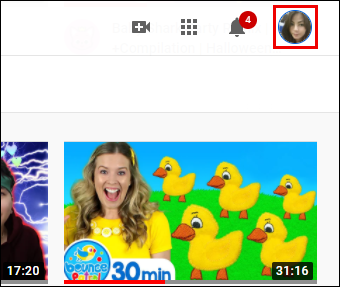
- Επιλέξτε «YouTube Studio» > «Υπότιτλοι».

- Από τη σελίδα "Υπότιτλοι καναλιού", μεταβείτε στη σειρά του βίντεο και κάντε κλικ στο βέλος που δείχνει προς τα κάτω στην ενότητα "Γλώσσες".
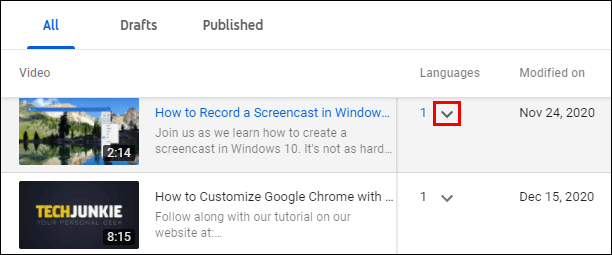
- Στη σειρά "Γλώσσα (γλώσσα βίντεο)" επιλέξτε “ΠΡΟΣΘΗΚΗ» στη στήλη «Υπότιτλοι».

- Στη συνέχεια, επιλέξτε «Αυτόματος συγχρονισμός» > «ΔΗΜΟΣΙΕΥΣΗ».
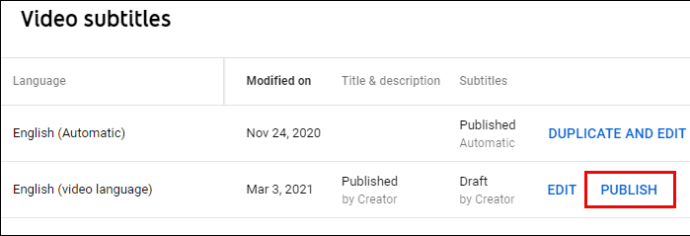
Για να δείτε τη μεταγραφή, κάντε τα εξής:
- Μεταβείτε στο βίντεο στη σελίδα "Υπότιτλοι του καναλιού".
- Στη σειρά "Γλώσσα (Αυτόματη)" κάντε κλικ στο "ΔΙΠΛΗΡΩΜΑ και ΕΠΕΞΕΡΓΑΣΙΑ" και στη συνέχεια "Συνέχεια".
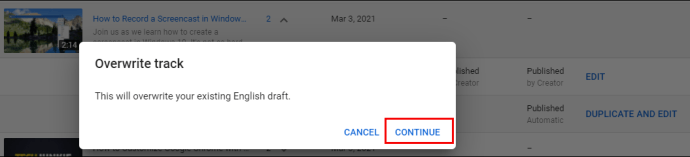
- Τώρα θα έχετε την επιλογή να δείτε την αναπαραγωγή του βίντεο με τους υπότιτλους και τους χρόνους που εμφανίζονται από κάτω. Ελέγξτε την ακρίβεια περνώντας από τη μεταγραφή. Εάν όλα είναι καλά, πατήστε "ΔΗΜΟΣΙΕΥΣΗ" στην επάνω δεξιά γωνία.

- Τώρα θα έχετε την επιλογή να δείτε την αναπαραγωγή του βίντεο με τους υπότιτλους και τους χρόνους που εμφανίζονται από κάτω. Ελέγξτε την ακρίβεια περνώντας από τη μεταγραφή. Εάν όλα είναι καλά, πατήστε "ΔΗΜΟΣΙΕΥΣΗ" στην επάνω δεξιά γωνία.
Εάν χρειάζεται να επεξεργαστείτε τη μεταγραφή, κάντε τα εξής:
- Τοποθετήστε τον κέρσορα στο κείμενο για να κάνετε τις αλλαγές σας.
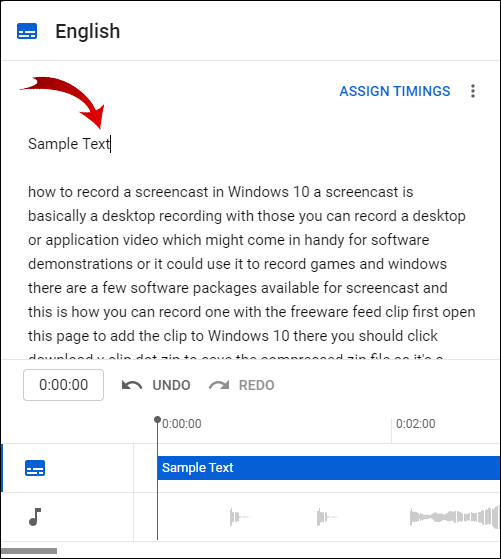
- Μόλις ολοκληρώσετε την επεξεργασία, επιλέξτε «ΔΗΜΟΣΙΕΥΣΗ» από την επάνω δεξιά γωνία.

Για λήψη και επεξεργασία της μεταγραφής χρησιμοποιώντας ένα αρχείο κειμένου, κάντε τα εξής:
- Από τη σελίδα "Υπότιτλοι καναλιού", μεταβείτε στη σειρά "Γλώσσα (Αυτόματη)" και κάντε κλικ στο μενού με τις τρεις κουκκίδες και, στη συνέχεια, επιλέξτε "Λήψη".
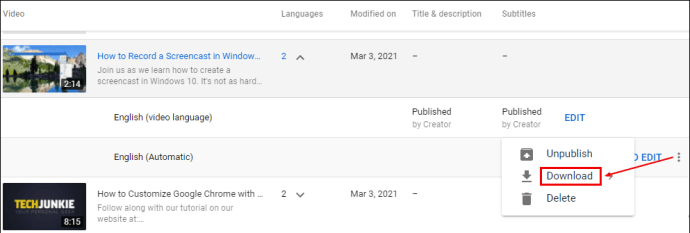
- Επιλέξτε .srt και επιβεβαιώστε τη λήψη.
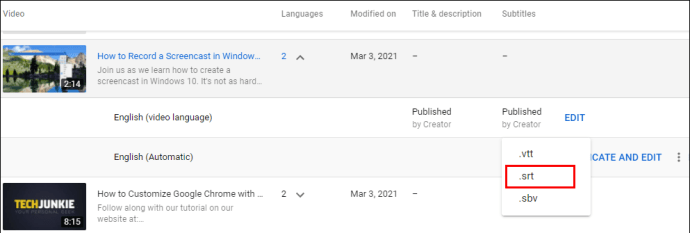
- Μεταβείτε στο αρχείο .srt από το φάκελο "Λήψεις" και κάντε δεξί κλικ σε αυτό.

- Μετονομάστε το αρχείο αλλάζοντας το .srt σε .txt και μετά πατήστε enter.

- Για να επιβεβαιώσετε την αλλαγή, κάντε κλικ στο "OK".

- Ανοίξτε το αρχείο .txt για να κάνετε τις αλλαγές σας και μόλις ολοκληρωθεί, αποθηκεύστε το στην επιφάνεια εργασίας σας ως αρχείο .srt. Μην ανησυχείτε εάν προσαρτηθεί το .txt στο όνομα.
Τώρα προσθέστε την τροποποιημένη μεταγραφή σας στο βίντεο στο YouTube:
- Επιλέξτε «YouTube Studio» > «Υπότιτλοι».

- Από τους "Υπότιτλους καναλιού", κάντε κλικ στο βίντεο και, στη συνέχεια, "ΠΡΟΣΘΗΚΗ ΓΛΩΣΣΑΣ".

- Επιλέξτε τη γλώσσα και, στη συνέχεια, στη στήλη "Υπότιτλοι" επιλέξτε "ΠΡΟΣΘΗΚΗ".

- Επιλέξτε "Μεταφόρτωση αρχείου".

- Επιλέξτε «Με χρονισμούς» και μετά «Συνέχεια».

- Επιλέξτε το αρχείο που θέλετε να ανεβάσετε και μετά "Δημοσίευση".

Σημείωση: Για να διαγράψετε τις καταχωρήσεις γλώσσας που δεν χρειάζονται πλέον, μεταβείτε στη σελίδα "Υπότιτλοι βίντεο", κάντε κλικ στο μενού με τις τρεις τελείες και επιλέξτε "Διαγραφή".
Χρησιμοποιήστε ένα διαδικτυακό εργαλείο τρίτων
Το Kapwing είναι ένα δημοφιλές διαδικτυακό εργαλείο μεταγραφής βίντεο. Υποστηρίζει τόσο αυτόματη όσο και μη αυτόματη μεταγραφή βίντεο απευθείας από τη διεπαφή. Για αυτόματη μεταγραφή του βίντεό σας στο YouTube και λήψη του αρχείου χρησιμοποιώντας το Kapwing, κάντε τα εξής:
- Αντιγράψτε τη διεύθυνση URL για το βίντεο που θέλετε να μεταγράψετε.
- Μεταβείτε στη διεύθυνση //www.kapwing.com/subtitles.
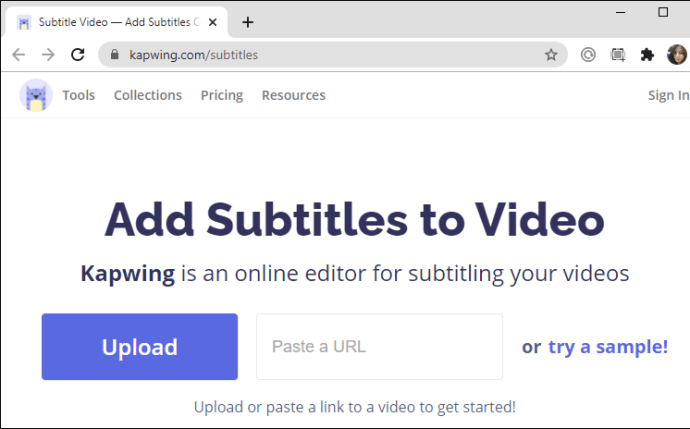
- Στο πεδίο κειμένου "Επικόλληση URL" επικολλήστε τη διεύθυνση URL για το βίντεό σας στο YouTube.
- Στο πλαίσιο "Αυτόματη δημιουργία υπότιτλων", επιλέξτε τη γλώσσα και, στη συνέχεια, κάντε κλικ στο "Αυτόματη δημιουργία". ακολουθήστε τις οδηγίες για να μεταγράψετε το βίντεό σας σε κείμενο.
- Για να ελέγξετε την ακρίβεια της μεταγραφής, κάντε κλικ στο «Δημιουργία» που βρίσκεται στο κάτω μέρος του παραθύρου στην αριστερή πλευρά.
- Εάν είστε ευχαριστημένοι με την έξοδο ή για να κάνετε τροποποιήσεις, κάντε κλικ στο "Επεξεργασία" στη δεξιά πλευρά και, στη συνέχεια, επιλέξτε "Λήψη SRT".
Εάν είναι απαραίτητο, για να επεξεργαστείτε το αρχείο .srt, κάντε τα εξής:
- Μεταβείτε στο αρχείο .srt από το φάκελο "Λήψεις" και κάντε δεξί κλικ σε αυτό.

- Μετονομάστε το αρχείο αλλάζοντας το .srt σε .txt και μετά πατήστε enter.

- Κάντε κλικ στο «ΟΚ» για να επιβεβαιώσετε την αλλαγή.

- Ανοίξτε το αρχείο .txt για να κάνετε τις αλλαγές σας, μόλις ολοκληρωθεί, αποθηκεύστε το στην επιφάνεια εργασίας σας ως αρχείο .srt.
Για να προσθέσετε τη μεταγραφή στο βίντεο στο YouTube, κάντε τα εξής:
- Επιλέξτε «YouTube Studio» > «Υπότιτλοι».

- Από τους "Υπότιτλους καναλιού", κάντε κλικ στο βίντεο > "ΠΡΟΣΘΗΚΗ ΓΛΩΣΣΑΣ".

- Επιλέξτε τη γλώσσα και, στη συνέχεια, στη στήλη "Υπότιτλοι" επιλέξτε "ΠΡΟΣΘΗΚΗ".

- Επιλέξτε "Μεταφόρτωση αρχείου".

- Επιλέξτε «Με χρονισμούς» και μετά «Συνέχεια».

- Επιλέξτε το αρχείο που θέλετε να ανεβάσετε και μετά "Δημοσίευση".

Οι καλύτεροι ιστότοποι αυτόματης μεταγραφής
Οι υπηρεσίες αυτόματης μεταγραφής συνεχίζουν να αυξάνονται σε δημοτικότητα. Περισσότεροι δημιουργοί περιεχομένου κάνουν μεταγραφή των βίντεό τους, όχι μόνο για να πληρούν τα πρότυπα προσβασιμότητας, αλλά και για να τα κάνουν πιο προσβάσιμα στον ιστό. Υπάρχουν πολλά διαθέσιμα εργαλεία και υπηρεσίες αυτόματης μεταγραφής. Εδώ είναι τρία από τα καλύτερα:
Adobe Premiere Pro
Το Adobe Premiere Pro αποτελεί μέρος της διαρκώς αναπτυσσόμενης Creative Suite. Χρησιμοποιείται από τους περισσότερους ανθρώπους, έχει γίνει γρήγορα ένα κορυφαίο πρόγραμμα επεξεργασίας βίντεο στον κλάδο.
Η διεπαφή σάς επιτρέπει να κάνετε περισσότερο ή λιγότερο ό,τι θέλετε στο βίντεό σας, εξυπηρετώντας τόσο νέους όσο και έμπειρους χρήστες της Adobe. Εδώ είναι μερικά από αυτά που μπορείτε να περιμένετε όταν χρησιμοποιείτε το Adobe Premiere Pro:
- Συμβατότητα με περισσότερο ή λιγότερο οποιαδήποτε μορφή αρχείου βίντεο.
- Οδηγίες για τον τρόπο χρήσης της λειτουργικότητας.
- Εύκολη εισαγωγή/εξαγωγή μεταξύ άλλων προϊόντων της Adobe.
- Δωρεάν δοκιμή διαθέσιμη για να δοκιμάσετε πριν αγοράσετε.
OTΜεταγραφή
Το OTranscribe είναι ένα δωρεάν διαδικτυακό εργαλείο ανοιχτού κώδικα. σχεδιάστηκε το 2013 για να διευκολύνει τη μεταγραφή.
Η απλή διάταξη και η εύκολη στη χρήση διεπαφή του περιλαμβάνουν τα ακόλουθα χαρακτηριστικά:
- Επιτρέπει τον έλεγχο του προγράμματος αναπαραγωγής ήχου/βίντεο και του επεξεργαστή κειμένου στο ίδιο παράθυρο.
- Περιλαμβάνει διαδραστικές χρονικές σημάνσεις που θα σας βοηθήσουν να διαβάσετε τη μεταγραφή.
- Αποθηκεύει αυτόματα την πρόοδό σας καθώς εργάζεστε.
- Τα αρχεία και οι μεταγραφές σας δεν μεταφορτώνονται στους διακομιστές του OTranscribe. παραμένουν στον υπολογιστή σας.
Εναλλακτικά, για να εξοικονομήσετε χρόνο ενώ κάποιος άλλος φροντίζει για τη μεταγραφή, μπορείτε να χρησιμοποιήσετε μια επαγγελματική υπηρεσία μεταγραφής όπως η REV.
ΣΤΡΟΦΗ ΜΗΧΑΝΗΣ
Η Rev είναι μια καθιερωμένη εταιρεία μεταγραφής που υπάρχει από το 2010 και εξυπηρετεί πελάτες όπως η Amazon και η Microsoft. Το 2019, κατατάχθηκαν ως η καλύτερη υπηρεσία μεταγραφής, επομένως γνωρίζετε ότι θα παρέχουν κορυφαία ποιότητα. Εδώ είναι μερικά από τα προνόμια της υπηρεσίας τους:
- Γρήγορη ανανέωση του αρχείου σας (λιγότερο από 12 ώρες).
- Η ολοκληρωμένη εργασία επιστράφηκε σε εσάς μέσω ενός διαδικτυακού προγράμματος επεξεργασίας, για λήψη στη μορφή που προτιμάτε.
- Όπως πολλές από τις διαδικτυακές επιλογές «κάντε μόνοι σας», απλώς ανεβάζετε τον ήχο/βίντεό σας ή παρέχετε τη διεύθυνση URL και αυτοί θα αναλάβουν τα υπόλοιπα.
Πρόσθετες συχνές ερωτήσεις
Μπορείτε να μεταγράψετε αυτόματα τον ήχο σε κείμενο;
Ναι μπορείς. Αυτή η διαδικασία είναι η ίδια με τη μεταγραφή βίντεο σε κείμενο.
Μπορεί να γίνει μεταγραφή ενός βίντεο YouTube;
Ναι μπορεί. Τα βίντεο του YouTube μπορούν να μεταγραφούν αυτόματα στο YouTube. Εναλλακτικά, υπάρχουν πολλά άλλα εργαλεία τρίτων που μπορούν να το κάνουν αυτό.
Πώς γίνεται αυτόματη μεταγραφή βίντεο;
Για να δημιουργήσετε μια μεταγραφή για ένα βίντεο που έχει ήδη μεταφορτωθεί στον λογαριασμό σας στο YouTube, κάντε τα εξής:
1. Αποκτήστε πρόσβαση και συνδεθείτε στον λογαριασμό σας στο YouTube.
2. Επάνω δεξιά, κάντε κλικ στο εικονίδιο του προφίλ.
3. Επιλέξτε «YouTube Studio» > «Υπότιτλοι».
4. Από τη σελίδα "Υπότιτλοι καναλιού", μεταβείτε στη σειρά του βίντεο και κάντε κλικ στο βέλος που δείχνει προς τα κάτω στην ενότητα "Γλώσσες".
5. Στη σειρά «Γλώσσα (γλώσσα βίντεο)» επιλέξτε «ΠΡΟΣΘΗΚΗ» στη στήλη «Υπότιτλοι».
6. Στη συνέχεια, επιλέξτε «Auto-sync» > «PUBLISH».
Για να δείτε τη μεταγραφή, κάντε τα εξής:
1. Μεταβείτε στο βίντεο στη σελίδα "Υπότιτλοι καναλιού".
2. Στη σειρά "Γλώσσα (Αυτόματη)" κάντε κλικ στο "ΔΙΠΛΗΡΩΜΑ και ΕΠΕΞΕΡΓΑΣΙΑ" και στη συνέχεια "Συνέχεια".
Τώρα θα έχετε την επιλογή να δείτε την αναπαραγωγή του βίντεο με τους υπότιτλους και τους χρόνους που εμφανίζονται από κάτω. Ελέγξτε την ακρίβεια περνώντας από τη μεταγραφή. Εάν όλα είναι καλά, πατήστε "ΔΗΜΟΣΙΕΥΣΗ" από την επάνω δεξιά γωνία.
Πώς μπορώ να δω υπότιτλους σε ένα βίντεο YouTube;
Για να δείτε τους υπότιτλους ενός βίντεο, κάντε τα εξής:
1. Μεταβείτε στο YouTube και επιλέξτε το βίντεο που θέλετε να παρακολουθήσετε.
2. Κάτω δεξιά στην οθόνη του βίντεο κάντε κλικ στο εικονίδιο "CC".
Οι υπότιτλοι θα εμφανιστούν αυτόματα σε λευκό.
Ποια είναι τα οφέλη από τη μετατροπή ενός βίντεο YouTube σε MP4;
Τα κύρια πλεονεκτήματα της μετατροπής των βίντεό σας στο YouTube σε μορφή MP4 περιλαμβάνουν:
· Να έχετε πρόσβαση για να τα παρακολουθείτε όποτε θέλετε.
· Τα αρχεία MP4 είναι συμβατά με όλες σχεδόν τις συσκευές.
· Ομαλή προβολή χωρίς προβλήματα.
· Η προβολή δεν καταλαμβάνει εύρος ζώνης, καθώς τα βίντεο παρακολουθούνται εκτός σύνδεσης.
Ακολουθούν μερικοί από τους καλύτερους μετατροπείς βίντεο YouTube σε MP4 για το 2021 μέχρι στιγμής:
1. Πρόγραμμα λήψης βίντεο 4K
2. SnapDownloader
3. Κάντε κλικ στο Downloader
4. MP3 Studio
5. iTubeGo
6. WinX HD Video Converter Deluxe
7. VideoProc
8. YTMp3
9. ΥΜρ4
10. Φλβτο.
Θυμηθείτε, πριν από τη λήψη βίντεο πνευματικών δικαιωμάτων, πρέπει να λάβετε ρητή άδεια από τον αρχικό δημιουργό. Νομικά, μπορείτε να κάνετε λήψη βίντεο που δεν προστατεύονται από πνευματικά δικαιώματα για προσωπική χρήση — ελέγχετε πάντα!
Αυτοματοποίηση των μεταγραφών σας στο YouTube
Η εξέλιξη της τεχνολογίας συνεχίζει να βελτιώνεται. Τώρα έχουμε το YouTube και τα παρόμοια να συλλαμβάνουν την ομιλία και να τη μετατρέπουν αυτόματα σε λέξεις για εμάς—τι ωραίο είναι αυτό! Τα οφέλη από τις μεταγραφές βίντεο είναι πολλά, συμπεριλαμβανομένης της αύξησης της κατάταξης SEO και της προσβασιμότητας.
Τώρα που ξέρετε πώς γίνεται αυτόματη μεταγραφή των βίντεό σας στο YouTube, πώς βρήκατε την ακρίβεια της μεταγραφής που δημιουργήθηκε; Χρειάστηκε να κάνετε πολλή επεξεργασία; Ενημερώστε μας στην παρακάτω ενότητα σχολίων.