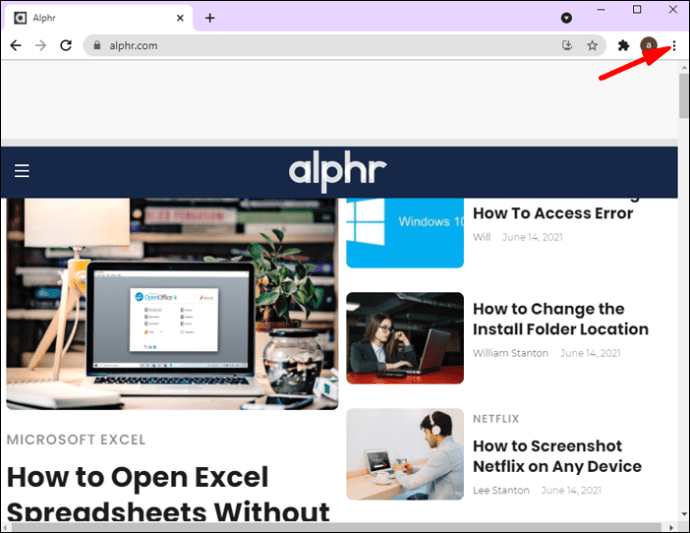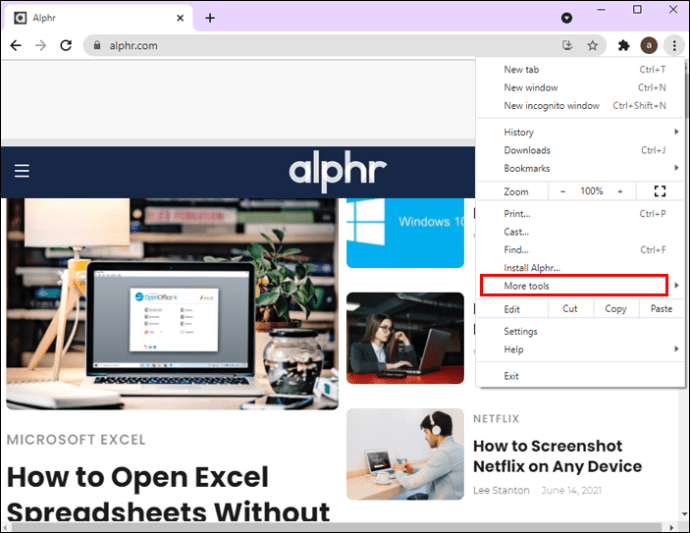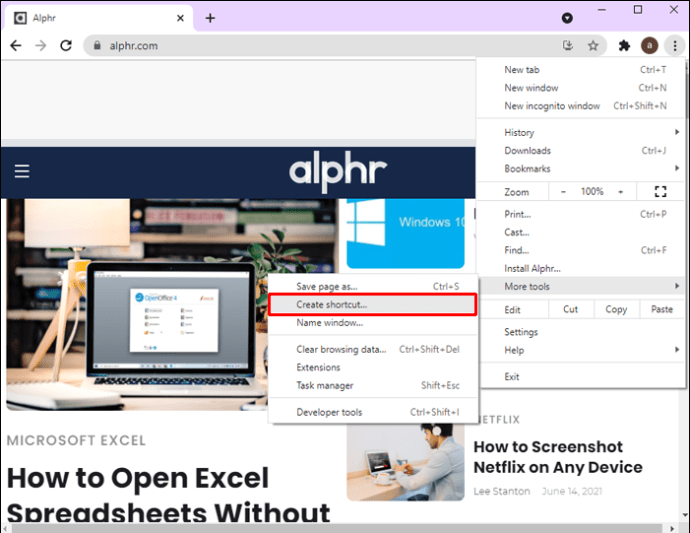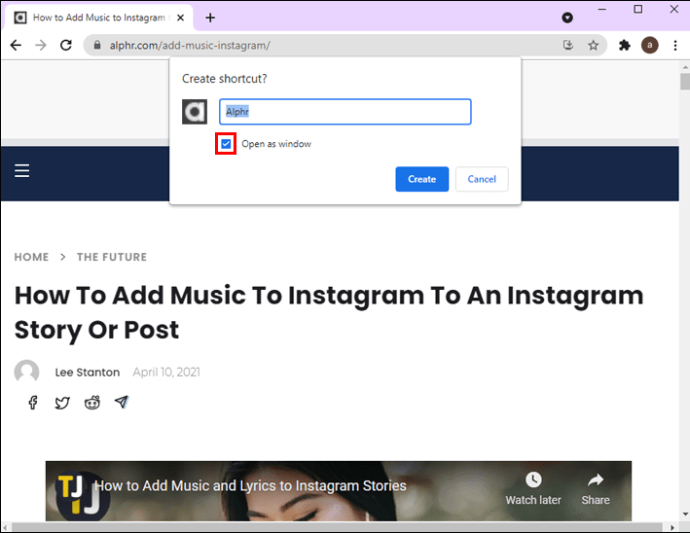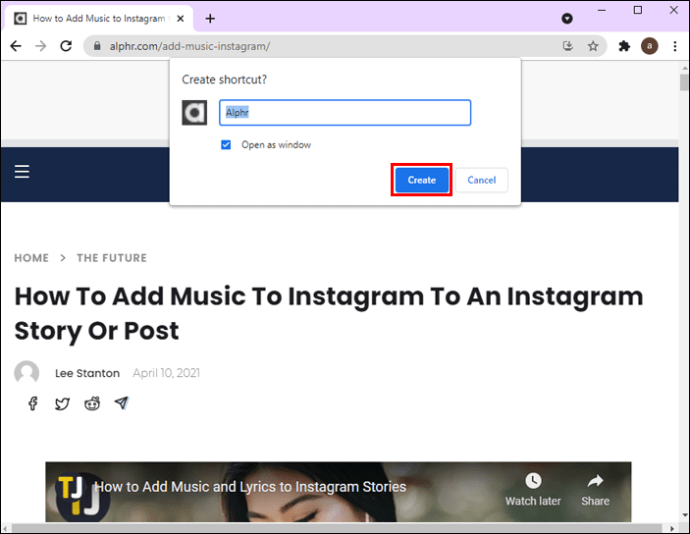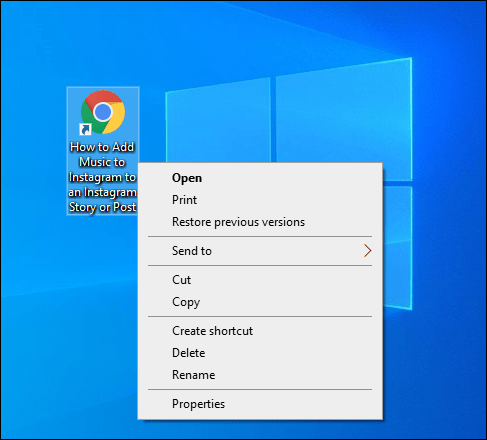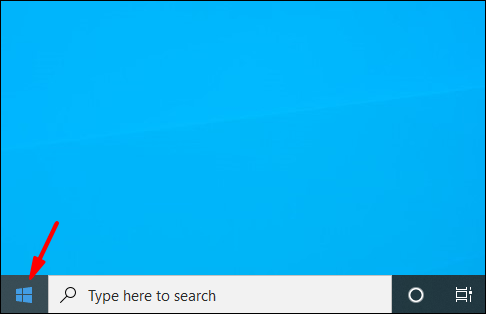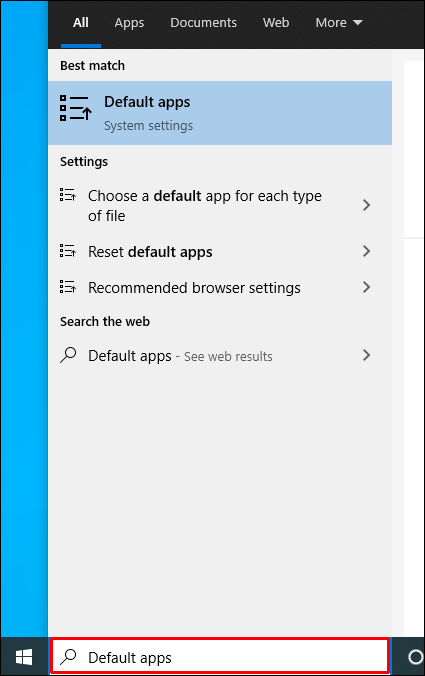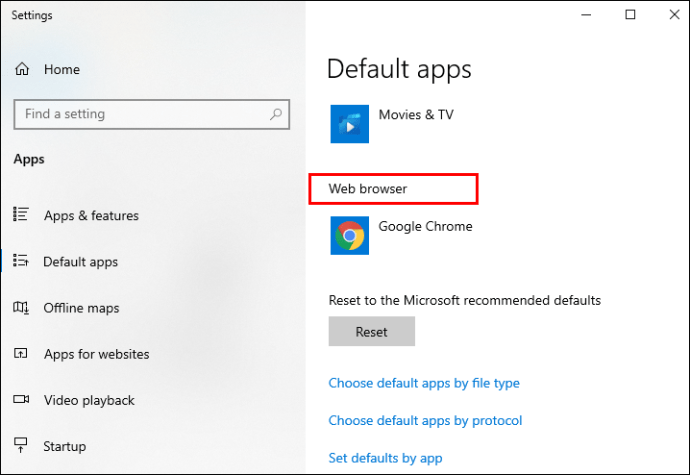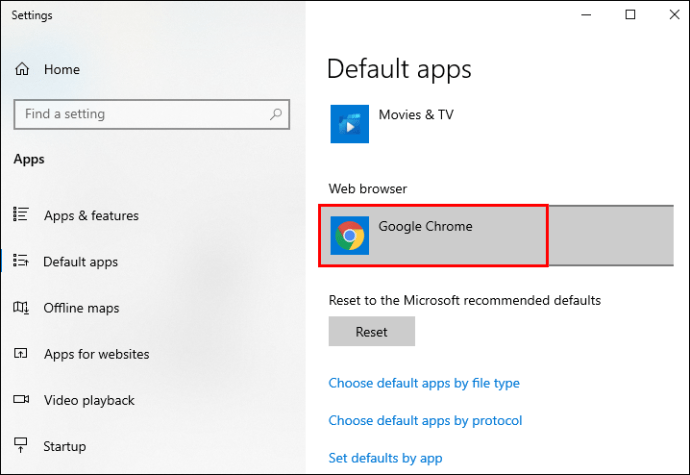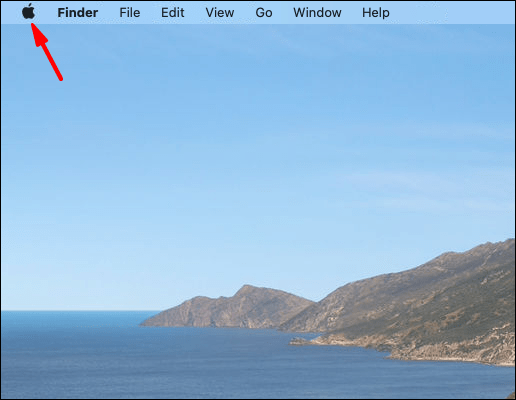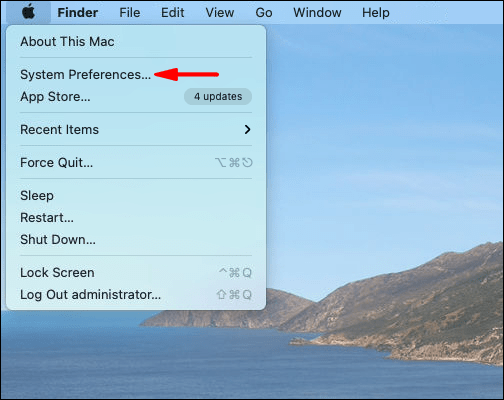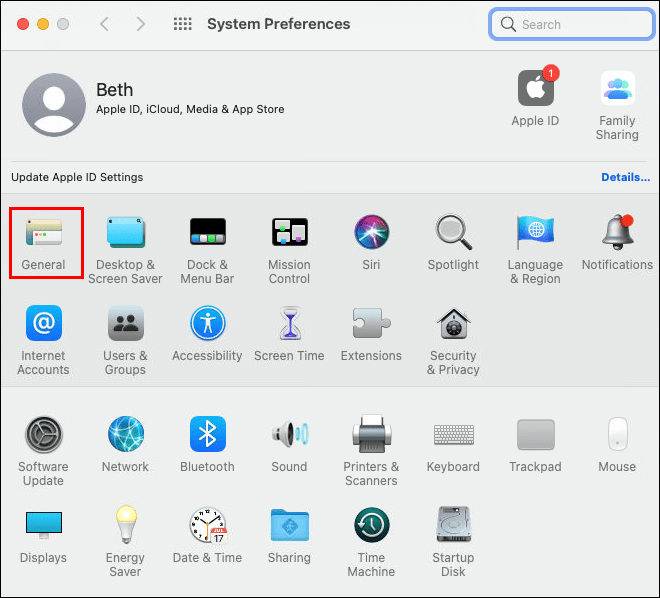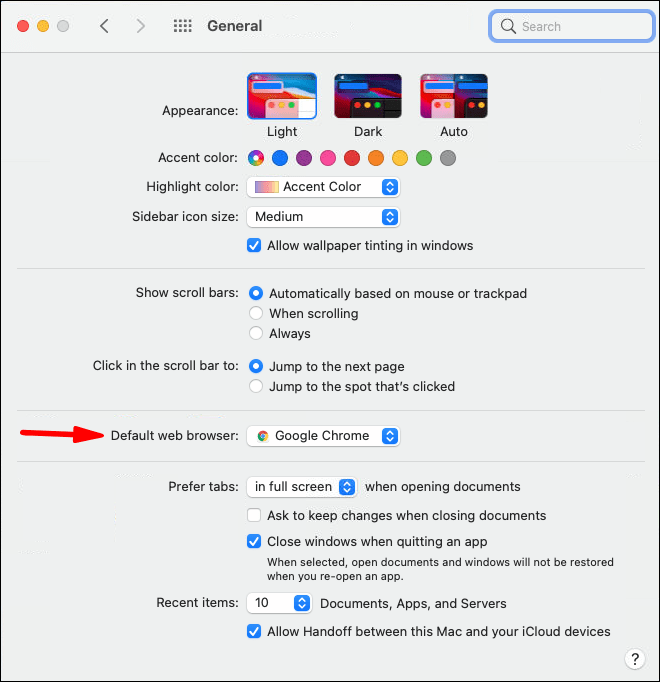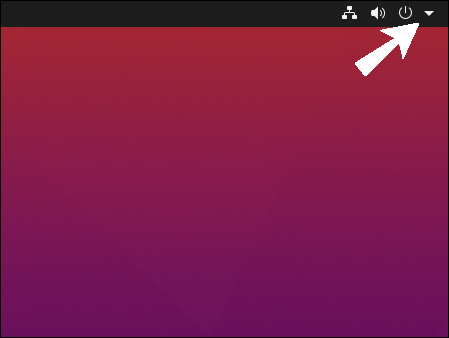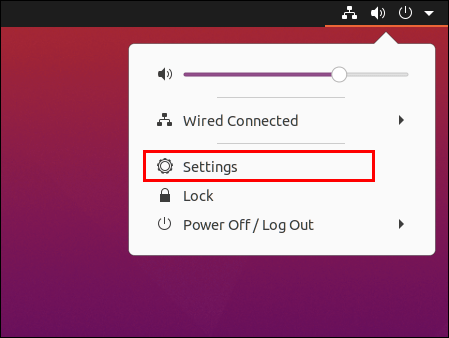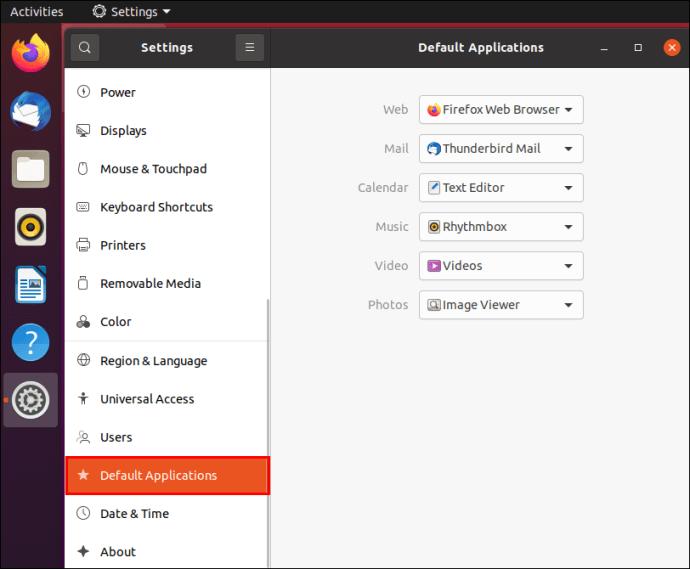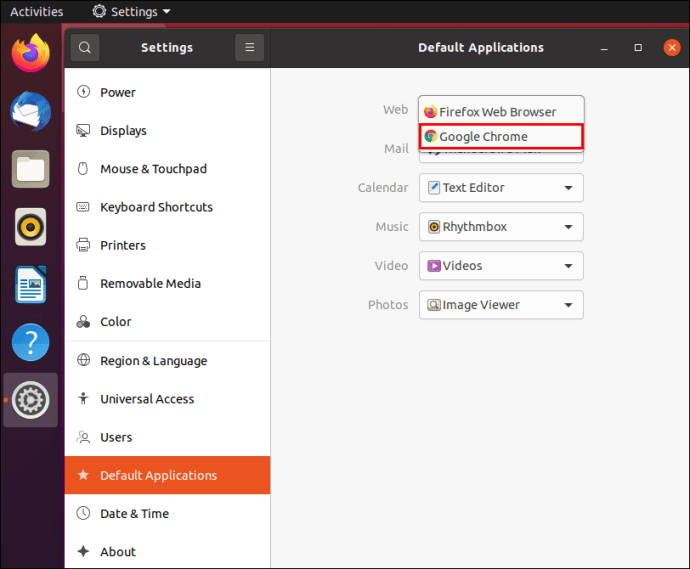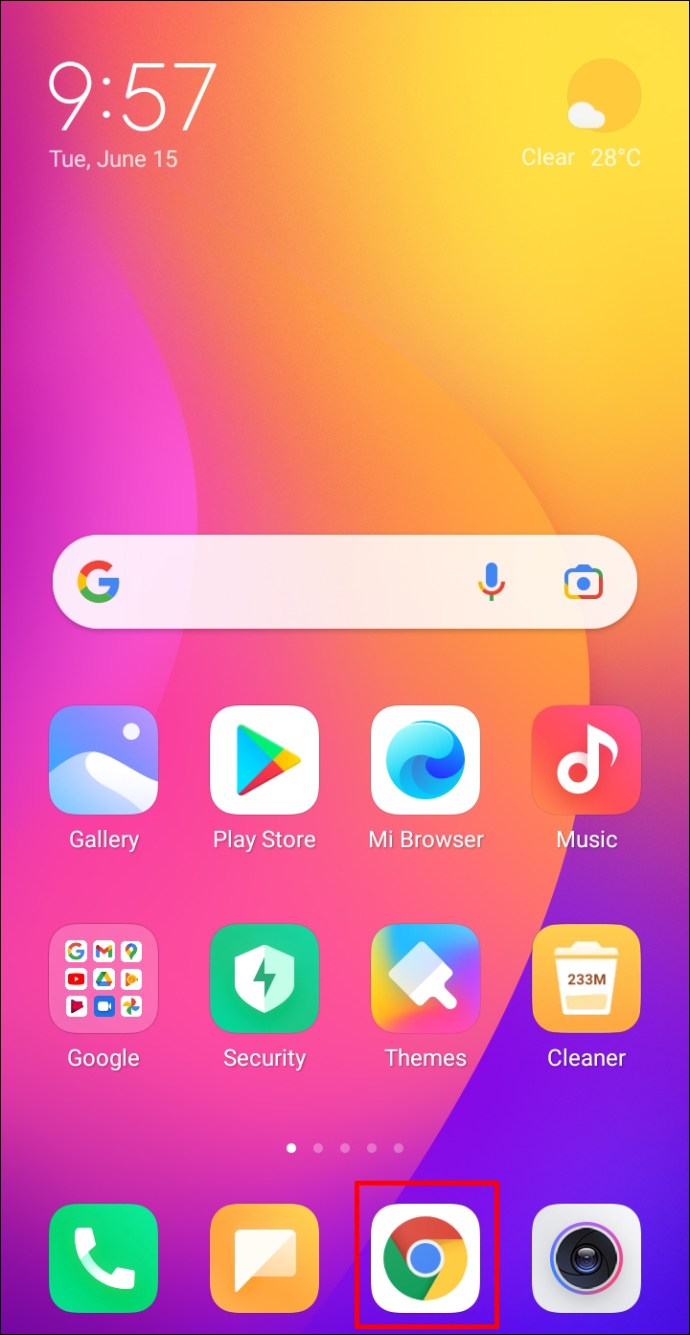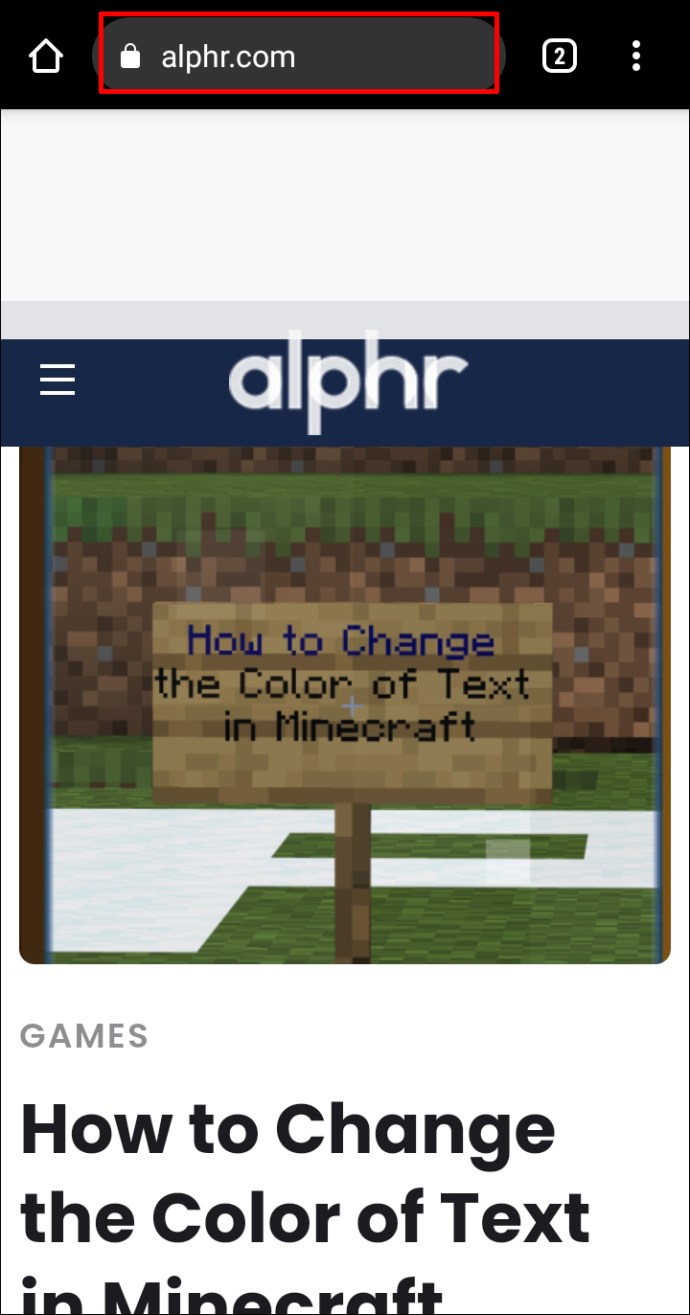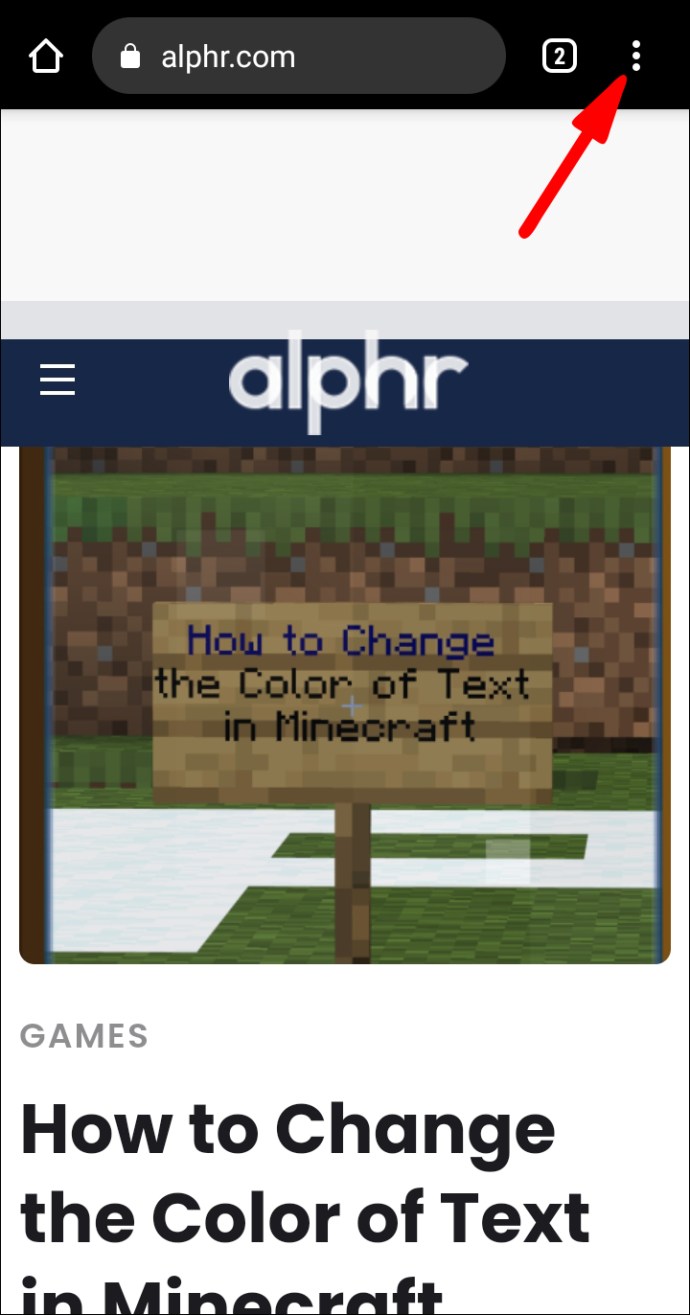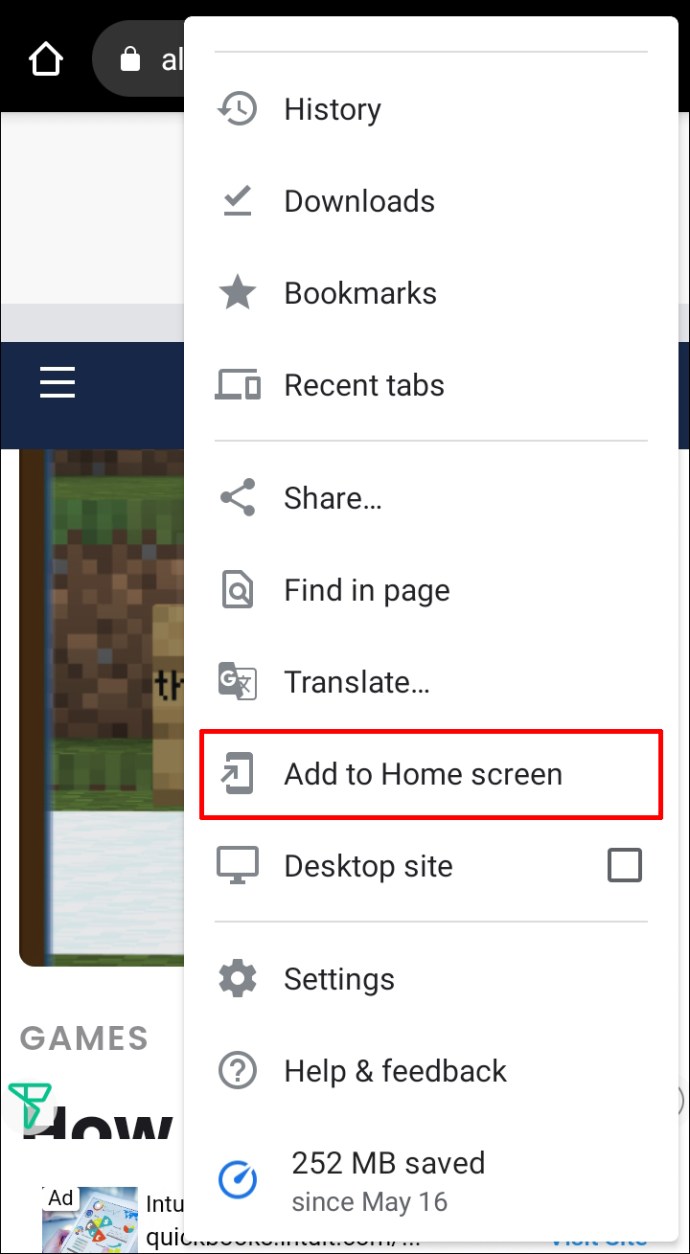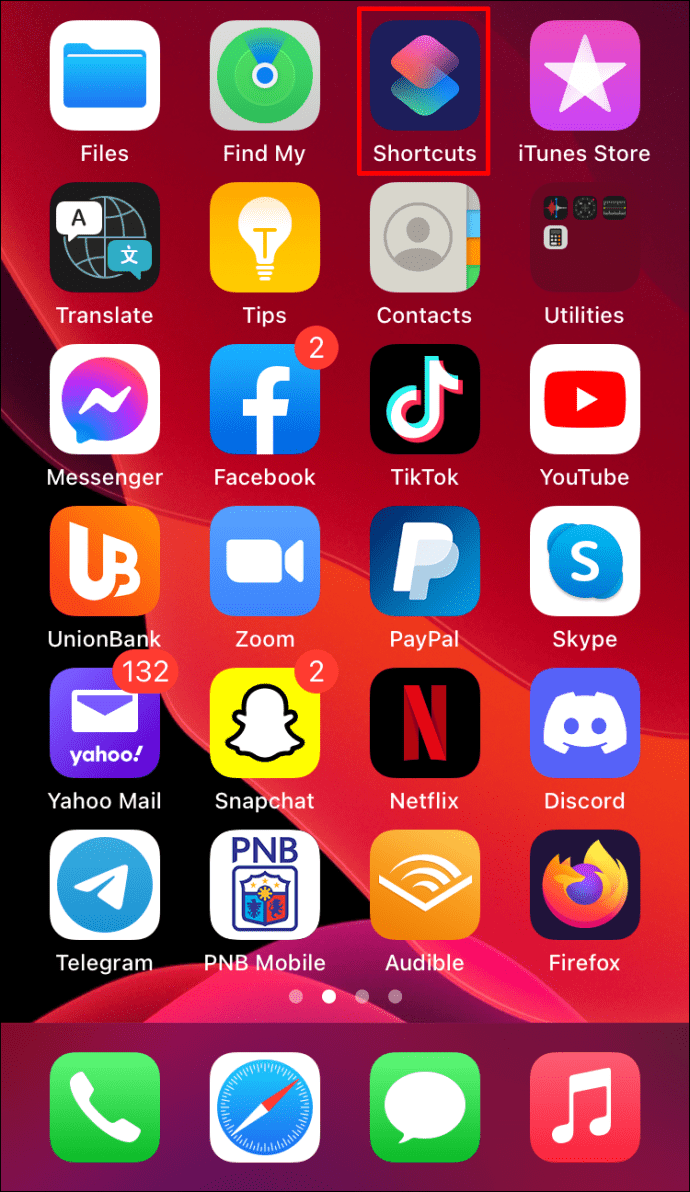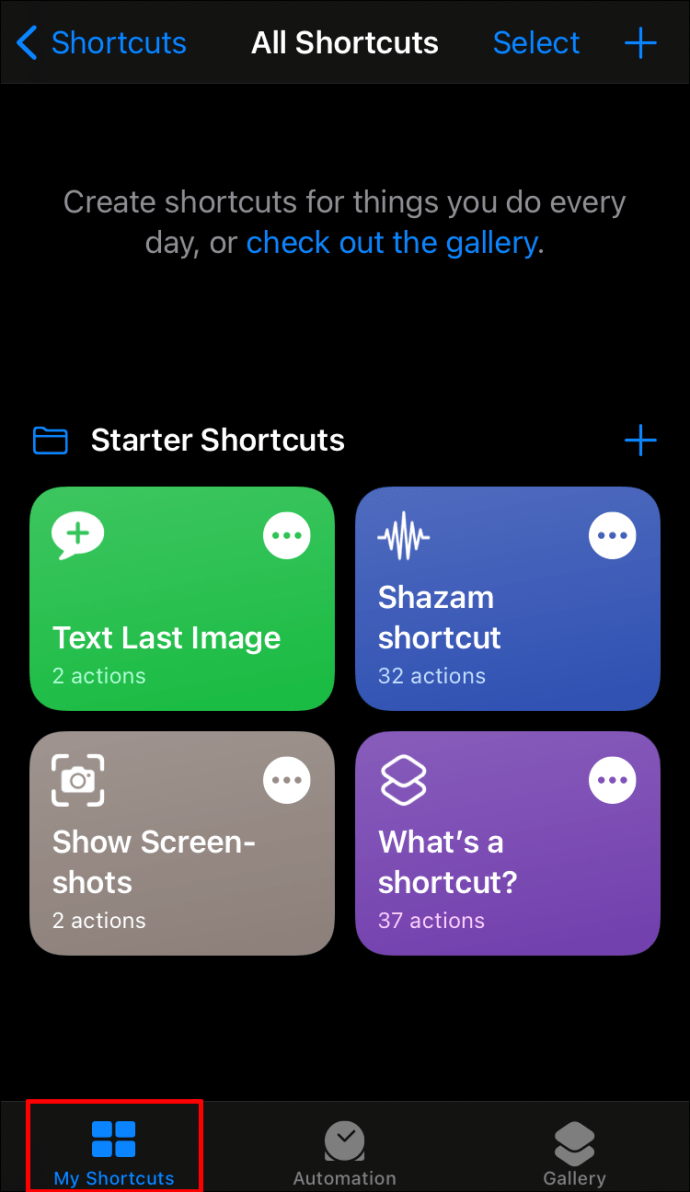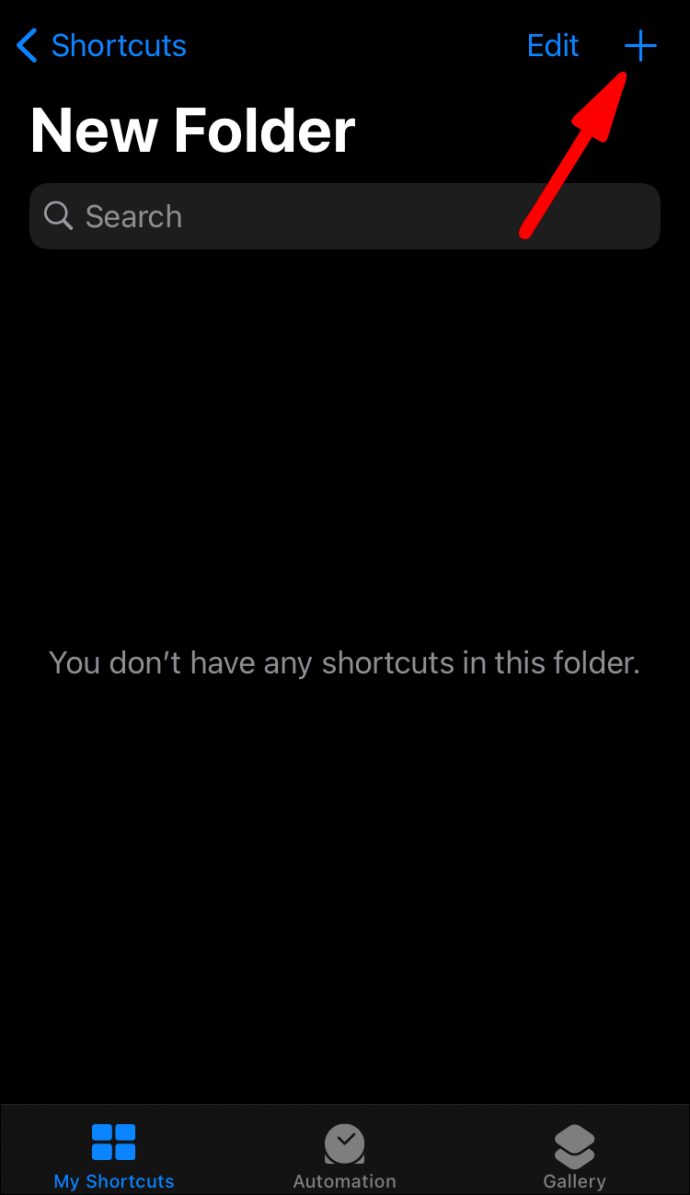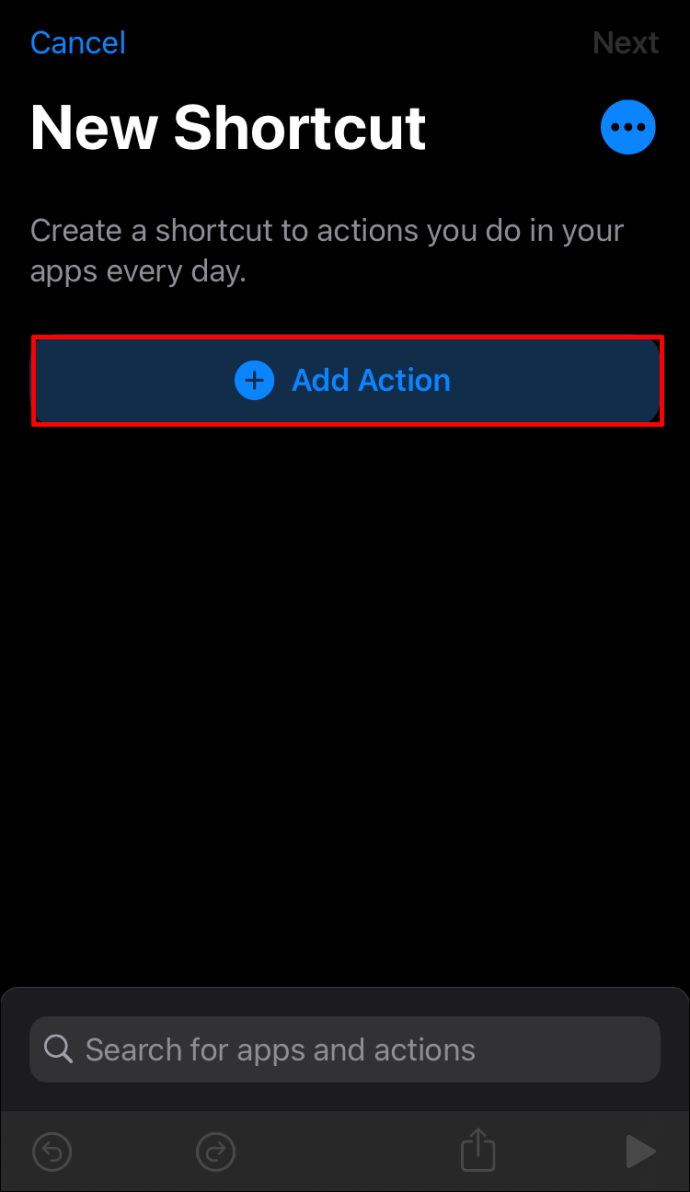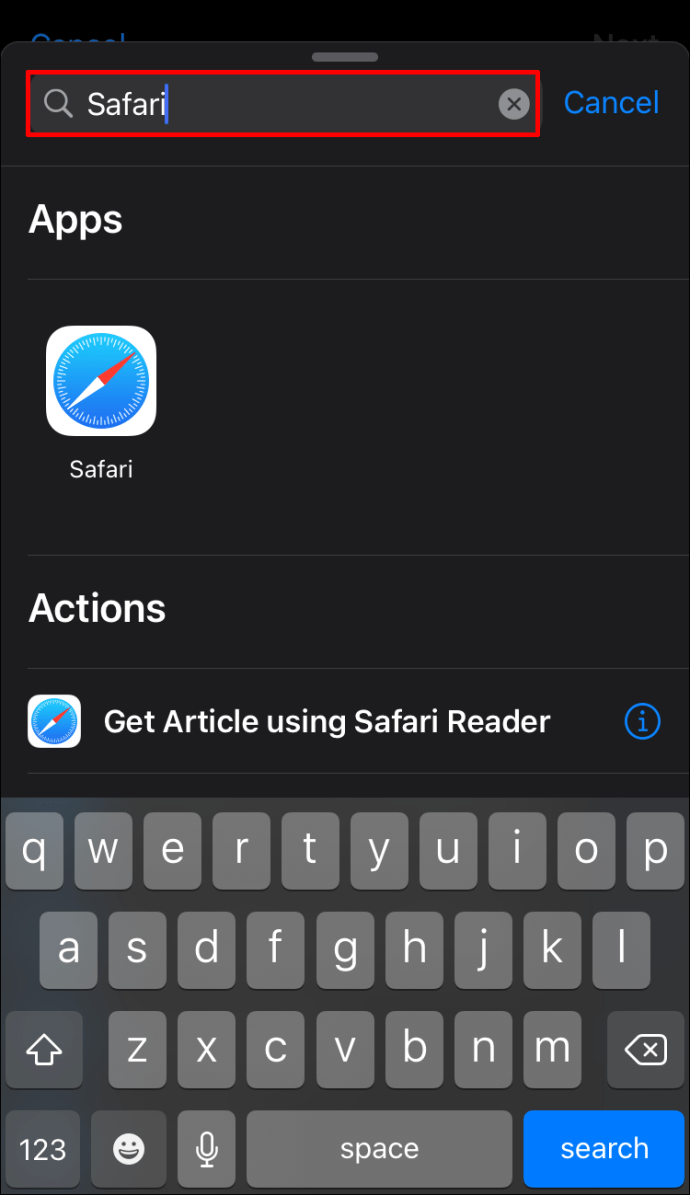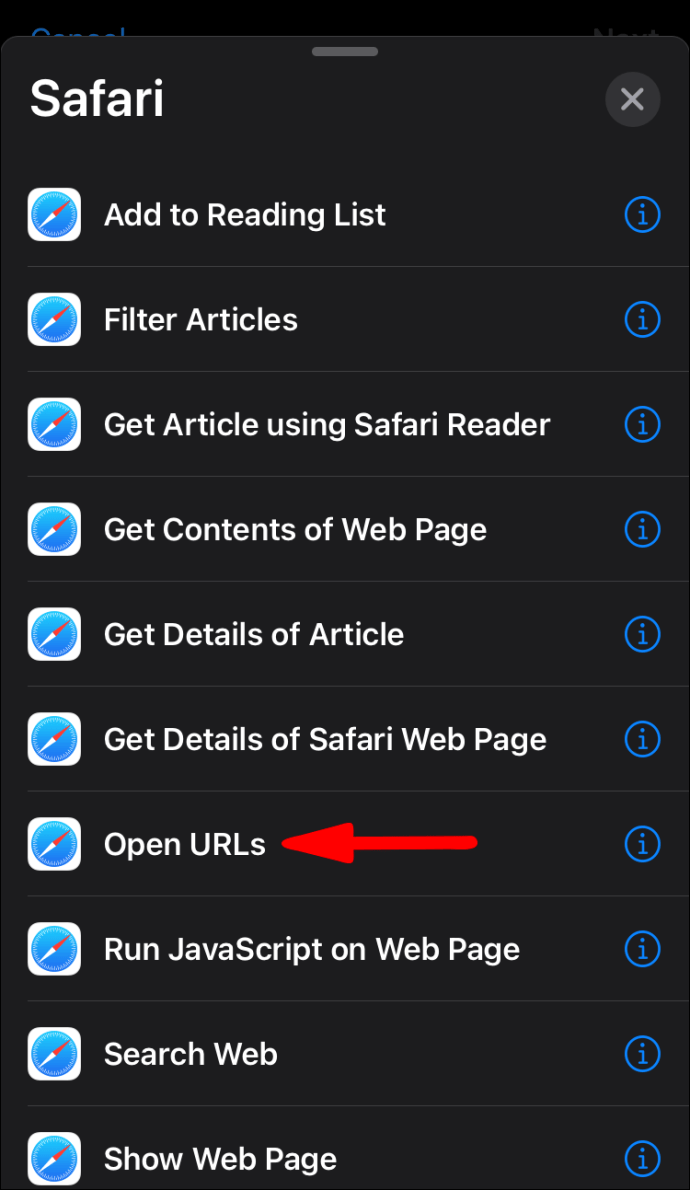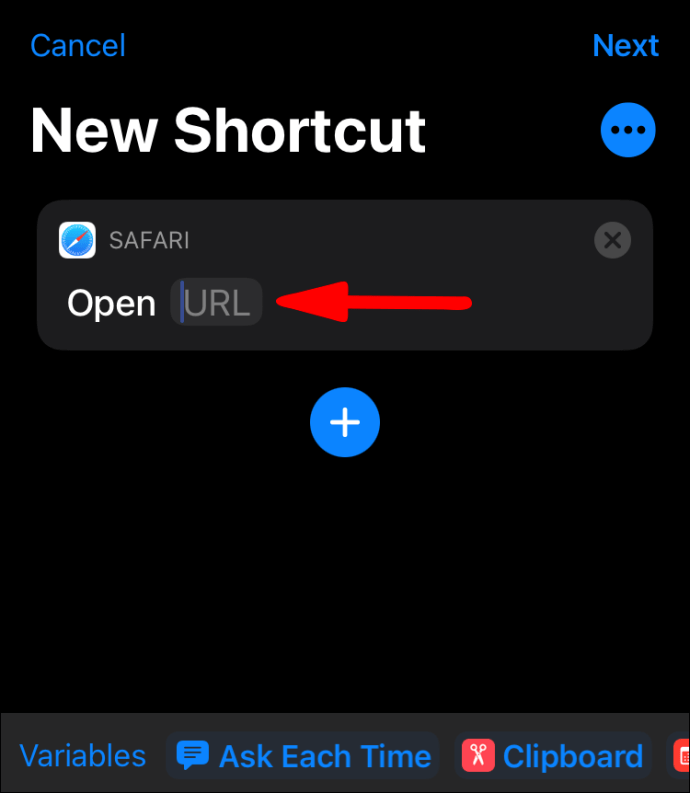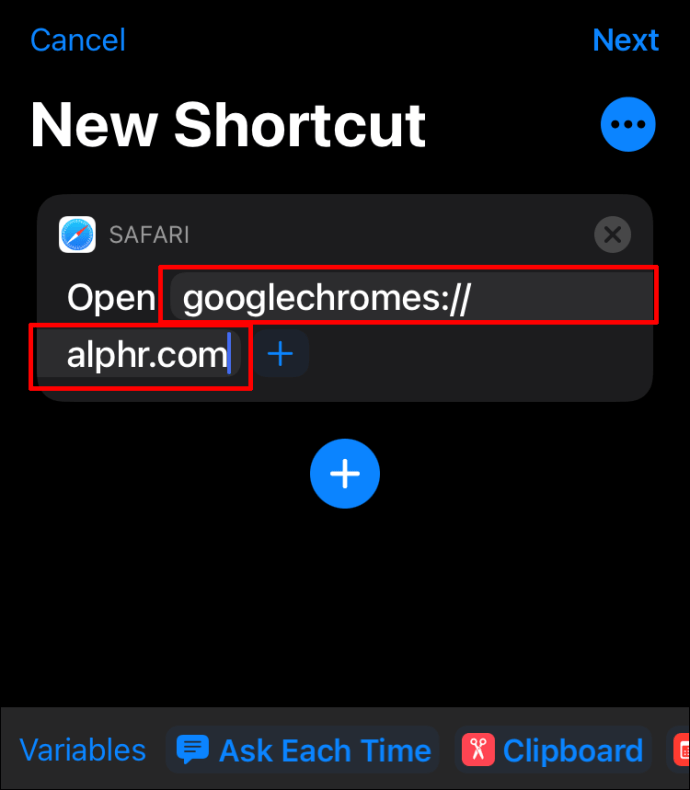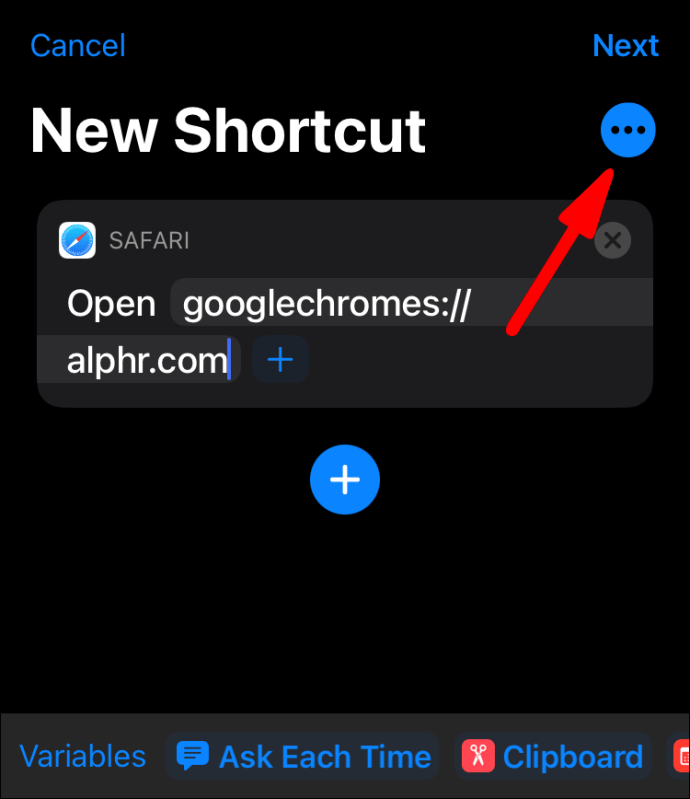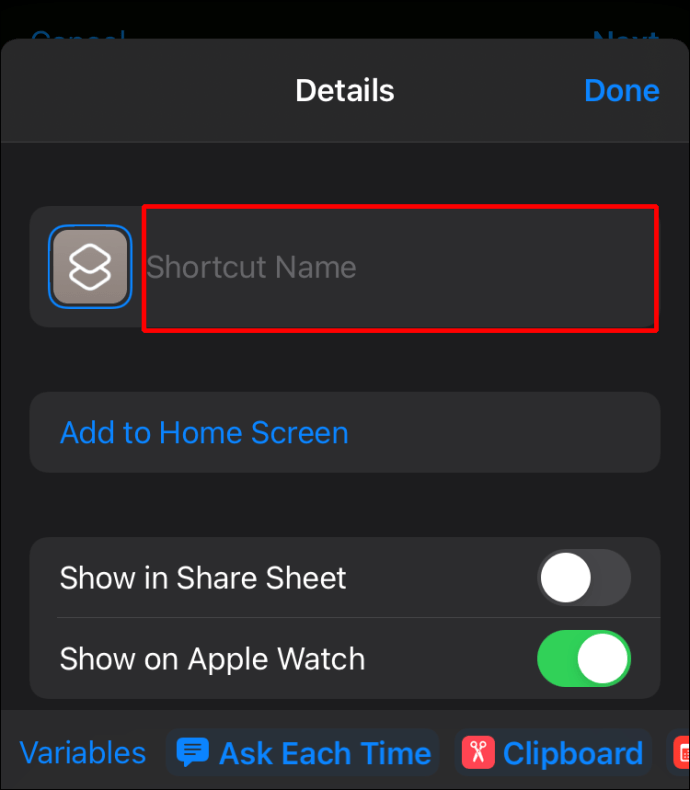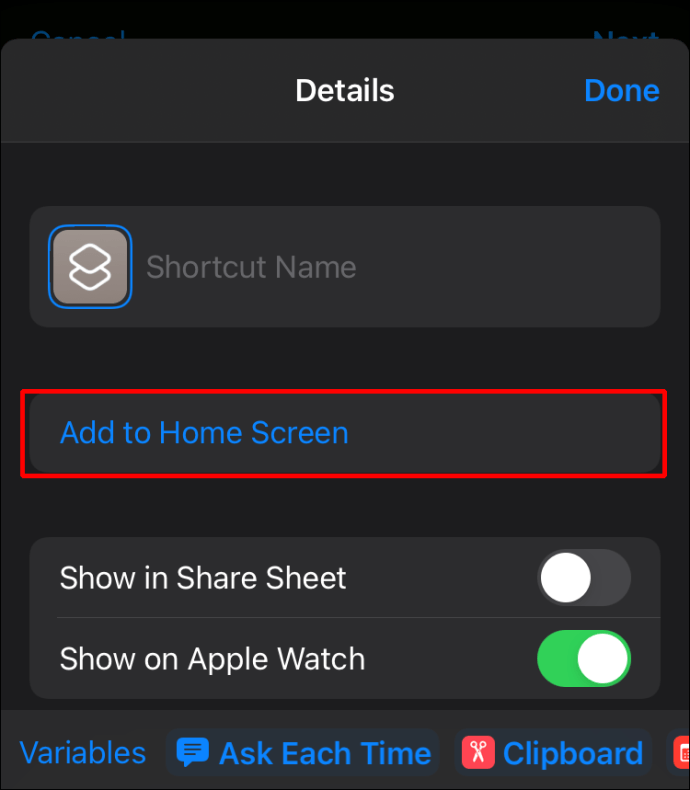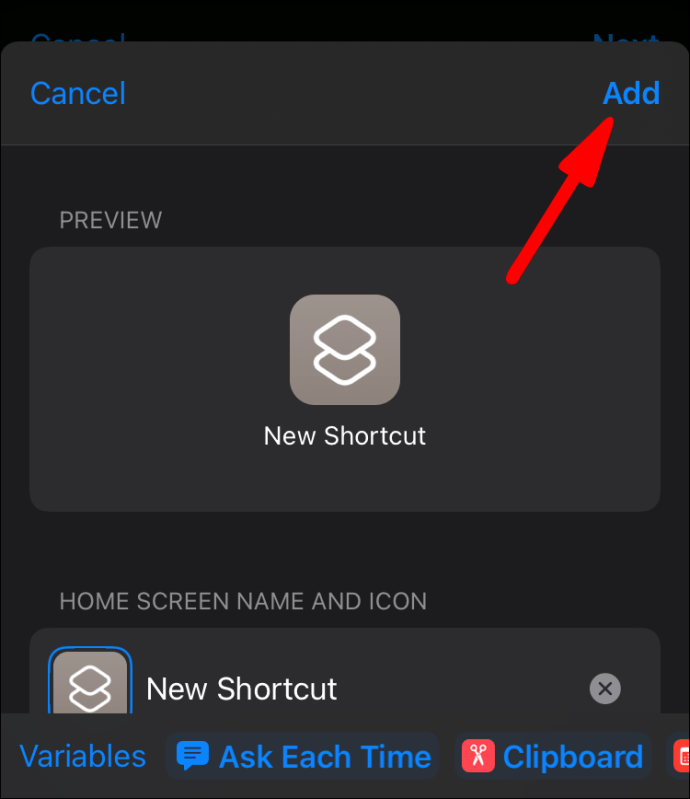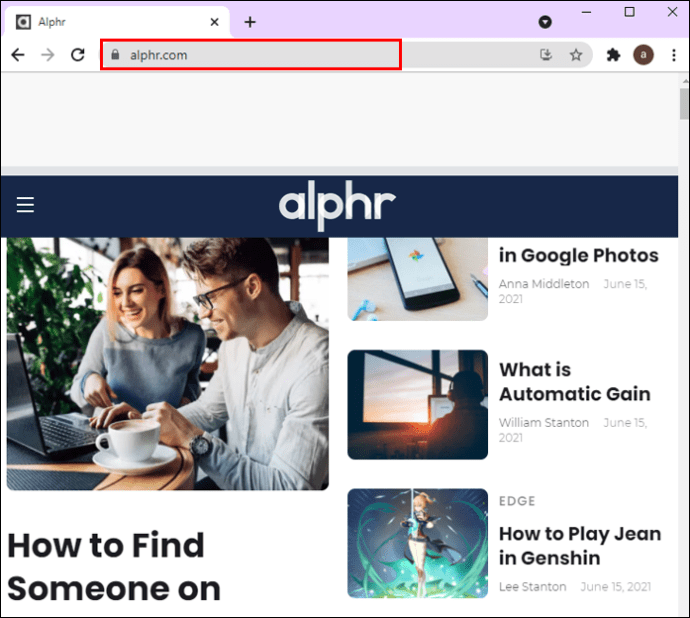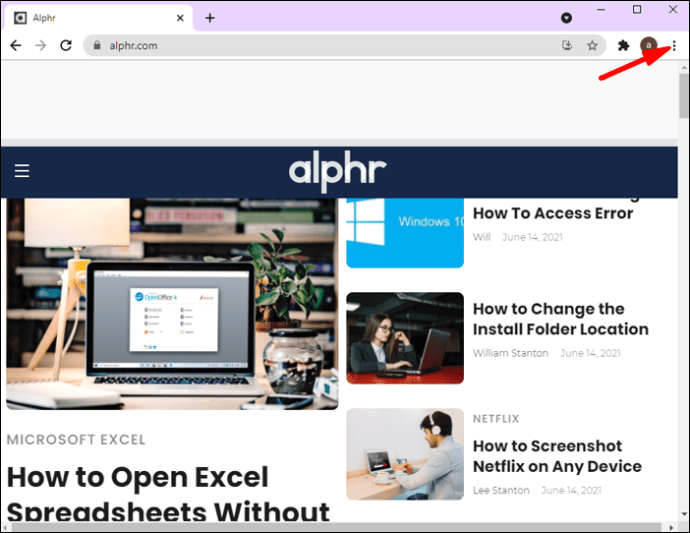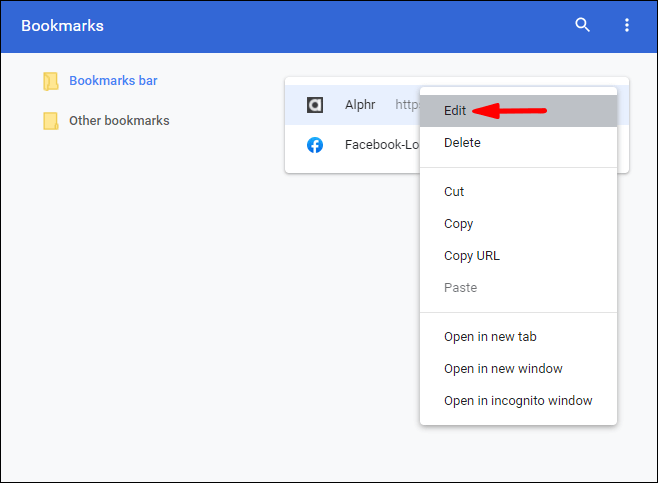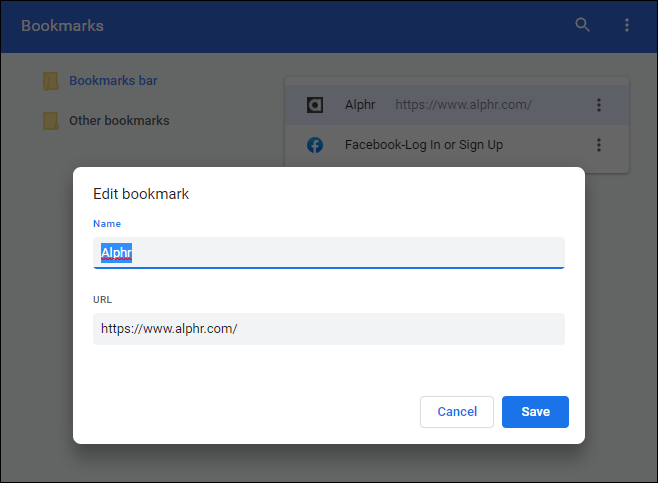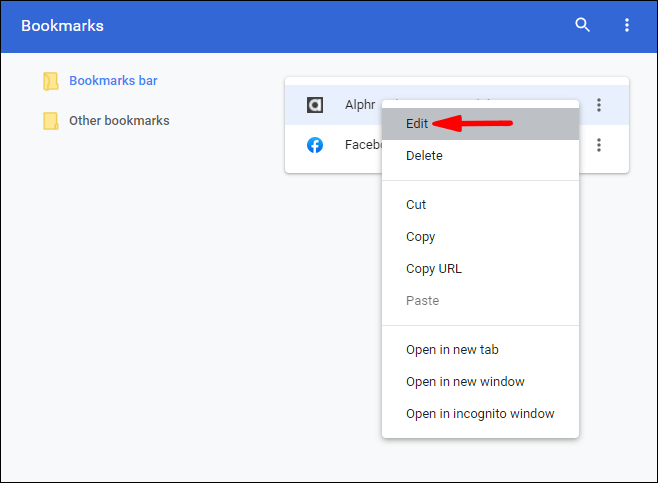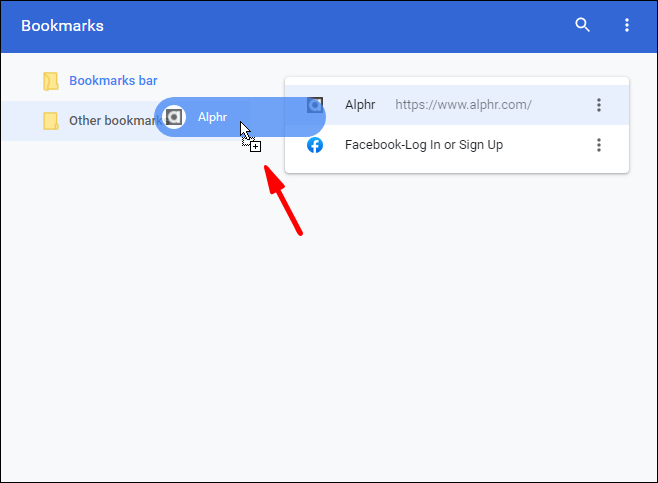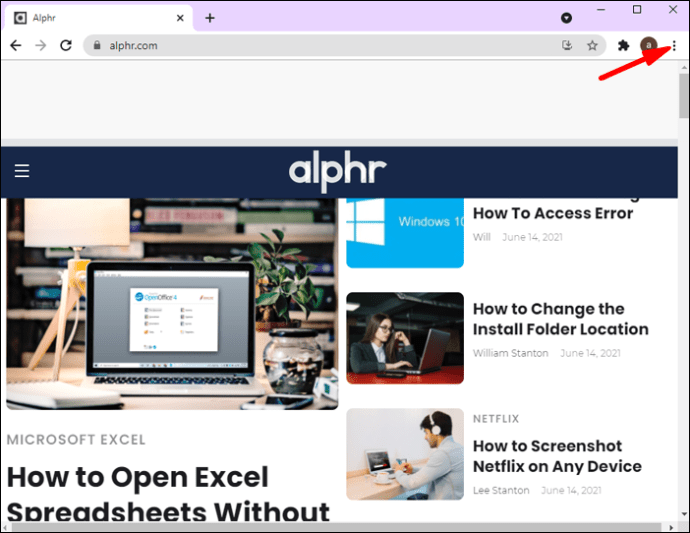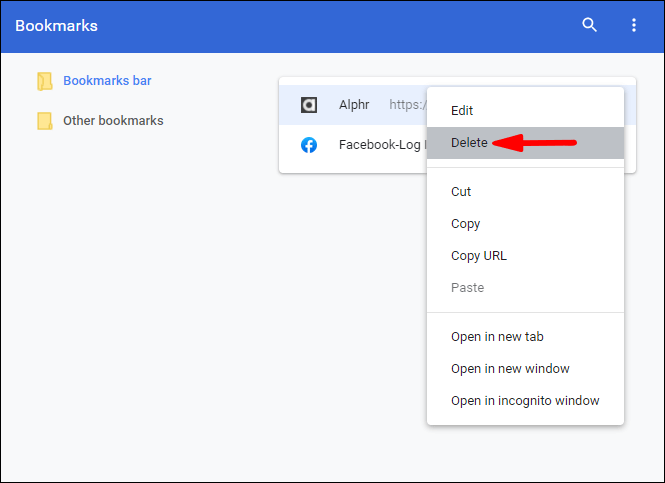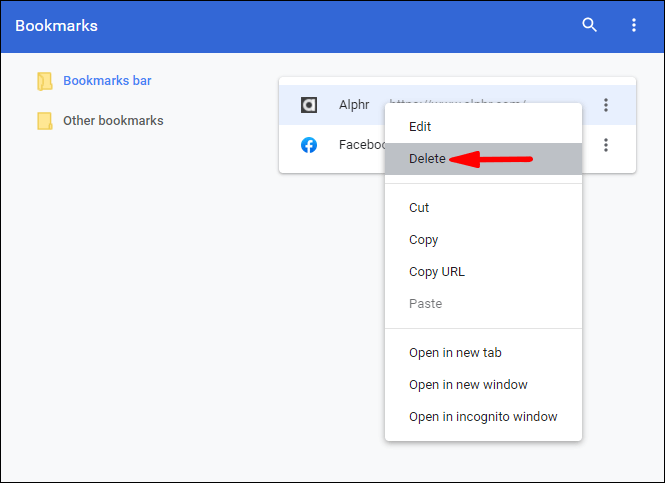Όλοι έχουν έναν αγαπημένο ιστότοπο. Είτε πρόκειται για αναπαραγωγή μουσικής, για ανάγνωση ειδήσεων ή για παρακολούθηση αστείων βίντεο, ο αγαπημένος σας ιστότοπος γίνεται μέρος της ρουτίνας σας. Γιατί, λοιπόν, να μην εξοικονομήσετε χρόνο και να δημιουργήσετε μια συντόμευση που θα σας μεταφέρει στον αγαπημένο σας σύνδεσμο με λίγα μόνο κλικ; Συνεχίστε να διαβάζετε αυτό το άρθρο και θα μάθετε πώς να δημιουργήσετε μια συντόμευση του Chrome.

Πώς να δημιουργήσετε μια συντόμευση στο Google Chrome;
Πριν δημιουργήσετε συντομεύσεις για διαφορετικούς ιστότοπους στο Google Chrome, ας συζητήσουμε τη δημιουργία μιας συντόμευσης για το ίδιο το Chrome. Το Google Chrome είναι ένα από τα πιο δημοφιλή προγράμματα περιήγησης σήμερα και δεδομένου ότι είναι διαθέσιμο σε διαφορετικά λειτουργικά συστήματα, πολλοί άνθρωποι το χρησιμοποιούν ως προεπιλεγμένο πρόγραμμα περιήγησης. Λοιπόν, ας δούμε πώς μπορείτε να προσθέσετε μια συντόμευση Chrome στην επιφάνεια εργασίας σας σε Windows, Mac και Linux.
- Βεβαιωθείτε ότι έχετε εγκαταστήσει το Google Chrome. Μπορείτε να το ελέγξετε αν μεταβείτε στη γραμμή αναζήτησής σας και αναζητήσετε το Google Chrome. Εάν δεν το έχετε εγκαταστήσει, μπορείτε να το κατεβάσετε εδώ: //www.google.com/chrome/.
- Μόλις το εγκαταστήσετε, εντοπίστε το εικονίδιο στον υπολογιστή σας και σύρετέ το στην επιφάνεια εργασίας σας.
- Εάν είστε χρήστης Mac, μπορείτε επίσης να προσθέσετε το εικονίδιο του Chrome στη βάση σύνδεσης της εφαρμογής σας. Εάν διαθέτετε Windows, μπορείτε να το προσθέσετε στη γραμμή εργασιών σας. Και τα δύο βρίσκονται στο κάτω μέρος της οθόνης σας.
Αυτό είναι! Τώρα έχετε εύκολη πρόσβαση στο πρόγραμμα περιήγησής σας Google Chrome.
Πώς να δημιουργήσετε μια συντόμευση Chrome;
Υπάρχουν διάφοροι τρόποι με τους οποίους μπορείτε να δημιουργήσετε συντομεύσεις Chrome. Μπορείτε να προσθέσετε τη συντόμευση στην επιφάνεια εργασίας, στο φάκελο ή στη γραμμή εργασιών σας. Ανάλογα με τις προτιμήσεις σας, μπορείτε να επιλέξετε την επιλογή που ταιριάζει καλύτερα στις ανάγκες σας.
Πώς να δημιουργήσετε μια συντόμευση Chrome στην επιφάνεια εργασίας;
Μπορείτε να επιλέξετε να προσθέσετε μια συντόμευση ιστότοπου στην επιφάνεια εργασίας σας. Υπάρχουν δύο τρόποι για να διαχειριστείτε τη συντόμευση της επιφάνειας εργασίας σας. Κάνοντας κλικ στο εικονίδιο συντόμευσης, μπορείτε να ανοίξετε την ιστοσελίδα σε ξεχωριστό παράθυρο χωρίς πρόσθετες καρτέλες και μενού ή να την ανοίξετε ως ξεχωριστή καρτέλα. Εάν θέλετε να προσθέσετε μια συντόμευση ιστότοπου στην επιφάνεια εργασίας σας χρησιμοποιώντας το Google Chrome, ακολουθήστε αυτά τα βήματα:
- Ανοίξτε το Google Chrome.

- Μεταβείτε στον ιστότοπο για τον οποίο θέλετε να δημιουργήσετε μια συντόμευση.

- Μεταβείτε στο εικονίδιο με τις τρεις κουκκίδες (Προσαρμογή και έλεγχος του Google Chrome) που βρίσκεται στην επάνω δεξιά γωνία.
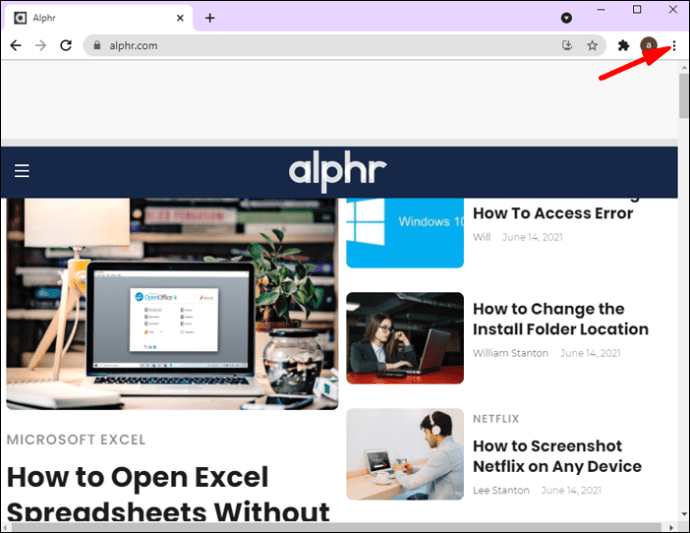
- Πατήστε «Περισσότερα εργαλεία».
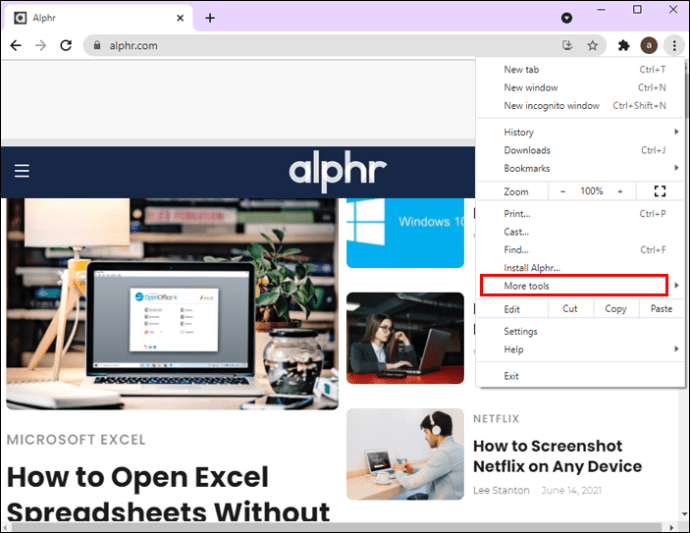
- Πατήστε «Δημιουργία συντόμευσης».
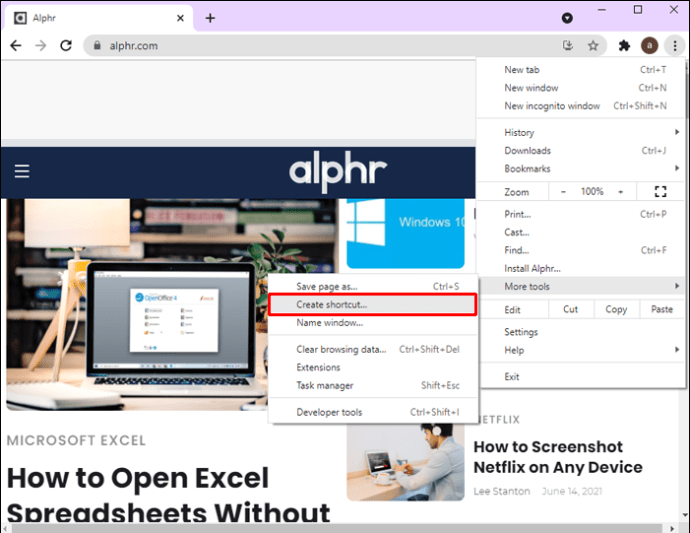
- Καθορίστε τον τίτλο της ιστοσελίδας.
- Θα δείτε ένα πλαίσιο ελέγχου που ονομάζεται "Άνοιγμα ως παράθυρο". Εάν θέλετε να ανοίξετε την ιστοσελίδα ως ξεχωριστό παράθυρο χωρίς πρόσθετες καρτέλες, επιλέξτε το πλαίσιο ελέγχου. Εάν θέλετε να το ανοίξετε ως ξεχωριστή καρτέλα, αφήστε το πλαίσιο ελέγχου χωρίς επισήμανση.
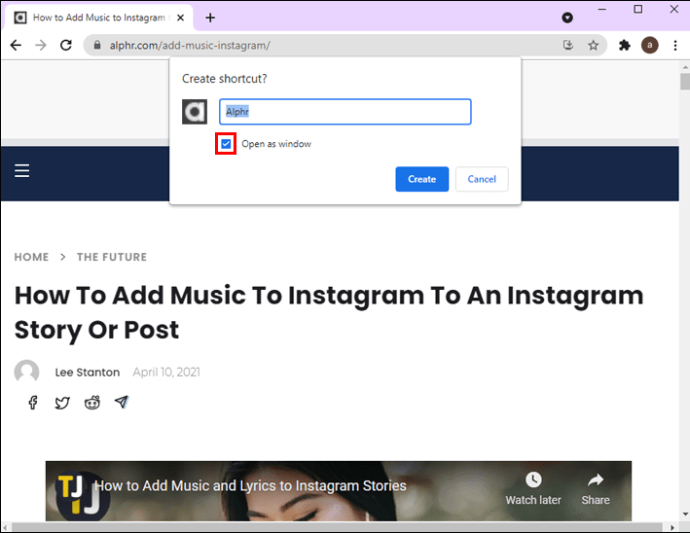
- Πατήστε «Δημιουργία».
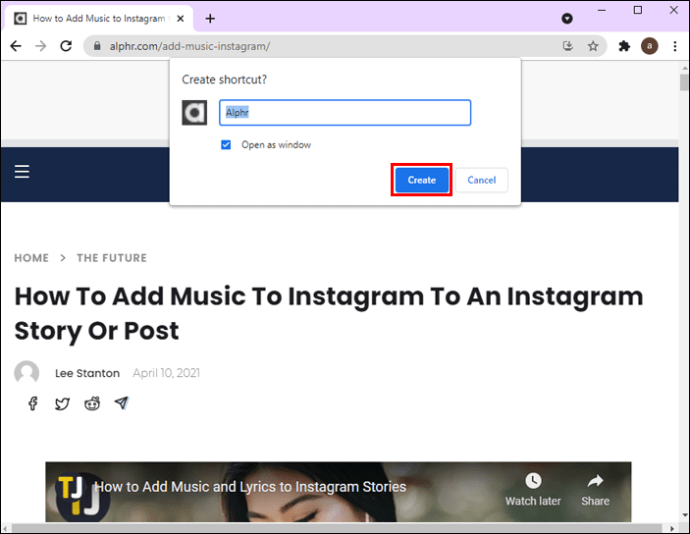
- Εάν είστε χρήστης Mac, θα δείτε ένα αναδυόμενο παράθυρο αφού κάνετε κλικ στο «Δημιουργία». Όταν εμφανιστεί αυτό, επιλέξτε το εικονίδιο και σύρετέ το στην επιφάνεια εργασίας σας.
Αυτό θα δημιουργήσει αυτόματα μια συντόμευση ιστοσελίδας στην επιφάνεια εργασίας σας. Κάνοντας κλικ στο εικονίδιο, θα μεταφερθείτε στη σελίδα χωρίς να χρειάζεται να ανοίξετε ξεχωριστά το Google Chrome.
Πώς να δημιουργήσετε μια συντόμευση στην επιφάνεια εργασίας με URL;
Μπορείτε επίσης να δημιουργήσετε μια συντόμευση επιφάνειας εργασίας στον αγαπημένο σας ιστότοπο χρησιμοποιώντας τη διεύθυνση URL της ιστοσελίδας. Εδώ είναι πώς μπορείτε να το κάνετε αυτό:
- Ανοίξτε το Google Chrome.

- Μεταβείτε στον ιστότοπο για τον οποίο θέλετε να δημιουργήσετε μια συντόμευση.
- Επιλέξτε τη διεύθυνση URL του ιστότοπου.

- Σύρετε τη διεύθυνση URL από το πρόγραμμα περιήγησης στην επιφάνεια εργασίας για να δημιουργήσετε μια συντόμευση. Μπορείτε επίσης να χρησιμοποιήσετε το εικονίδιο στα αριστερά της διεύθυνσης URL.

- Αυτό το εικονίδιο θα έχει ένα γενικό εικονίδιο και όνομα. Εάν θέλετε να το αλλάξετε, κάντε δεξί κλικ στο εικονίδιο.
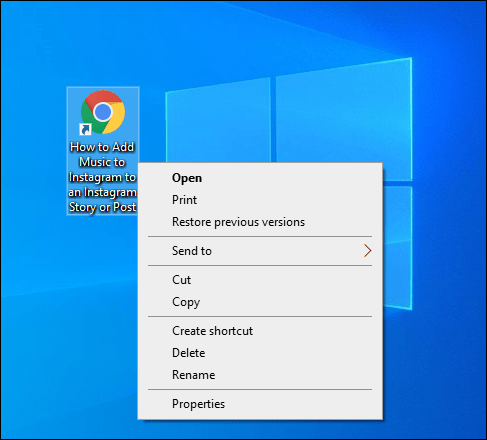
Είναι σημαντικό να σημειωθεί ότι αυτή η μέθοδος δημιουργίας συντομεύσεων επιφάνειας εργασίας θα εφαρμοστεί στο προεπιλεγμένο πρόγραμμα περιήγησής σας. Επομένως, εάν ανοίξετε έναν ιστότοπο στο Google Chrome, αλλά το προεπιλεγμένο πρόγραμμα περιήγησής σας είναι το Microsoft Edge, η συντόμευση θα δημιουργηθεί για τον Microsoft Edge. Εάν έχει συμβεί αυτό, βεβαιωθείτε ότι έχετε αλλάξει το προεπιλεγμένο πρόγραμμα περιήγησης στον υπολογιστή σας.
Αλλαγή του προεπιλεγμένου προγράμματος περιήγησης στον υπολογιστή σας
Windows
- Ανοίξτε το μενού Έναρξη.
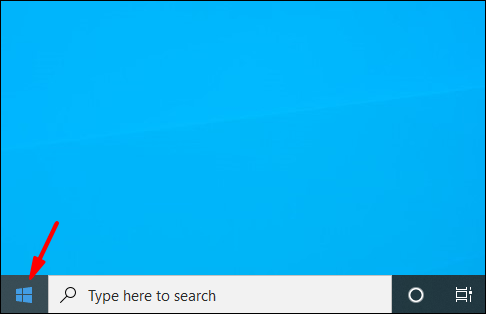
- Ξεκινήστε να πληκτρολογείτε "Προεπιλεγμένες εφαρμογές" και ανοίξτε το.
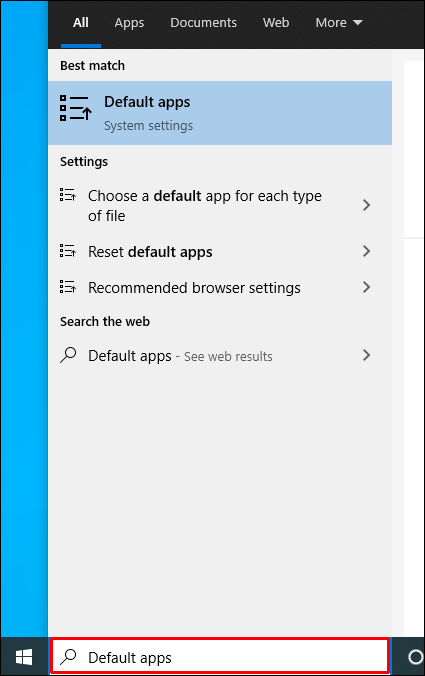
- Κάντε κύλιση προς τα κάτω στο "Πρόγραμμα περιήγησης Ιστού".
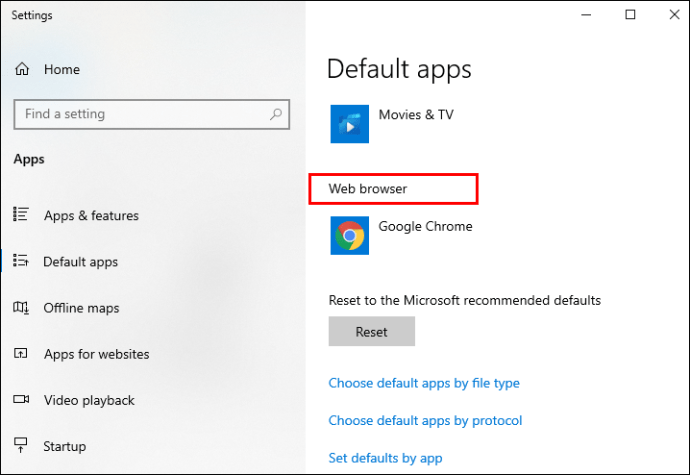
- Επιλέξτε το πρόγραμμα περιήγησης που θέλετε να είναι το προεπιλεγμένο σας. σε αυτήν την περίπτωση, είναι το Google Chrome.
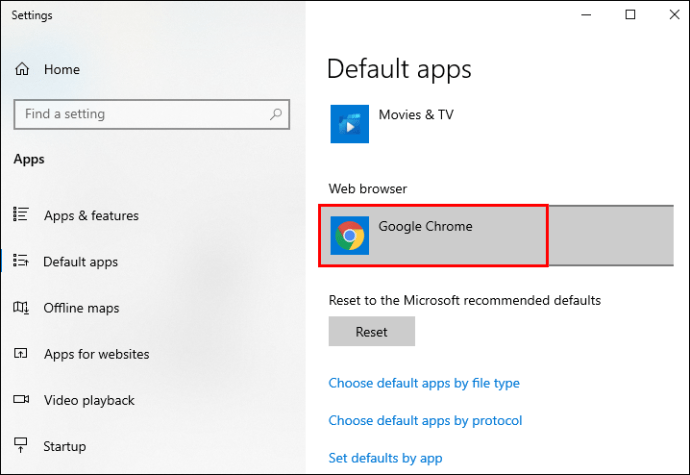
Μακ
- Πατήστε το εικονίδιο της Apple στην επάνω αριστερή γωνία.
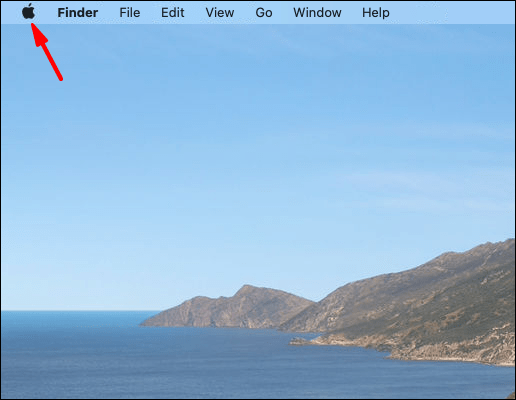
- Πατήστε «Προτιμήσεις συστήματος».
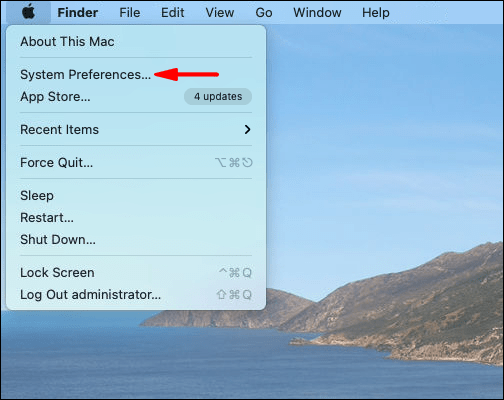
- Πατήστε «Γενικά».
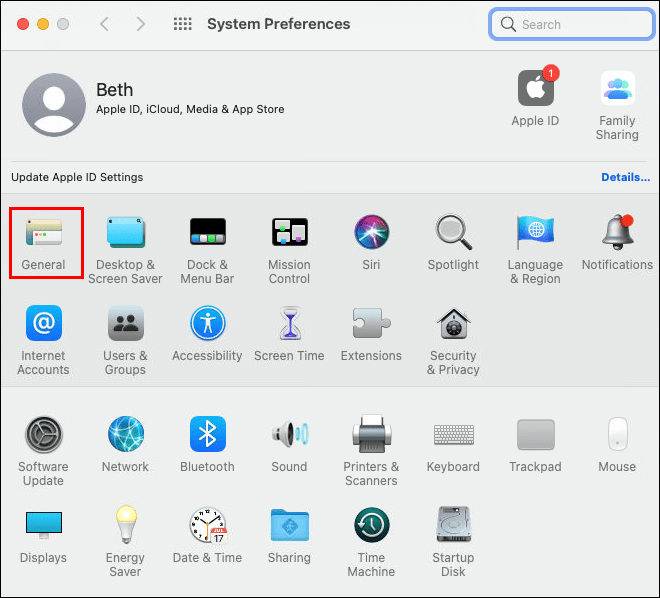
- Στην ενότητα "Προεπιλεγμένο πρόγραμμα περιήγησης ιστού", επιλέξτε το πρόγραμμα περιήγησης που θέλετε να είναι το προεπιλεγμένο σας. σε αυτήν την περίπτωση, είναι το Google Chrome.
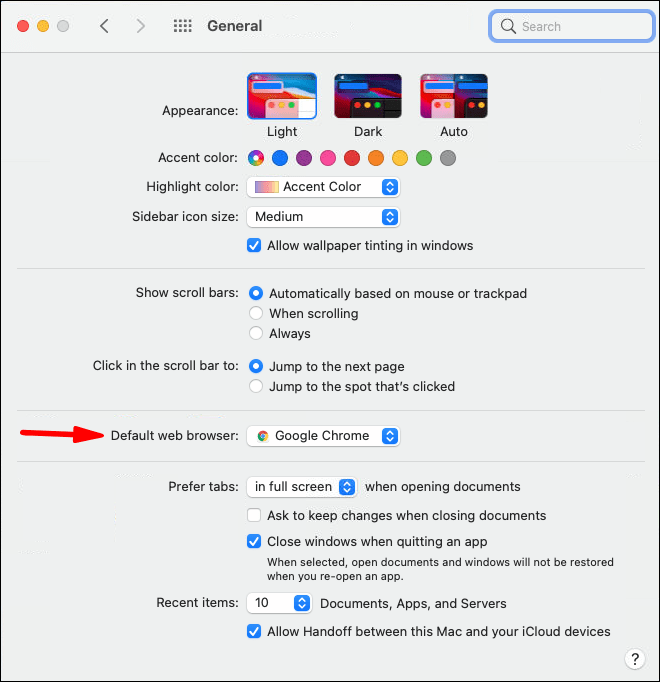
Linux
- Πατήστε το εικονίδιο Cog ή το βέλος που δείχνει προς τα κάτω στην επάνω δεξιά γωνία.
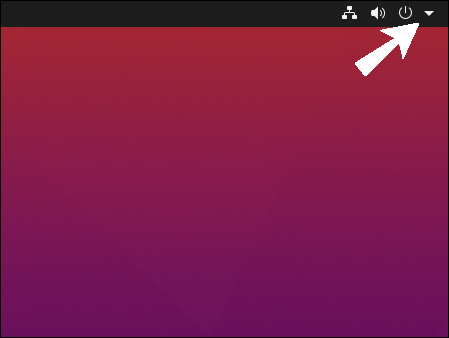
- Πατήστε «Ρυθμίσεις συστήματος».
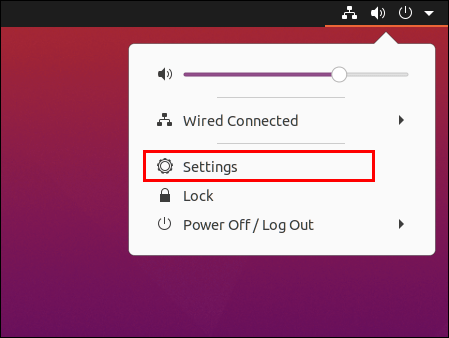
- Κάντε κύλιση προς τα κάτω και πατήστε το μενού "Λεπτομέρειες".
- Πατήστε «Προεπιλεγμένες εφαρμογές».
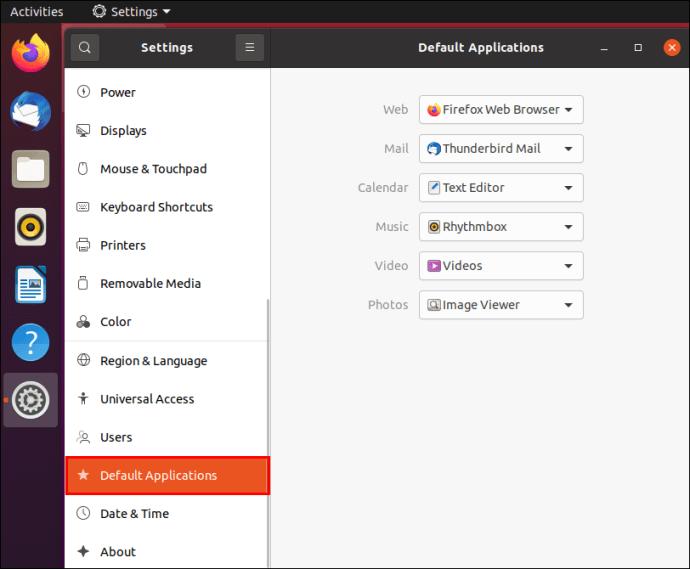
- Επιλέξτε το πρόγραμμα περιήγησης που θέλετε να είναι το προεπιλεγμένο σας. σε αυτήν την περίπτωση, είναι το Google Chrome.
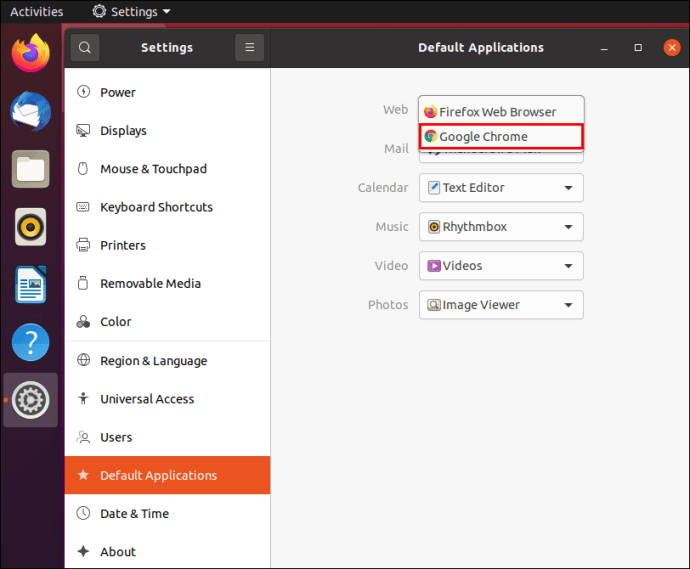
Πώς να δημιουργήσετε μια συντόμευση ιστότοπου σε φακέλους χρησιμοποιώντας το Google Chrome;
Εκτός από την προσθήκη μιας συντόμευσης στους αγαπημένους σας ιστότοπους στην επιφάνεια εργασίας σας, μπορείτε να τις προσθέσετε σε έναν συγκεκριμένο φάκελο. Για να το κάνετε αυτό, ακολουθήστε τα εξής βήματα:
- Ανοίξτε το Google Chrome.

- Μεταβείτε στον ιστότοπο για τον οποίο θέλετε να δημιουργήσετε μια συντόμευση.

- Επιλέξτε τον σύνδεσμο και σύρετέ τον σε έναν φάκελο της επιλογής σας.

Πώς να δημιουργήσετε συντομεύσεις Chrome σε τηλέφωνα;
Android
Εάν διαθέτετε τηλέφωνο Android, μπορείτε να προσθέσετε μια συντόμευση στον αγαπημένο σας ιστότοπο στην αρχική οθόνη σας. Με αυτόν τον τρόπο, θα έχετε εύκολη πρόσβαση σε έναν ιστότοπο χωρίς να ανοίξετε πρώτα το πρόγραμμα περιήγησης Chrome.
- Ανοίξτε το Google Chrome στο τηλέφωνό σας.
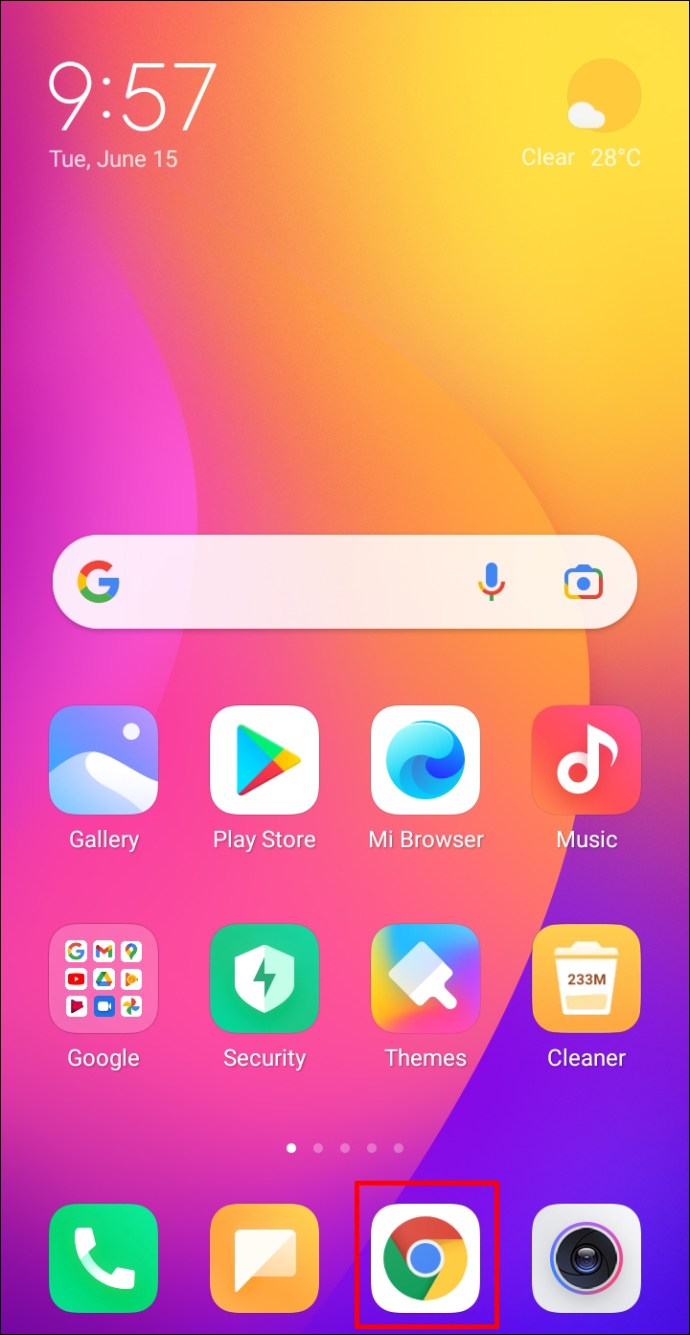
- Μεταβείτε στον ιστότοπο για τον οποίο θέλετε να δημιουργήσετε μια συντόμευση.
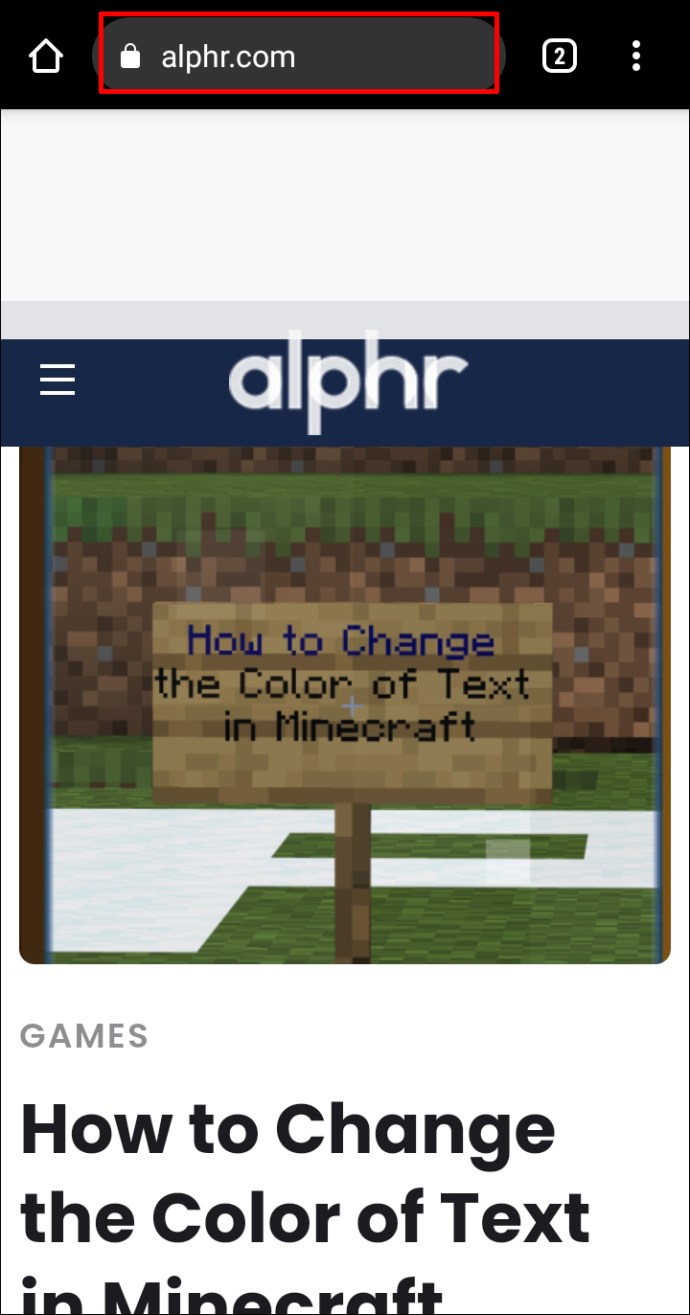
- Πατήστε το εικονίδιο με τις τρεις κουκκίδες στην επάνω δεξιά γωνία.
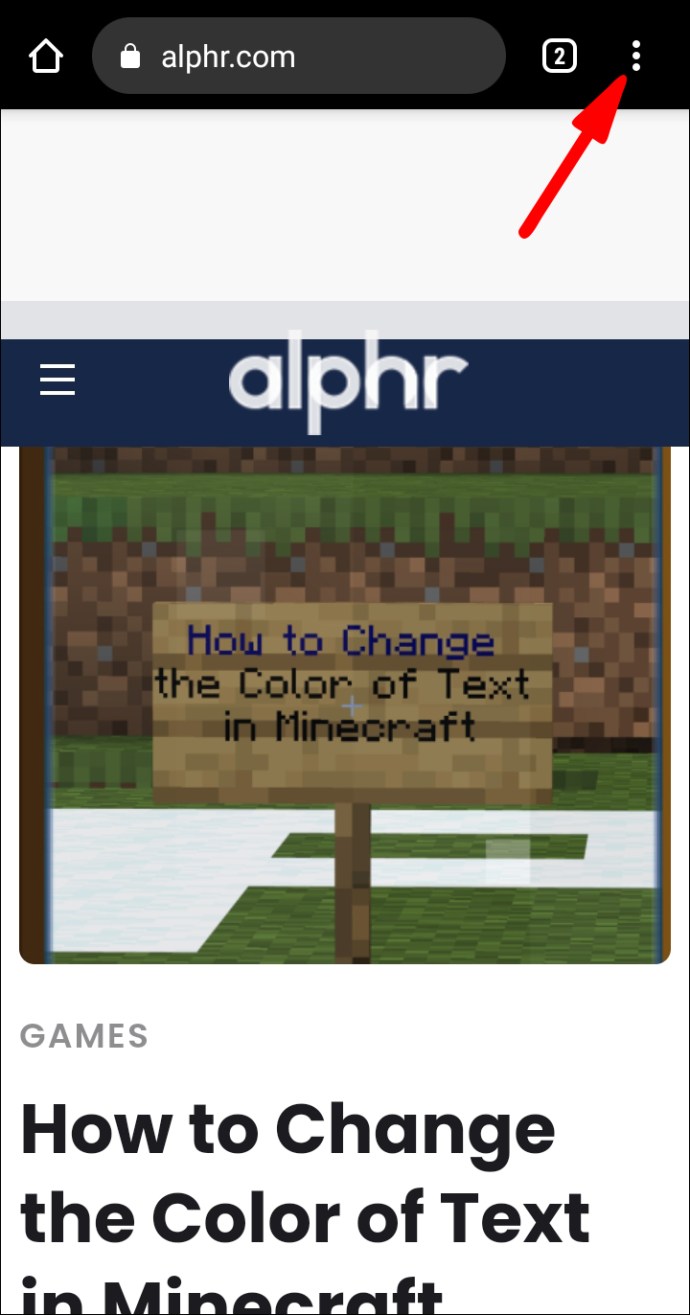
- Πατήστε «Προσθήκη στην Αρχική οθόνη».
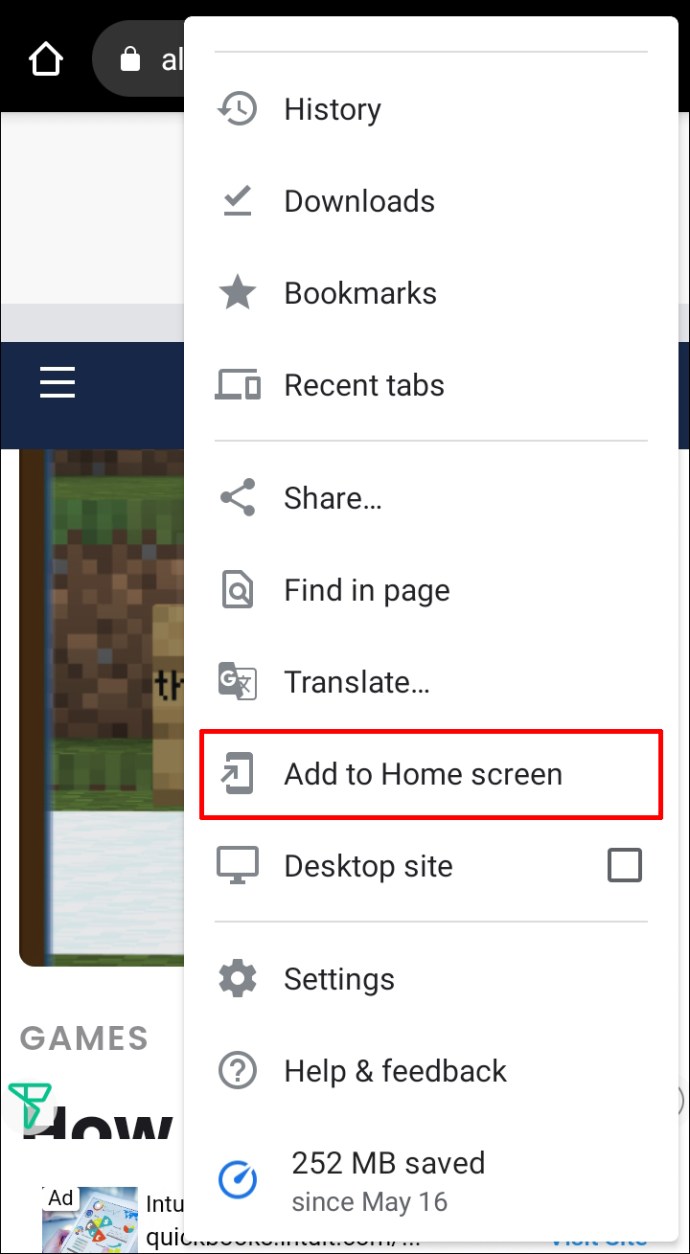
- Μπορείτε να αλλάξετε το όνομα της συντόμευσης.
- Τώρα, μπορείτε να σύρετε το εικονίδιο στην αρχική σας οθόνη ή να πατήσετε «Προσθήκη».
iPhone
Οι χρήστες iPhone δεν μπορούν να προσθέσουν συντομεύσεις του Google Chrome στην αρχική οθόνη απευθείας από το Google Chrome. Αυτή η επιλογή προσφέρεται από το Safari - το προεπιλεγμένο πρόγραμμα περιήγησης του τηλεφώνου. Ωστόσο, υπάρχει μια εφαρμογή που μπορείτε να χρησιμοποιήσετε για να δημιουργήσετε συντομεύσεις Chrome. Αυτή η εφαρμογή ονομάζεται "Συντομεύσεις" και είναι προεγκατεστημένη σε νεότερα τηλέφωνα. Δείτε πώς μπορείτε να χρησιμοποιήσετε αυτήν την εφαρμογή για να σας βοηθήσει με τη δημιουργία συντομεύσεων ιστότοπου στο Google Chrome:
- Ανοίξτε τις "Συντομεύσεις".
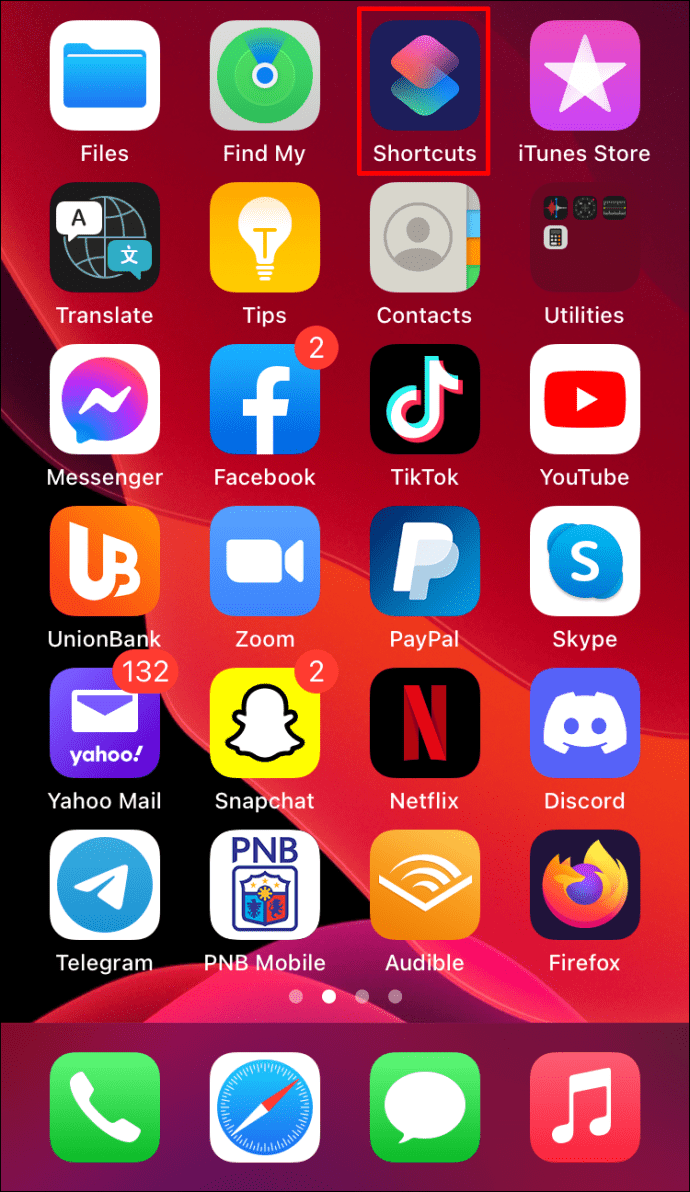
- Μεταβείτε στην ενότητα "Οι συντομεύσεις μου".
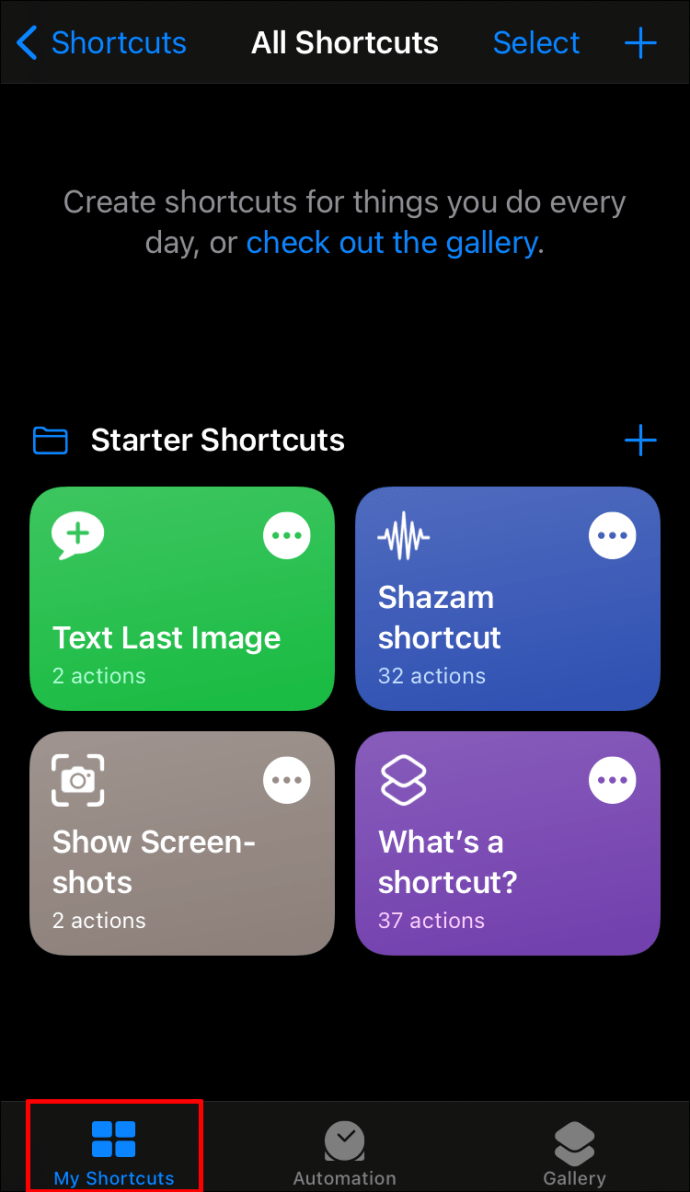
- Πατήστε το εικονίδιο "+" στην επάνω δεξιά γωνία.
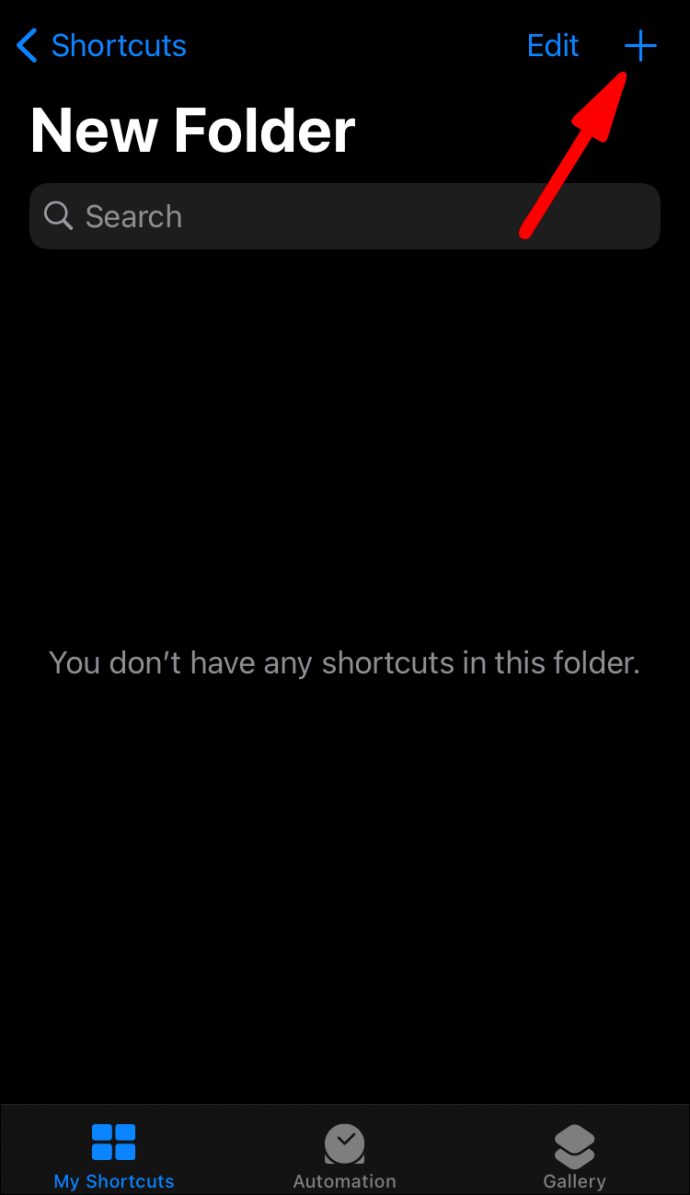
- Πατήστε «Προσθήκη ενέργειας».
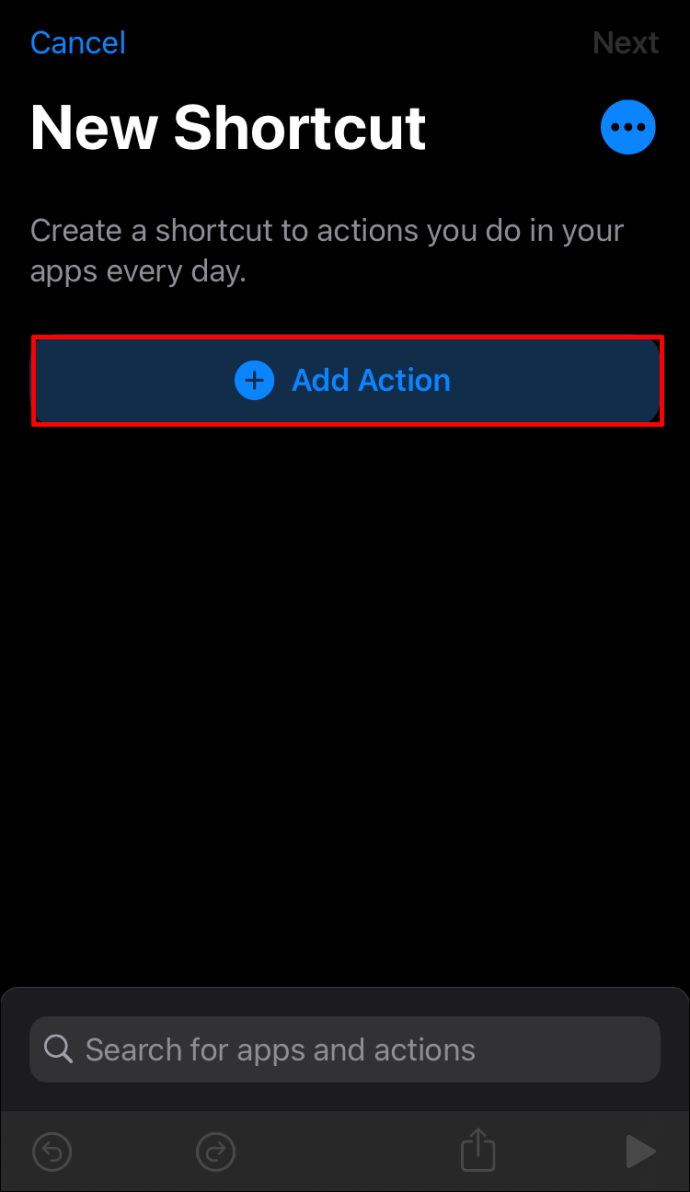
- Πληκτρολογήστε "Safari".
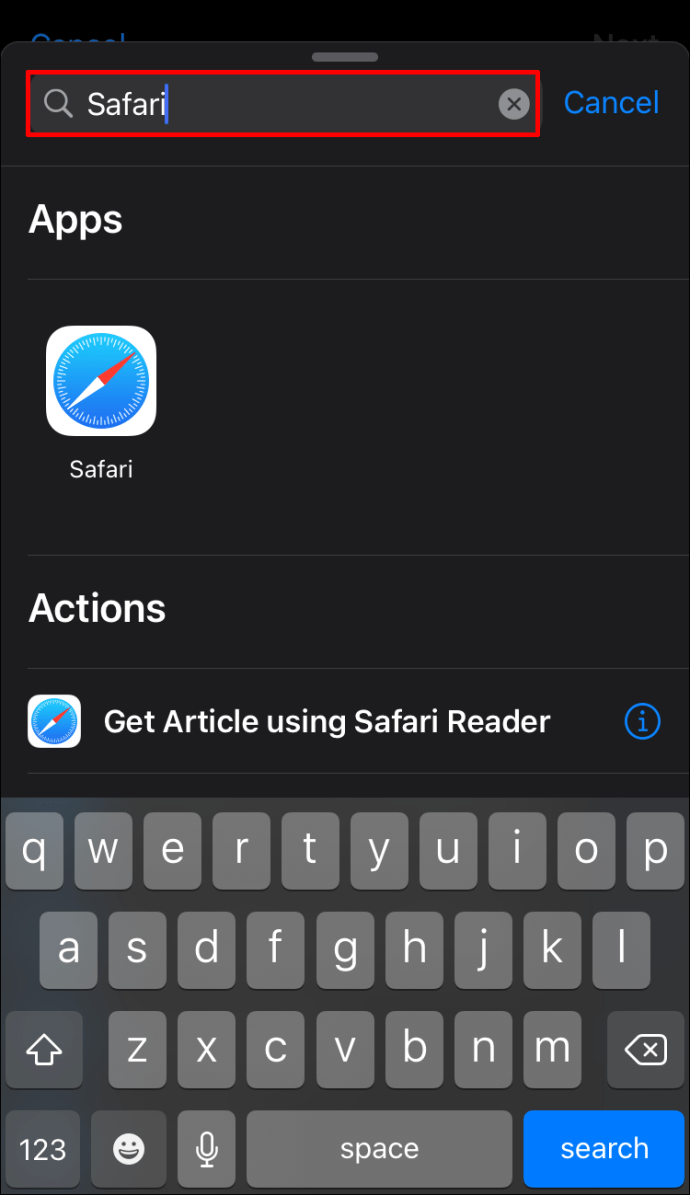
- Πατήστε «Άνοιγμα συνδέσμων».
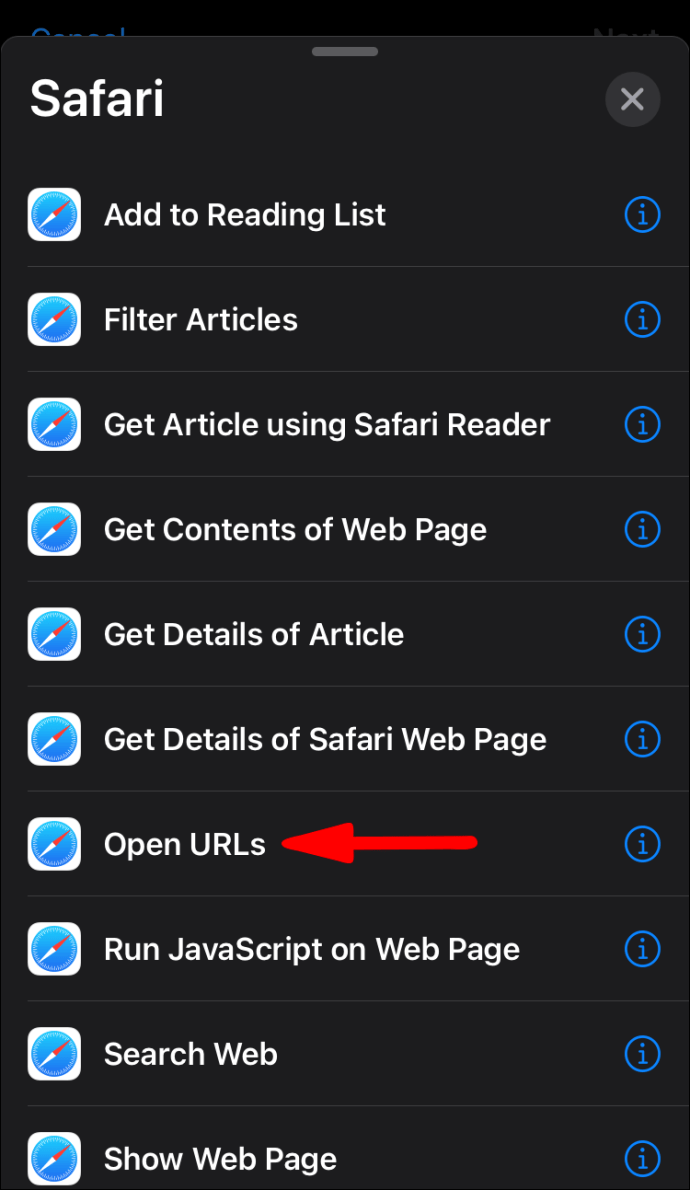
- Πατήστε "
URL.”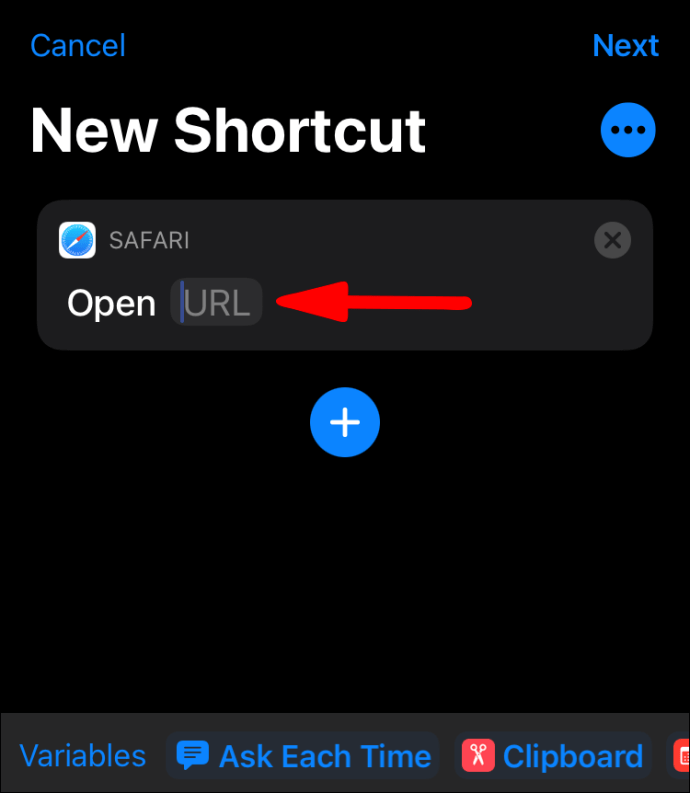
- Πληκτρολογήστε "
googlechromes://" και προσθέστε μια διεύθυνση URL ιστότοπου για την οποία θέλετε να δημιουργήσετε μια συντόμευση.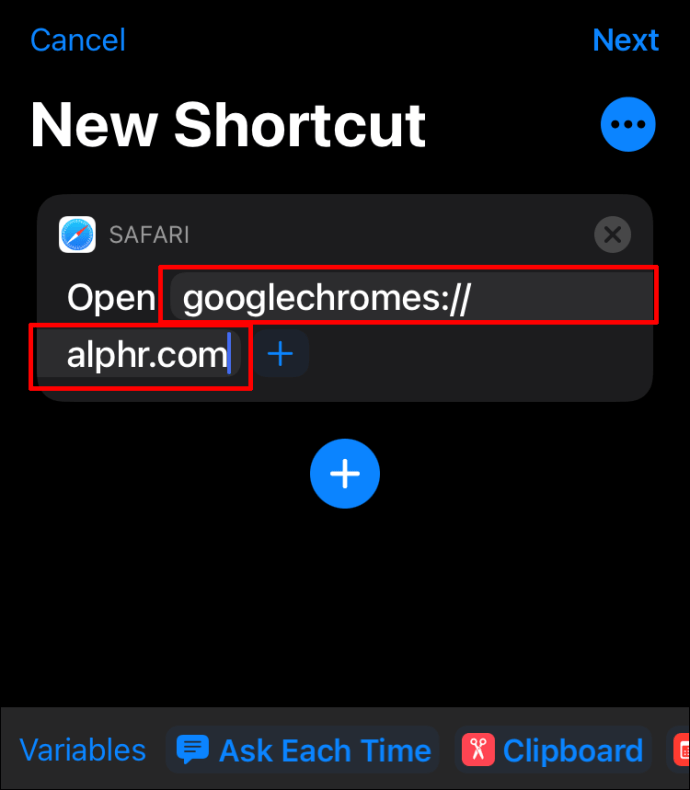
- Πατήστε το εικονίδιο με τις τρεις κουκκίδες στην επάνω δεξιά γωνία.
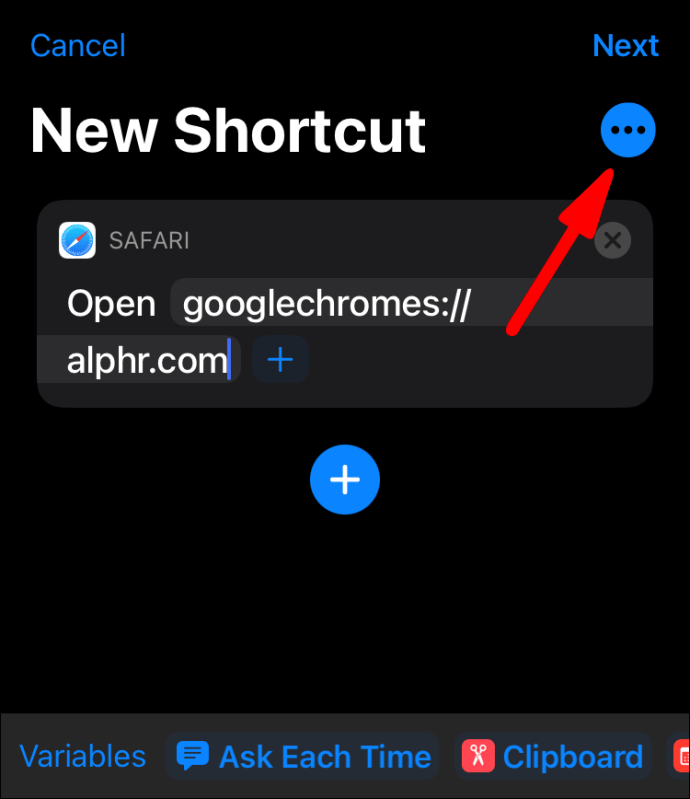
- Μπορείτε να αλλάξετε το όνομα της συντόμευσης.
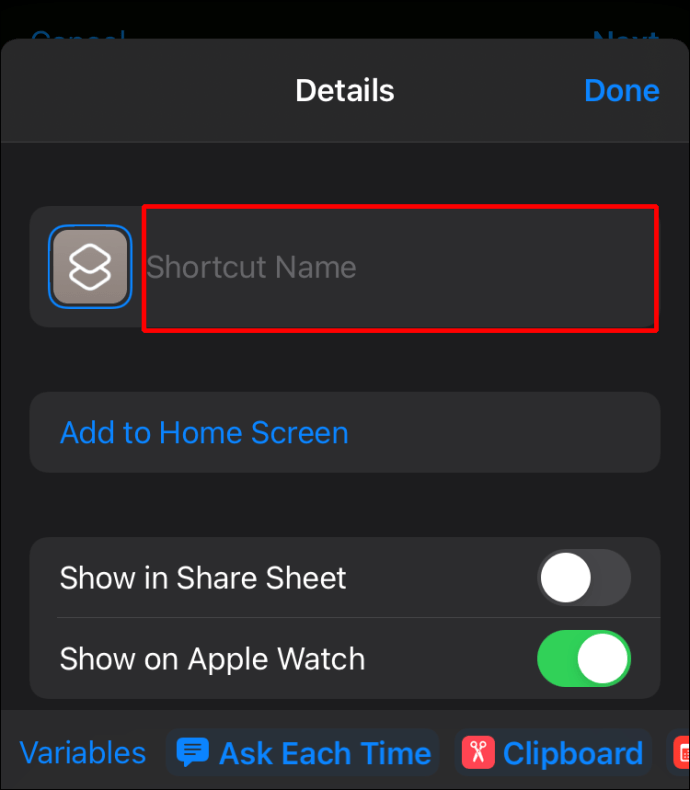
- Πατήστε «Προσθήκη στην αρχική οθόνη».
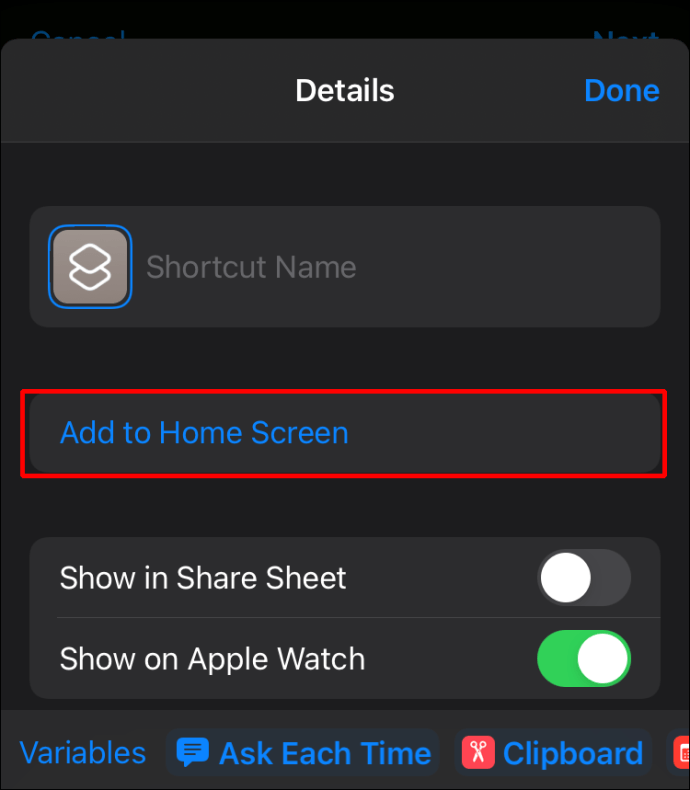
- Πατήστε «Προσθήκη».
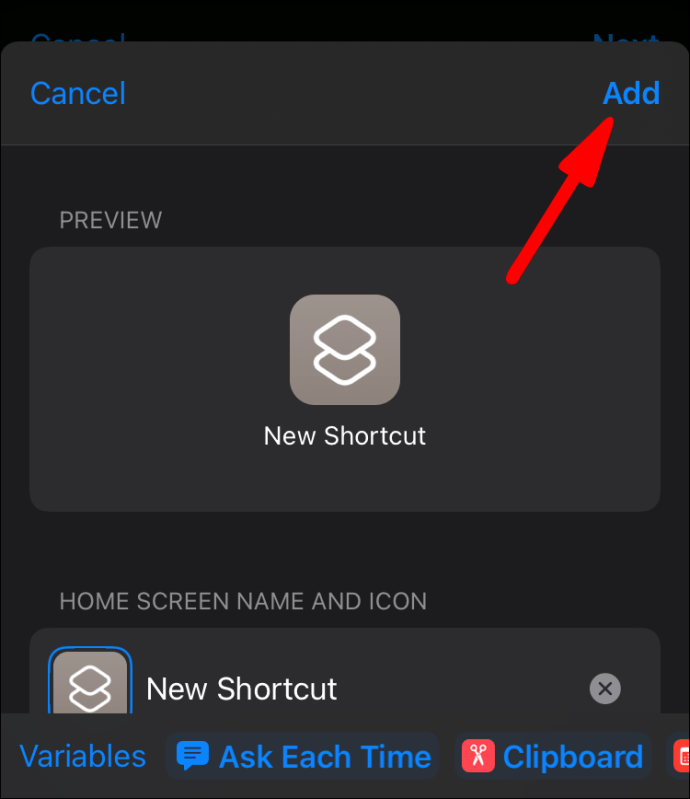
Θα δείτε τη συντόμευση στην αρχική οθόνη σας. Πατώντας το, ο σύνδεσμος θα ανοίξει στο Google Chrome αντί στο Safari.
Σελιδοδείκτες στο Google Chrome
Μπορείτε επίσης να αποθηκεύσετε τους αγαπημένους σας ιστότοπους δημιουργώντας σελιδοδείκτες. Η κύρια διαφορά μεταξύ των συντομεύσεων και των σελιδοδεικτών είναι ότι οι σελιδοδείκτες αποθηκεύονται στο πρόγραμμα περιήγησης, ενώ οι συντομεύσεις είναι ξεχωριστά εικονίδια.
Δημιουργία σελιδοδεικτών στο Google Chrome
Εάν θέλετε να μάθετε πώς να δημιουργείτε σελιδοδείκτες στο Google Chrome, δείτε τα παρακάτω βήματα:
- Ανοίξτε το Google Chrome.

- Μεταβείτε στον ιστότοπο για τον οποίο θέλετε να δημιουργήσετε έναν σελιδοδείκτη.
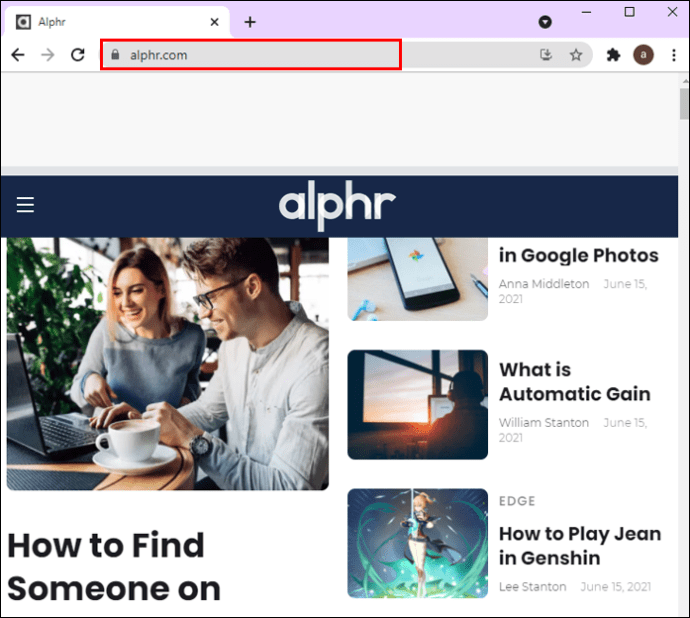
- Πατήστε το σύμβολο αστεριού (Σελιδοδείκτης σε αυτήν την καρτέλα) ακριβώς δίπλα στη διεύθυνση URL.

Εύρεση σελιδοδεικτών στο Google Chrome
- Ανοίξτε το Google Chrome.

- Κάντε κλικ στο εικονίδιο με τις τρεις κουκκίδες (Προσαρμογή και έλεγχος του Google Chrome) στην επάνω δεξιά γωνία.
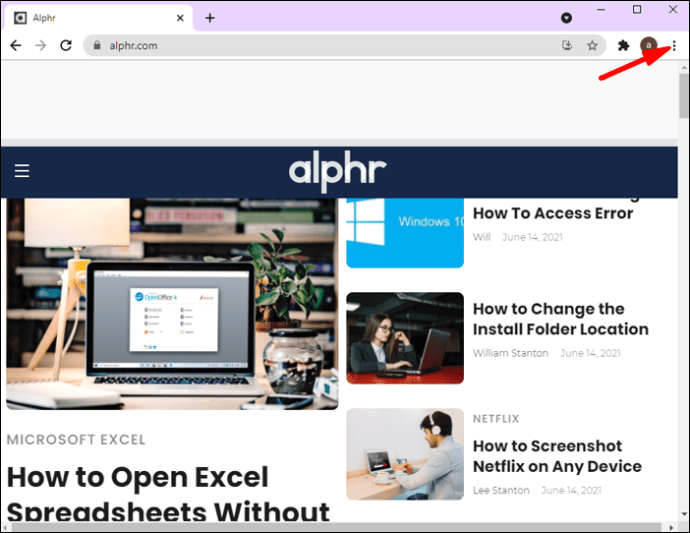
- Πατήστε «Σελιδοδείκτες».

- Εδώ θα δείτε μια λίστα με όλους τους σελιδοδείκτες σας.
Ένας άλλος τρόπος εύρεσης σελιδοδεικτών είναι κοιτάζοντας τη γραμμή σελιδοδεικτών σας. Μόλις ανοίξετε το Google Chrome, θα δείτε τη γραμμή σελιδοδεικτών ακριβώς κάτω από τη γραμμή διευθύνσεων.
Επεξεργασία σελιδοδεικτών στο Google Chrome
- Ανοίξτε το Google Chrome.

- Κάντε κλικ στο εικονίδιο με τις τρεις κουκκίδες (Προσαρμογή και έλεγχος του Google Chrome) στην επάνω δεξιά γωνία.

- Πατήστε «Σελιδοδείκτες».

- Πατήστε «Διαχείριση σελιδοδεικτών».

- Επιλέξτε τους σελιδοδείκτες που θέλετε να επεξεργαστείτε και πατήστε «Επεξεργασία».
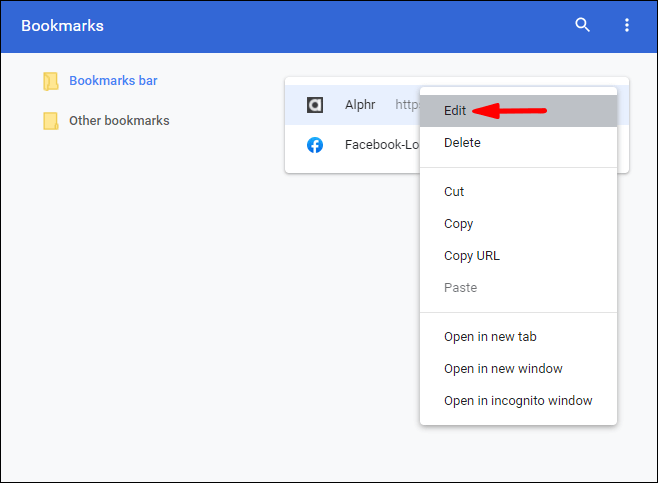
- Μπορείτε να αλλάξετε το όνομα και τη διεύθυνση URL των σελιδοδεικτών σας και να οργανώσετε την παραγγελία τους.
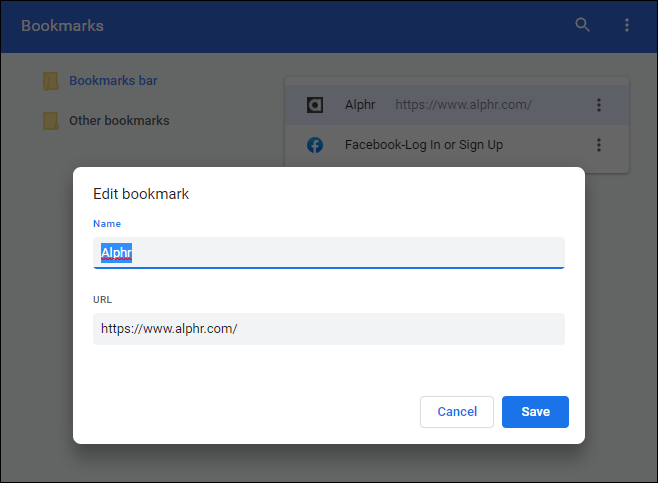
Μπορείτε επίσης να επεξεργαστείτε τους σελιδοδείκτες σας απευθείας από τη γραμμή σελιδοδεικτών:
- Ανοίξτε το Google Chrome.

- Κάντε δεξί κλικ στον σελιδοδείκτη που θέλετε να επεξεργαστείτε και πατήστε «Επεξεργασία».
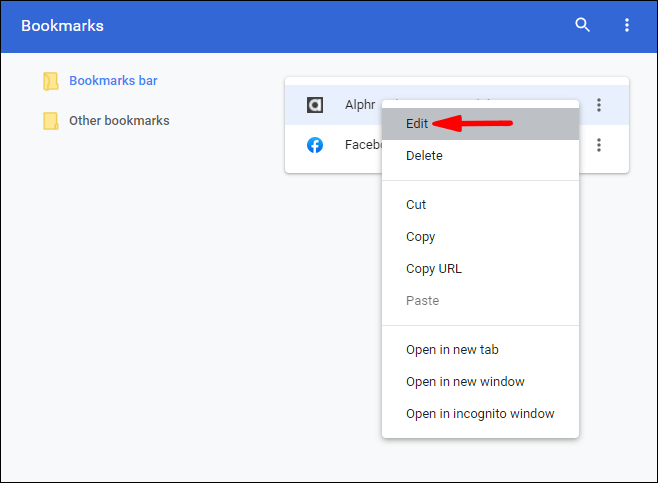
- Μπορείτε επίσης να οργανώσετε τους σελιδοδείκτες στη γραμμή σελιδοδεικτών σας πατώντας τον σελιδοδείκτη που θέλετε να μετακινήσετε και σύροντάς τον στη γραμμή σελιδοδεικτών.
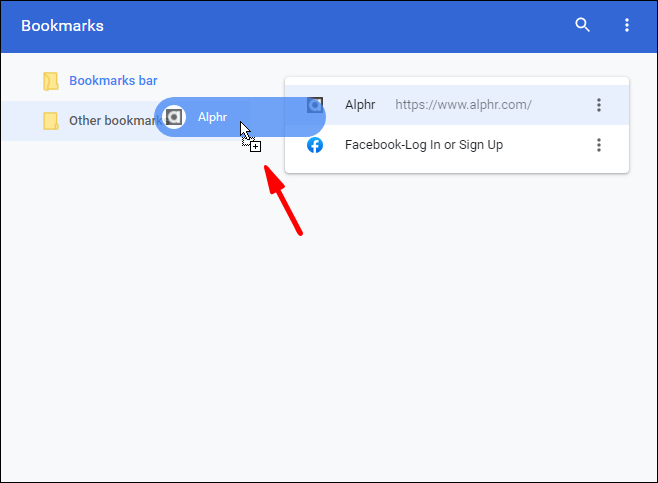
Διαγραφή σελιδοδεικτών στο Google Chrome
- Ανοίξτε το Google Chrome.

- Κάντε κλικ στο εικονίδιο με τις τρεις κουκκίδες (Προσαρμογή και έλεγχος του Google Chrome) στην επάνω δεξιά γωνία.
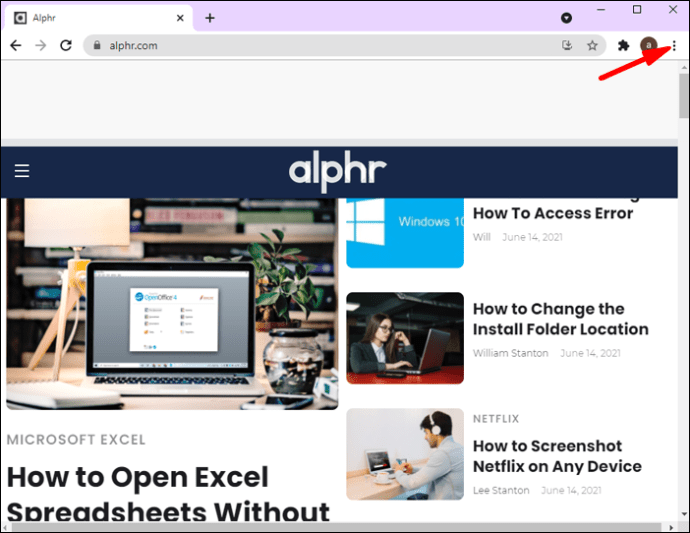
- Πατήστε «Σελιδοδείκτες».

- Πατήστε «Διαχείριση σελιδοδεικτών».

- Βρείτε τον σελιδοδείκτη που θέλετε να διαγράψετε, πατήστε τις τρεις κάθετες κουκκίδες ακριβώς δίπλα του και πατήστε «Διαγραφή».
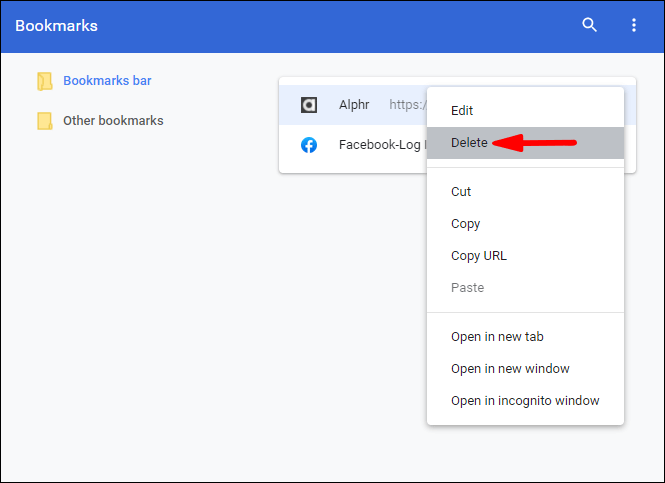
Μπορείτε επίσης να διαγράψετε τους σελιδοδείκτες σας απευθείας από τη γραμμή σελιδοδεικτών:
- Ανοίξτε το Google Chrome.

- Κάντε δεξί κλικ στον σελιδοδείκτη που θέλετε να επεξεργαστείτε και πατήστε «Διαγραφή».
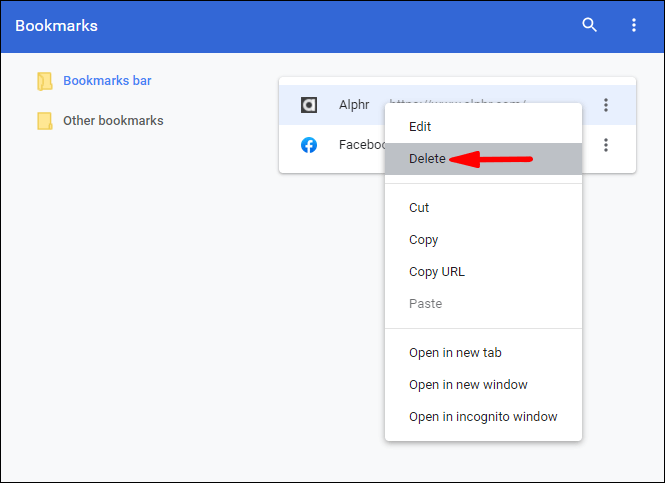
Υπόδειξη: Μόλις διαγράψετε έναν σελιδοδείκτη, δεν μπορείτε να τον επαναφέρετε. Επομένως, βεβαιωθείτε ότι είστε προσεκτικοί όταν διαγράφετε τους σελιδοδείκτες σας, καθώς είναι εύκολο να διαγράψετε κατά λάθος τον λάθος.
Κάντε μια συντόμευση στον αγαπημένο σας ιστότοπο
Οι συντομεύσεις ιστότοπου είναι ένας πολύ καλός τρόπος για να εξοικονομήσετε χρόνο και να μεταβείτε στις αγαπημένες σας σελίδες χωρίς να ανοίξετε πρώτα το πρόγραμμα περιήγησής σας. Είναι εύκολο να δημιουργηθούν, να διαχειριστούν και εξοικονομούν χρόνο. Επομένως, εάν θέλετε να μάθετε πώς να δημιουργείτε μια συντόμευση Chrome με λίγα μόνο κλικ, βεβαιωθείτε ότι έχετε διαβάσει αυτόν τον οδηγό και θα γίνετε κύριος των συντομεύσεων.
Χρησιμοποιείτε συχνά συντομεύσεις ιστότοπου; Πείτε μας στην ενότητα σχολίων παρακάτω!