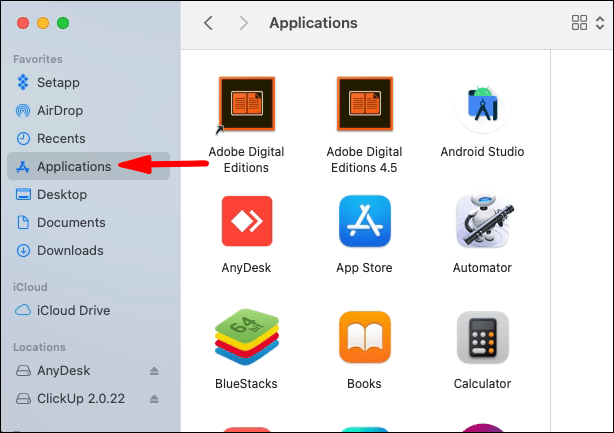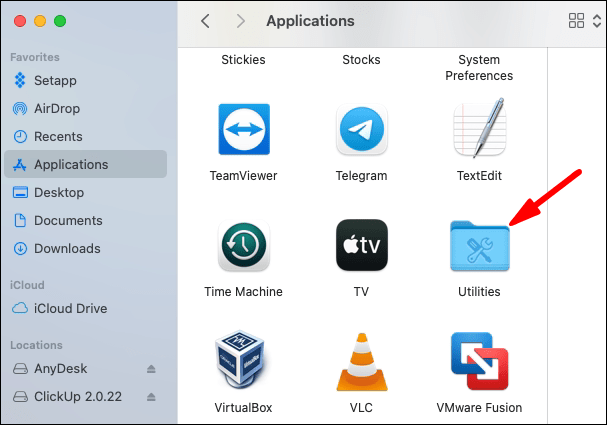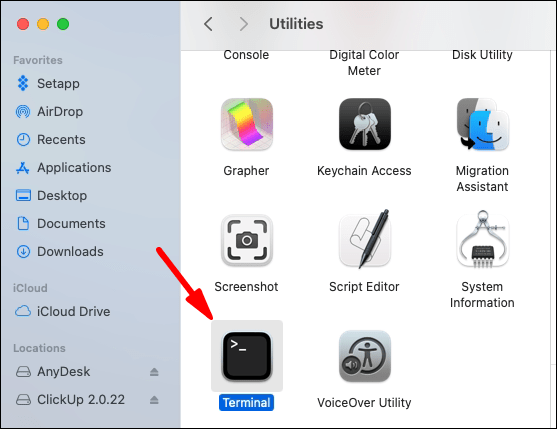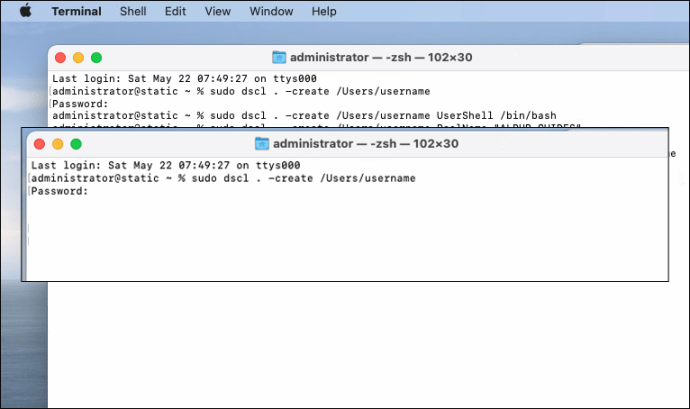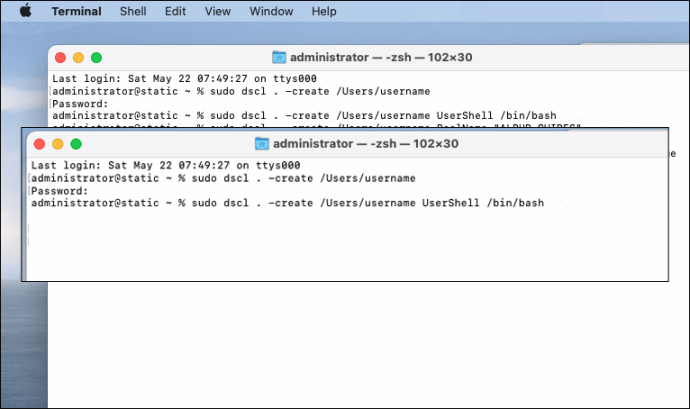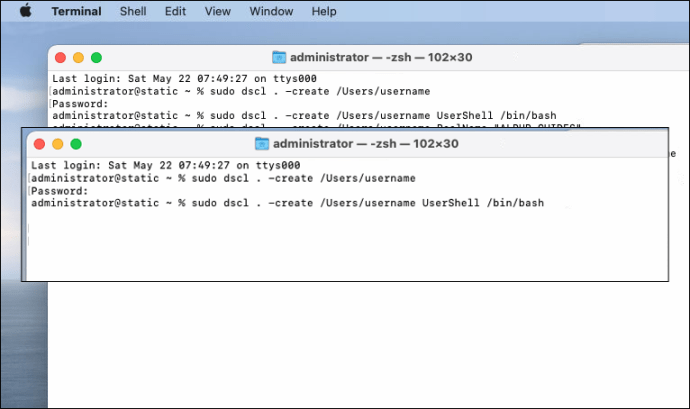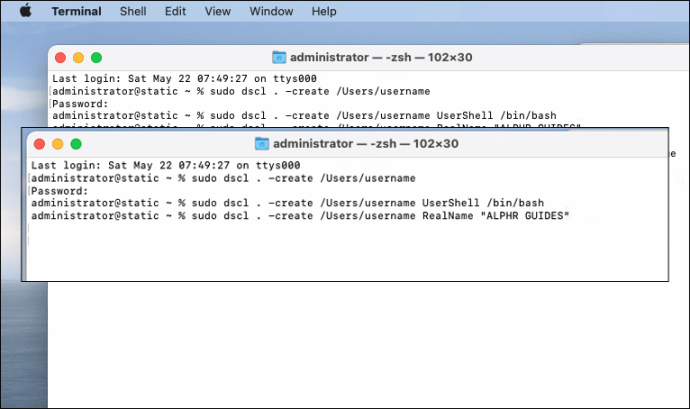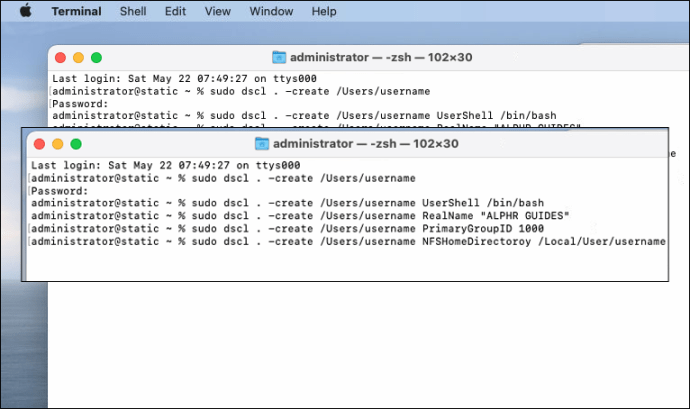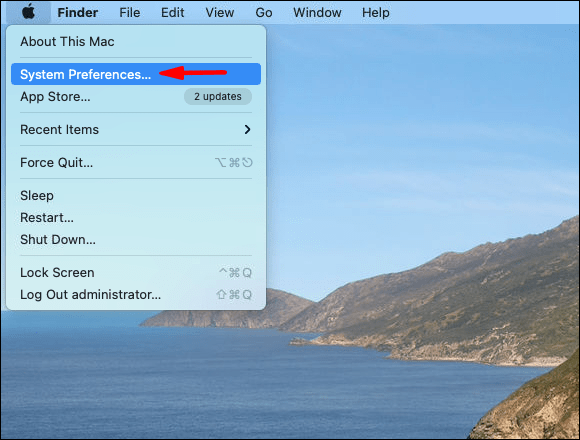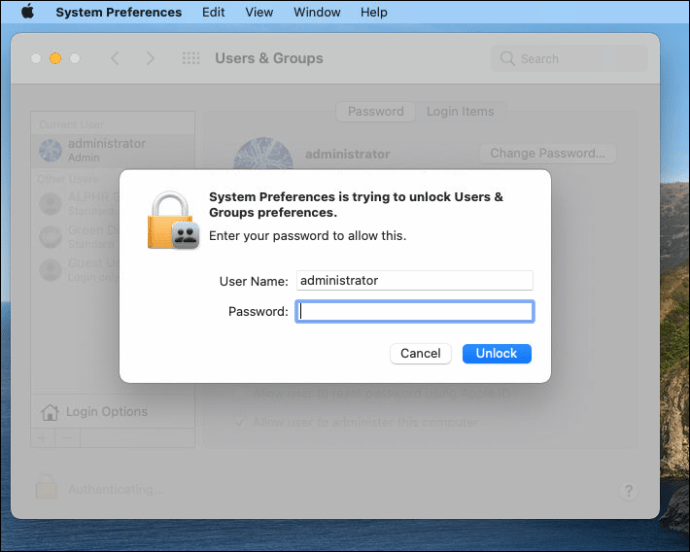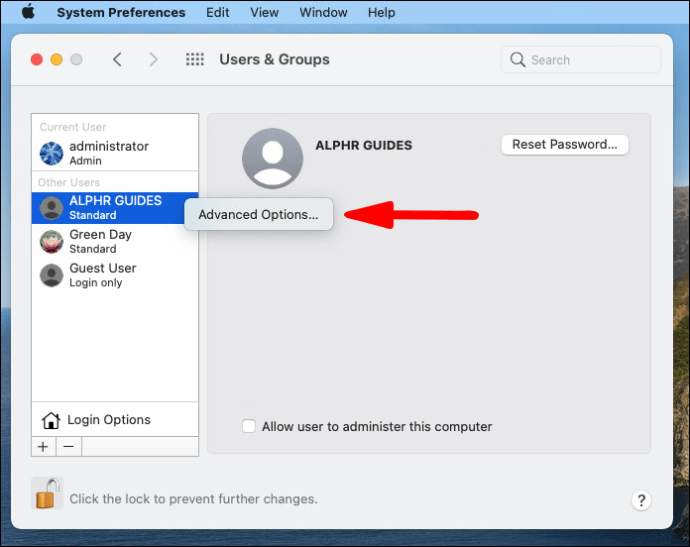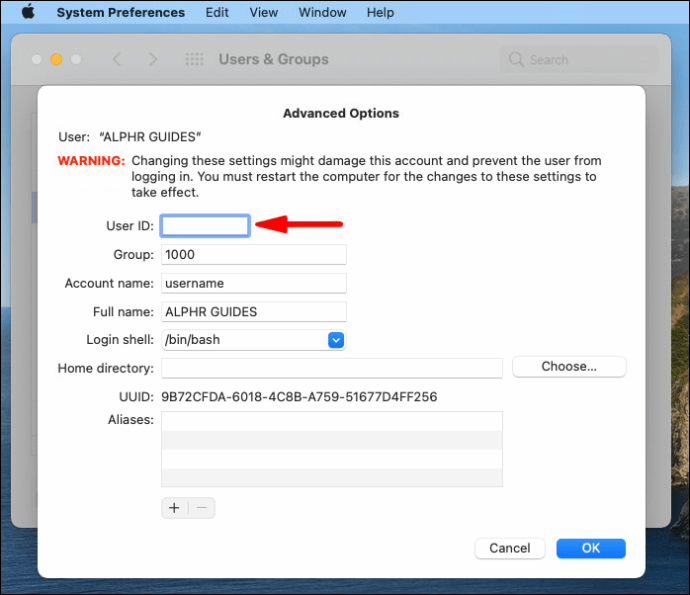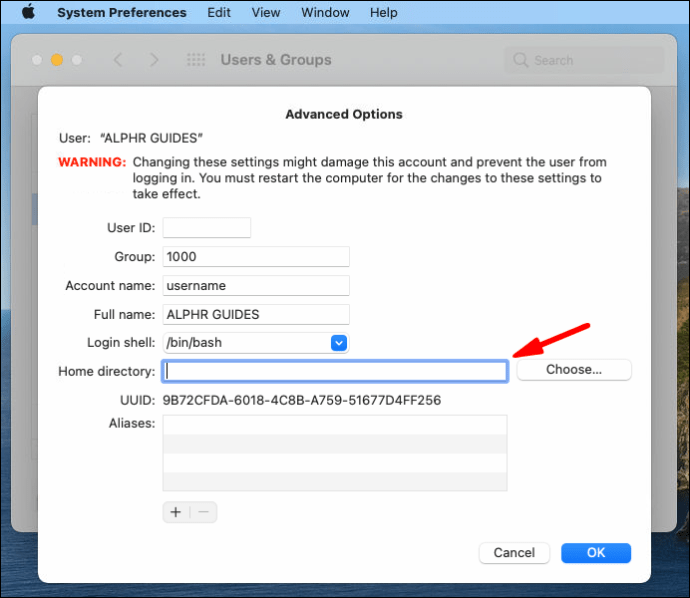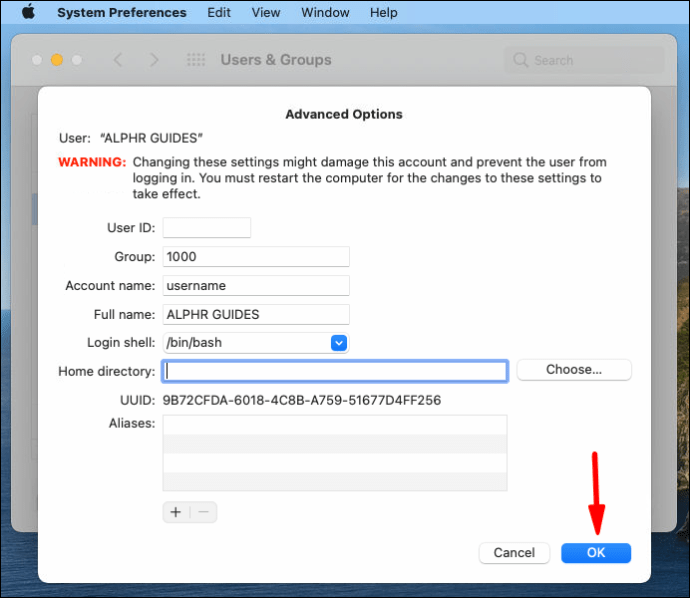Το τερματικό είναι ένα βοηθητικό πρόγραμμα Mac που συχνά παραβλέπεται επειδή ορισμένοι χρήστες το βρίσκουν απόκρυφο. Παρέχει όμως την ευκαιρία να προσαρμόσετε στοιχεία του Mac σας χρησιμοποιώντας τις προτροπές της γραμμής εντολών. Με αυτόν τον τρόπο, μπορείτε να εκτελέσετε εργασίες που διαφορετικά θα απαιτούσαν πρόσθετο λογισμικό.

Ένα πλεονέκτημα της χρήσης του Terminal είναι ότι μπορείτε να δημιουργήσετε γρήγορα έναν νέο λογαριασμό διαχειριστή, να αντικαταστήσετε έναν διαχειριστή ή να προσθέσετε νέους χρήστες στο Mac σας. Σε αυτό το άρθρο, θα εξετάσουμε όλες τις λεπτομέρειες σχετικά με τον τρόπο χρήσης του Terminal ως διαχειριστή Mac και θα απαντήσουμε σε μερικές συνήθεις ερωτήσεις.
Πώς να δημιουργήσετε έναν λογαριασμό διαχειριστή σε Mac χρησιμοποιώντας τερματικό
Η δημιουργία ενός νέου λογαριασμού διαχειριστή χρησιμοποιώντας τη γραφική διεπαφή του Mac είναι συχνά η πιο γρήγορη επιλογή, αλλά υπάρχουν φορές που η χρήση του Terminal είναι προτιμότερη επιλογή.
Για παράδειγμα, εάν αντιμετωπίζετε ένα πρόβλημα εξ αποστάσεως μέσω της λειτουργίας Κοινή χρήση οθόνης, θα πρέπει να ανοίξετε το Τερματικό. Πριν προχωρήσετε στα βήματα που θα χρειαστεί να ακολουθήσετε για να δημιουργήσετε έναν λογαριασμό διαχειριστή χρησιμοποιώντας το Terminal, ας μάθουμε πού μπορείτε να βρείτε αυτό το βοηθητικό πρόγραμμα:
- Μεταβείτε στην εφαρμογή «Finder» και, στη συνέχεια, επιλέξτε «Εφαρμογές».
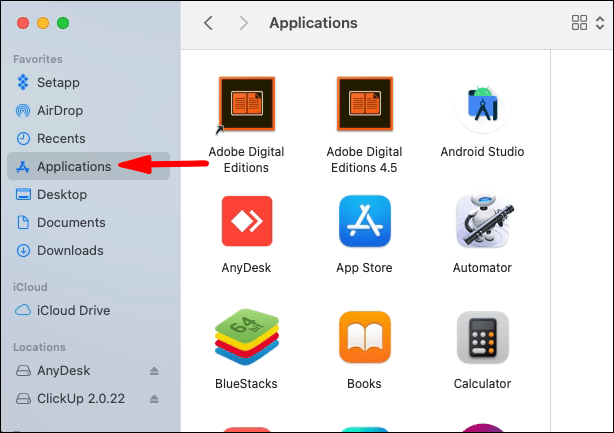
- Κάντε κύλιση προς τα κάτω και κάντε διπλό κλικ στο φάκελο "Βοηθητικά προγράμματα".
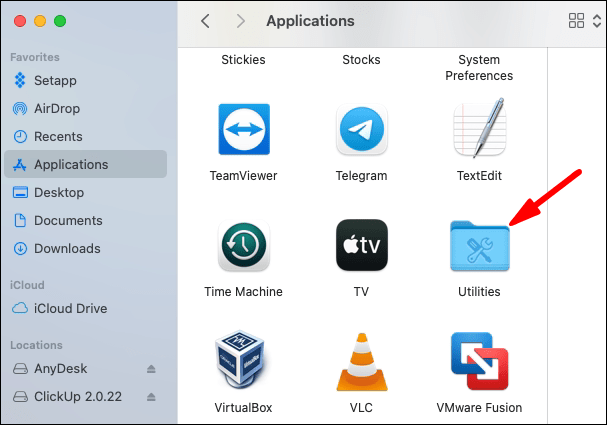
- Βρείτε το Terminal και ανοίξτε το.
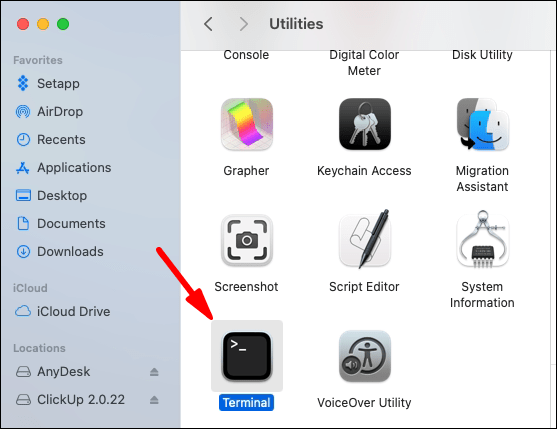
Τώρα, ακολουθήστε αυτά τα βήματα για να δημιουργήσετε έναν νέο λογαριασμό διαχειριστή:
- Πληκτρολογήστε sudo dscl. -δημιουργία /Users/username και μετά πατήστε enter. Στη συνέχεια, αλλάξτε το τμήμα «όνομα χρήστη» με μία λέξη της επιλογής σας. Πληκτρολογήστε έναν νέο κωδικό πρόσβασης και πατήστε ξανά «enter».
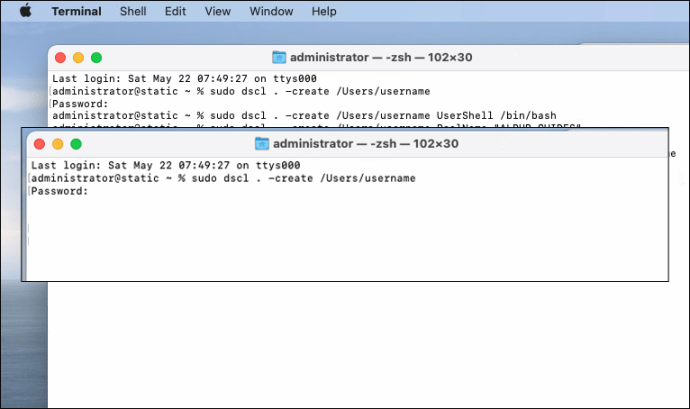
- Πληκτρολογήστε sudo dscl. -δημιουργία /Users/username UserShell /bin/bash και πατήστε ξανά «enter».
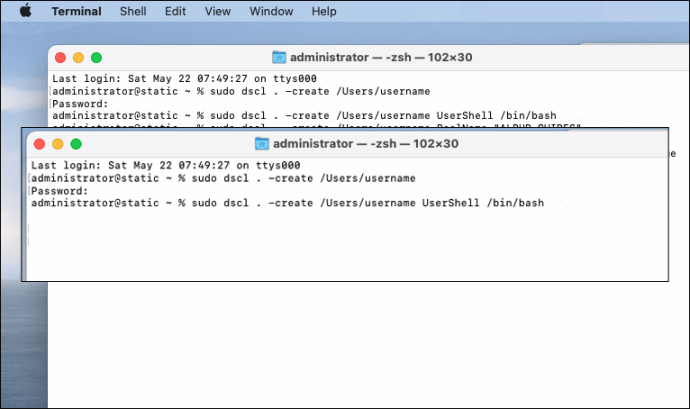
- Τώρα προσθέστε την ακόλουθη εντολή: sudo dscl. -δημιουργία /Users/username RealName“Jane Smith” και πατήστε "enter".
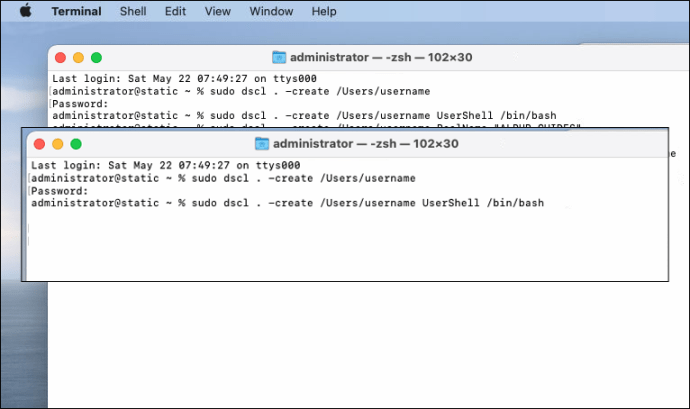
- Το επόμενο βήμα είναι να πληκτρολογήσετε sudo dscl. -δημιουργία /Users/username PrimaryGroupID 1000 ακολουθούμενο από το «enter».
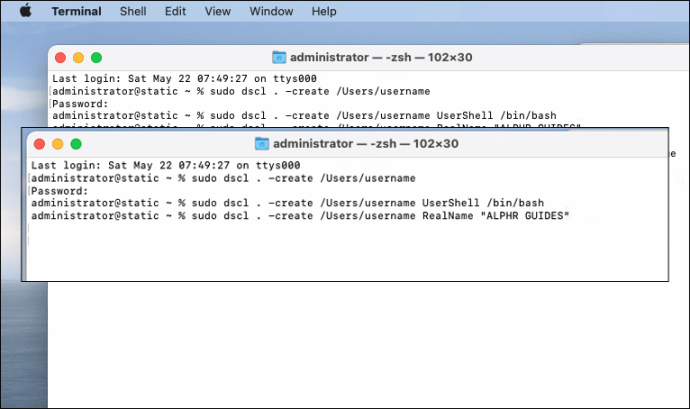
- Συνεχίστε πληκτρολογώντας sudo dscl. -δημιουργία /Users/username NFSHomeDirectory /Local/Users/username και πατώντας «enter». Αυτή η προτροπή δημιουργεί έναν νέο φάκελο χρήστη.
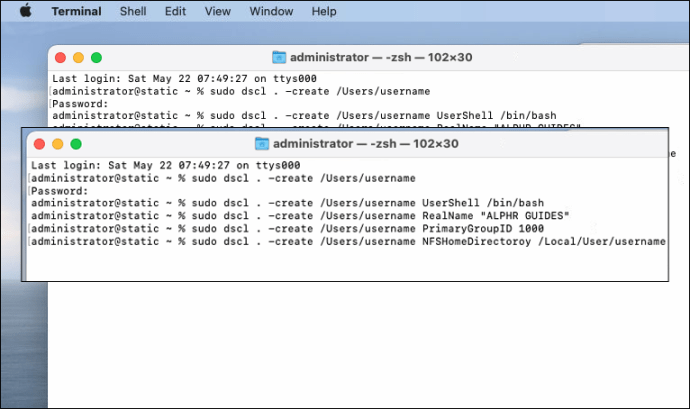
- Για να αντικαταστήσετε τον κωδικό πρόσβασης, πληκτρολογήστε sudo dscl. -passwd /Χρήστες/όνομα χρήστη κωδικός πρόσβασης ακολουθούμενο από το «enter». Επιλέξτε έναν νέο κωδικό πρόσβασης που θα χρησιμοποιείτε κάθε φορά που συνδέεστε.
- Για να δώσετε στον χρήστη δικαιώματα διαχειριστή, πληκτρολογήστε "sudo dscl . -προσθέστε /Groups/admin GroupMembership όνομα χρήστη» και πατήστε «enter».

Πώς να κάνετε τον εαυτό σας διαχειριστή από το τερματικό στο Mac
Εάν χρησιμοποιείτε Mac στον οποίο δεν έχετε ρόλο διαχειριστή, μπορείτε να το αλλάξετε εισάγοντας συγκεκριμένες εντολές στο Terminal.
Αυτό θα σας δώσει την άδεια να αλλάξετε σημαντικές ρυθμίσεις, καθώς και άλλα προνόμια, όπως η εγκατάσταση νέων προγραμμάτων. Δείτε πώς μπορείτε να αλλάξετε έναν υπάρχοντα λογαριασμό χρήστη σε λογαριασμό διαχειριστή μέσω Τερματικού:
- Ανοίξτε την εφαρμογή Terminal ακολουθώντας τα ίδια βήματα που αναφέρονται παραπάνω.
- Πληκτρολογήστε sudo dscl / -append /Groups/admin GroupMembership USERNAME και αντικαταστήστε το «όνομα χρήστη» με το όνομά σας.
- Τώρα εισάγετε τον κωδικό πρόσβασης διαχειριστή.
Θα λάβετε μια διαχειριστική λειτουργία κατά την εκτέλεση αυτής της εντολής. Λάβετε υπόψη ότι πρέπει να έχετε τον κωδικό πρόσβασης διαχειριστή για να κάνετε αυτήν την αλλαγή εξαρχής.
Πώς να αλλάξετε το όνομα χρήστη σας σε Mac
Μπορείτε εύκολα να αλλάξετε το όνομα χρήστη σας στο macOS, αλλά πρέπει να αλλάξετε και το όνομα του αρχικού φακέλου για να λειτουργήσει. Λοιπόν, δείτε πώς μπορείτε να αλλάξετε το όνομα του αρχικού φακέλου:
- Συνδεθείτε στον λογαριασμό διαχειριστή στο Mac σας.
- Ανοίξτε το φάκελο Χρήστες στο λογαριασμό που θέλετε να μετονομάσετε.
- Μετονομάστε τον αρχικό φάκελο, αλλά βεβαιωθείτε ότι δεν υπάρχουν κενά στο όνομα. Θα χρειαστεί να εισαγάγετε το όνομα και τον κωδικό πρόσβασης του διαχειριστή.
Το επόμενο βήμα είναι η μετονομασία του λογαριασμού χρήστη Mac:
- Από τον λογαριασμό διαχειριστή στο Mac, ακολουθήστε τη διαδρομή Μενού> Προτιμήσεις συστήματος.
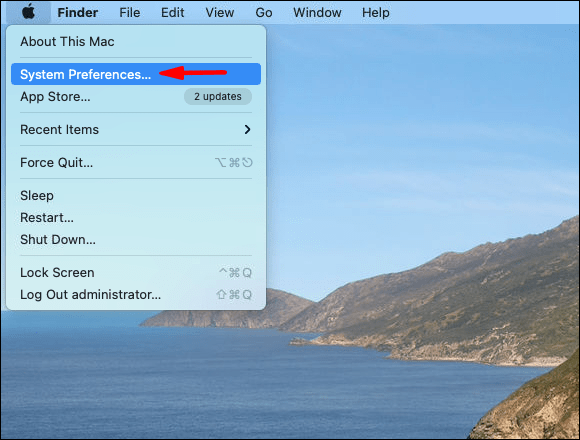
- Επιλέξτε «Χρήστες & Ομάδες» και κάντε κλικ στο εικονίδιο κλειδώματος. Στη συνέχεια, πληκτρολογήστε το όνομα διαχειριστή και τον κωδικό πρόσβασης.
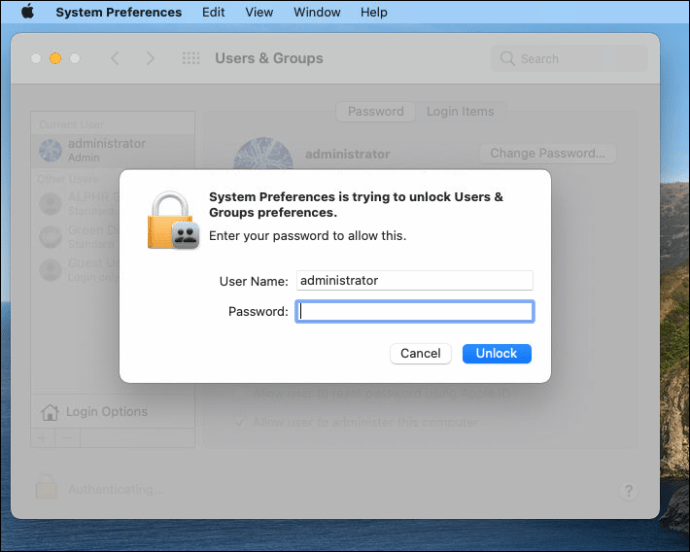
- Κάντε κλικ στον χρήστη που θέλετε να μετονομάσετε και επιλέξτε "Επιλογές για προχωρημένους".
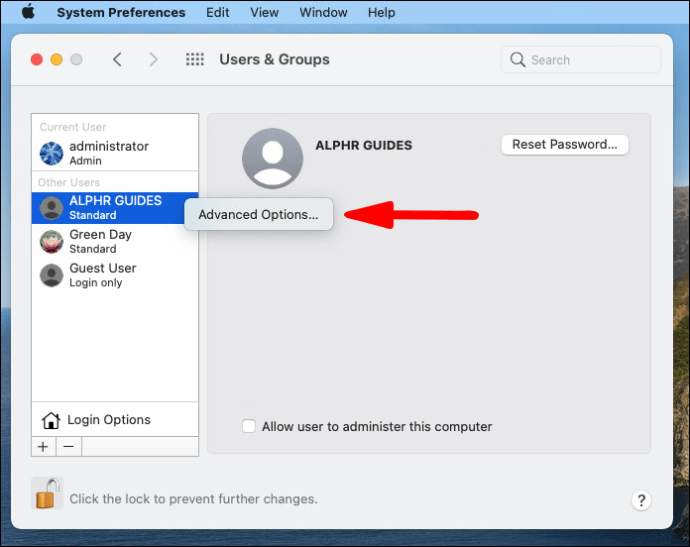
- Εισαγάγετε το ίδιο όνομα που χρησιμοποιήσατε για τον αρχικό φάκελο.
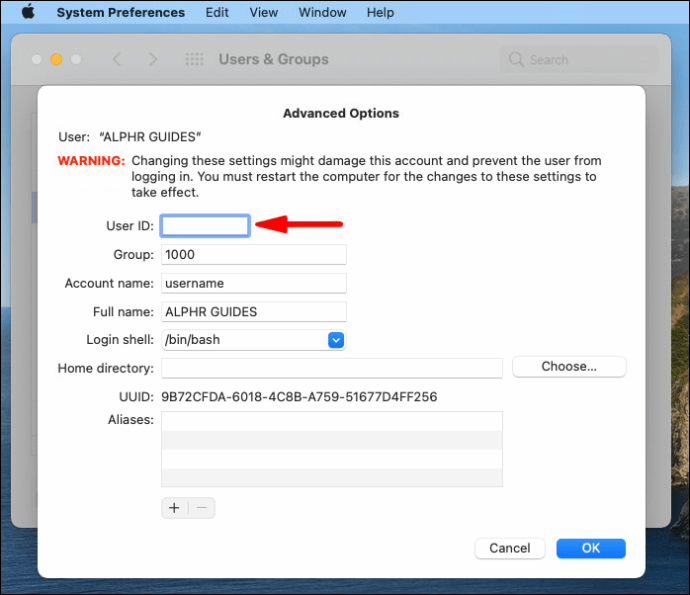
- Μεταβείτε στον "Αρχικό κατάλογο" και αλλάξτε το όνομα του λογαριασμού ώστε να ταιριάζει και με τον αρχικό φάκελο.
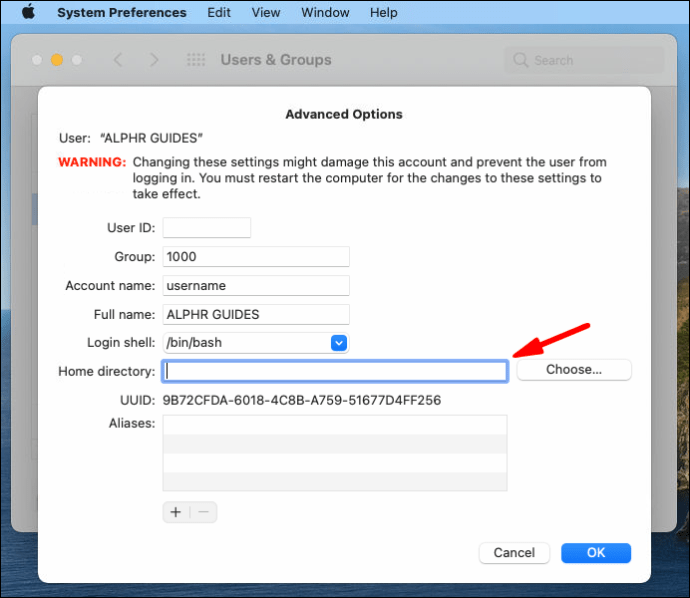
- Επιλέξτε "Ok" και μετά επανεκκινήστε τον υπολογιστή σας.
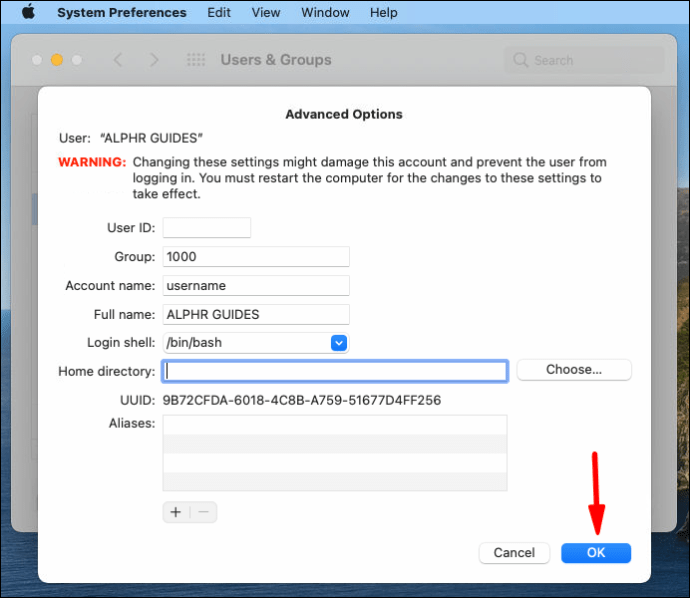
- Την επόμενη φορά που θα συνδεθείτε στον νέο λογαριασμό που μετονομάστηκε, βεβαιωθείτε ότι όλα τα αρχεία και οι φάκελοι είναι ορατά.
Πώς να δημιουργήσετε έναν λογαριασμό διαχειριστή σε λειτουργία ενός χρήστη
Το πρώτο πράγμα που πρέπει να κάνετε για να δημιουργήσετε έναν λογαριασμό διαχειριστή από τη λειτουργία ενός χρήστη είναι να τερματίσετε τη λειτουργία του Mac σας. Στη συνέχεια, επανεκκινήστε το σε λειτουργία ενός χρήστη ενεργοποιώντας το ενώ πατάτε παρατεταμένα το "Command + R". Στη συνέχεια, ακολουθήστε αυτά τα βήματα:
- Εισαγω /sbin/mount -uw / εντολή όταν σας ζητηθεί και πατήστε «enter».
- Στη συνέχεια, πληκτρολογήστε rm /var/db/.applesetupdone και πατήστε "enter". Αυτό θα αφαιρέσει το αρχείο που λέει στο λειτουργικό σύστημα ότι η διαδικασία εγκατάστασης έχει πραγματοποιηθεί στο παρελθόν.
- Όταν αφαιρεθεί αυτό το αρχείο, πρέπει να επανεκκινήσετε ξανά το Mac σας.
- Την επόμενη φορά που θα γίνει επανεκκίνηση του Mac, θα δείτε ένα παράθυρο "Καλώς ορίσατε στο Mac" στην οθόνη. Μπορείτε να ακολουθήσετε τις οδηγίες για να δημιουργήσετε έναν νέο λογαριασμό διαχειριστή.

Συχνές Ερωτήσεις
Έχουμε συμπεριλάβει ορισμένες περισσότερες πληροφορίες για εσάς σε αυτήν την ενότητα.
Πώς λειτουργεί το Terminal σε Mac;
Το τερματικό είναι μια εφαρμογή που βρίσκεται στο φάκελο Utilities μέσα σε όλες τις συσκευές Mac. Έχει ένα σύστημα γραμμής εντολών Unix, το οποίο προτιμούν ορισμένοι χρήστες.u003cbru003eu003cbru003eΚάθε εντολή που χρησιμοποιείτε στο Terminal περιέχει τρία στοιχεία. Το πρώτο είναι η ίδια η εντολή. Το δεύτερο είναι το όρισμα που παρέχει τις πληροφορίες σχετικά με τον πόρο στον οποίο λειτουργεί η εντολή. Και το τρίτο έχει την επιλογή για τροποποιήσεις της εξόδου.
Μπορώ να έχω πολλούς λογαριασμούς διαχειριστή στο Mac μου;
Η απάντηση είναι ναι. Το Mac σας μπορεί να έχει περισσότερους από έναν λογαριασμούς διαχειριστή. Μπορείτε επίσης να αλλάξετε τους τυπικούς λογαριασμούς χρηστών ή τους λογαριασμούς χρηστών μόνο για κοινή χρήση σε λογαριασμούς διαχειριστή.
Πώς μπορώ να δημιουργήσω λογαριασμούς χρηστών από το τερματικό στο macOS;
Για να δημιουργήσετε έναν λογαριασμό χρήστη από το Terminal σε Mac, ακολουθήστε τα βήματα 1-6 σε αυτό το άρθρο στην ενότητα u0022 Πώς να δημιουργήσετε έναν λογαριασμό διαχειριστή σε Mac χρησιμοποιώντας τερματικό. Το μόνο που χρειάζεται να κάνετε είναι να παραλείψετε το τελικό βήμα και θα έχετε τον τυπικό λογαριασμό χρήστη.
Διαχείριση των λογαριασμών σας διαχειριστή Mac
Η γραφική διεπαφή macOS επιτρέπει στους χρήστες να δημιουργούν νέους λογαριασμούς διαχειριστή και να προσθέτουν και να αφαιρούν δικαιώματα διαχειριστή επίσης. Αλλά σε ορισμένες περιπτώσεις, η πρόσβαση σε αυτήν τη δυνατότητα μέσω της εφαρμογής Terminal είναι ταχύτερη και απλούστερη.
Είναι επίσης ένας πολύ καλός τρόπος για να εξοικειωθείτε με τα βασικά για το πώς λειτουργεί το macOS. Ακολουθήστε τα βήματα που έχουμε παράσχει για να προσθέσετε νέους λογαριασμούς διαχειριστή μέσω του Τερματικού.
Έχετε χρησιμοποιήσει το Terminal σε Mac στο παρελθόν; Ποιος ήταν ο κύριος λόγος; Ενημερώστε μας στην παρακάτω ενότητα σχολίων.