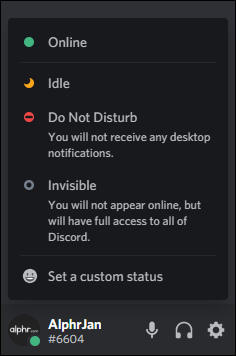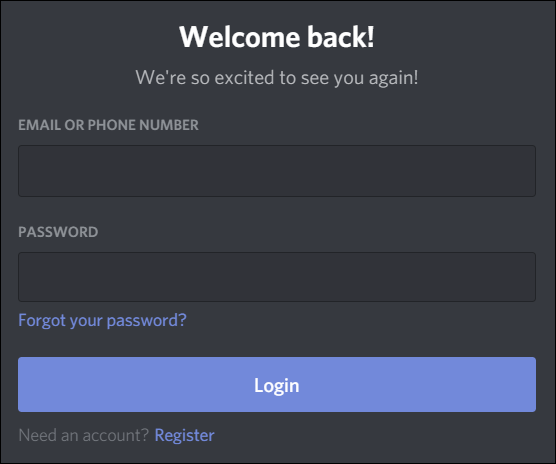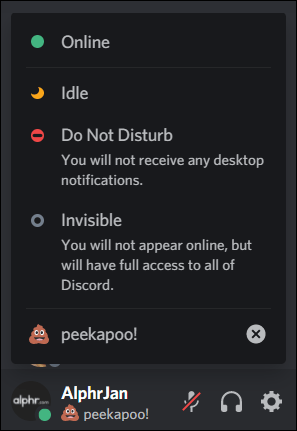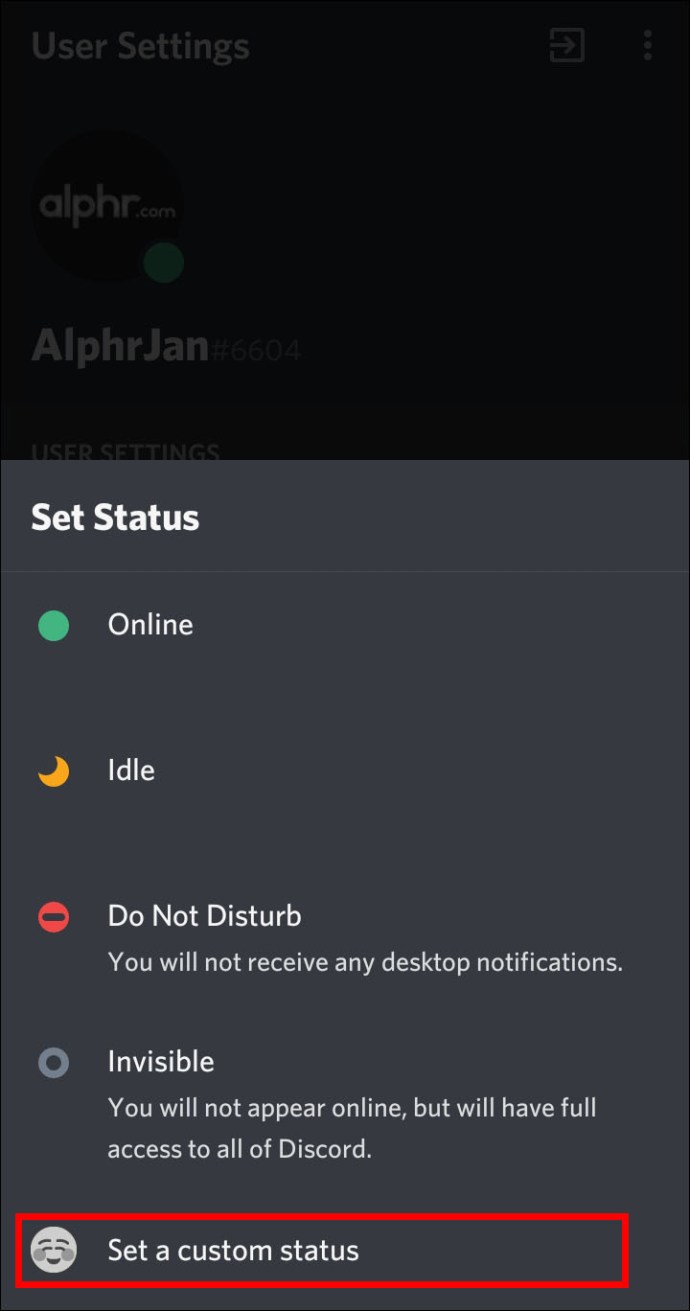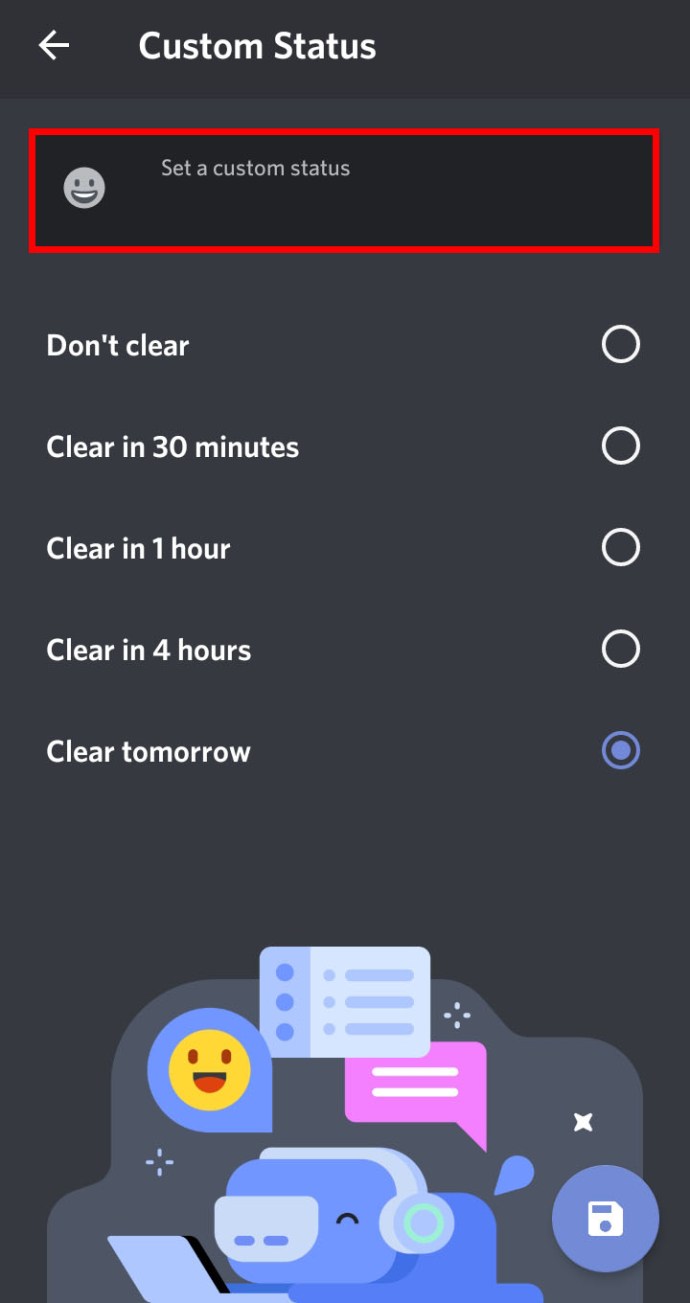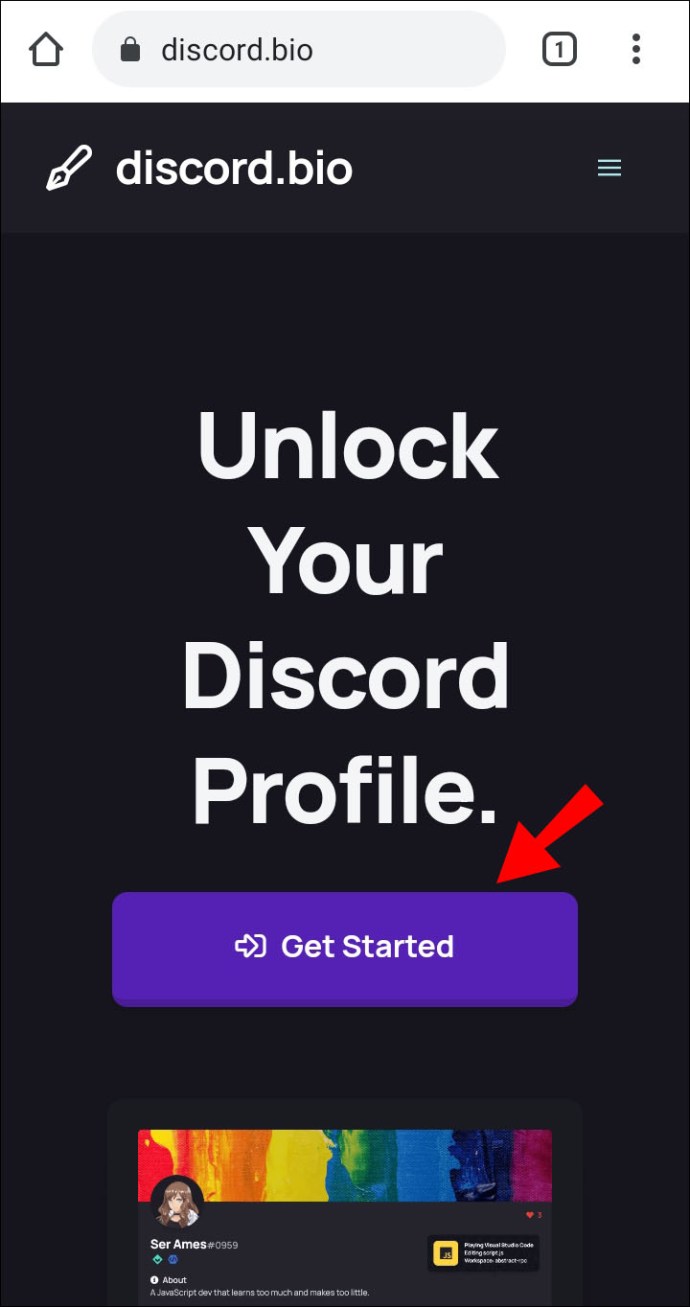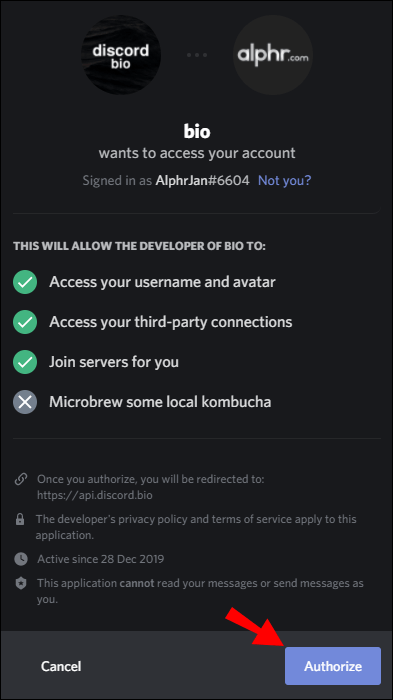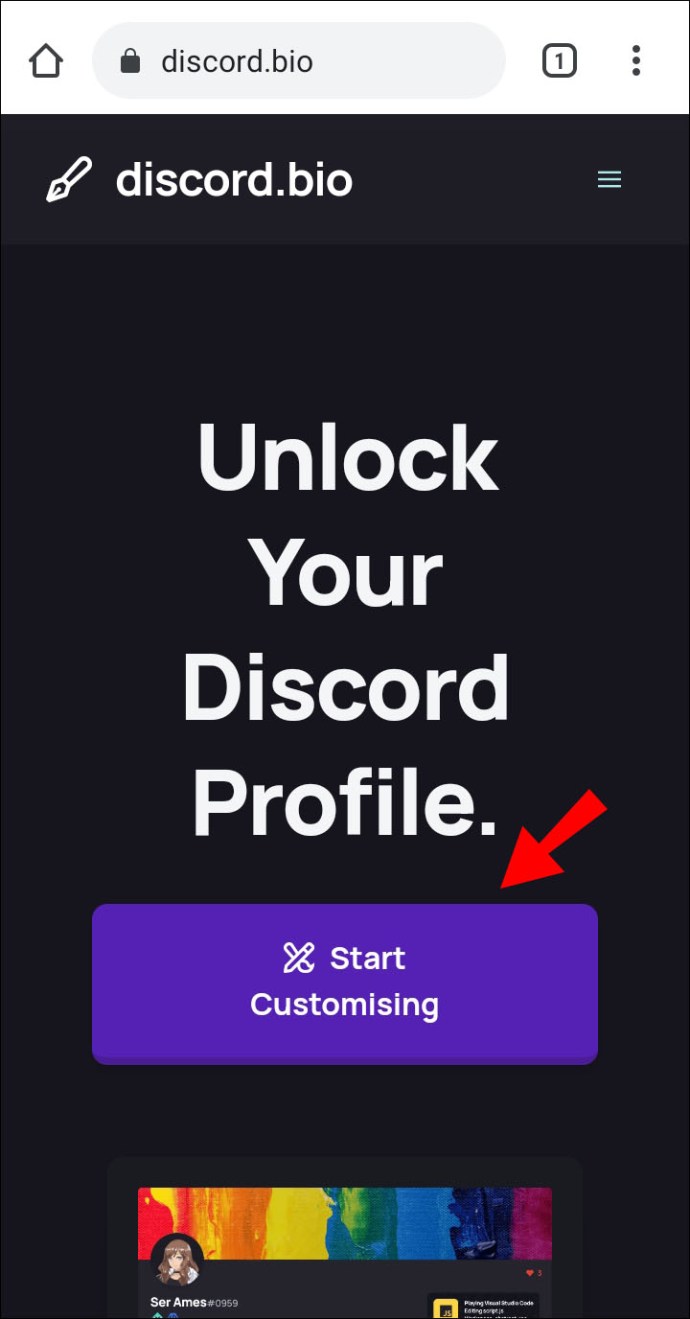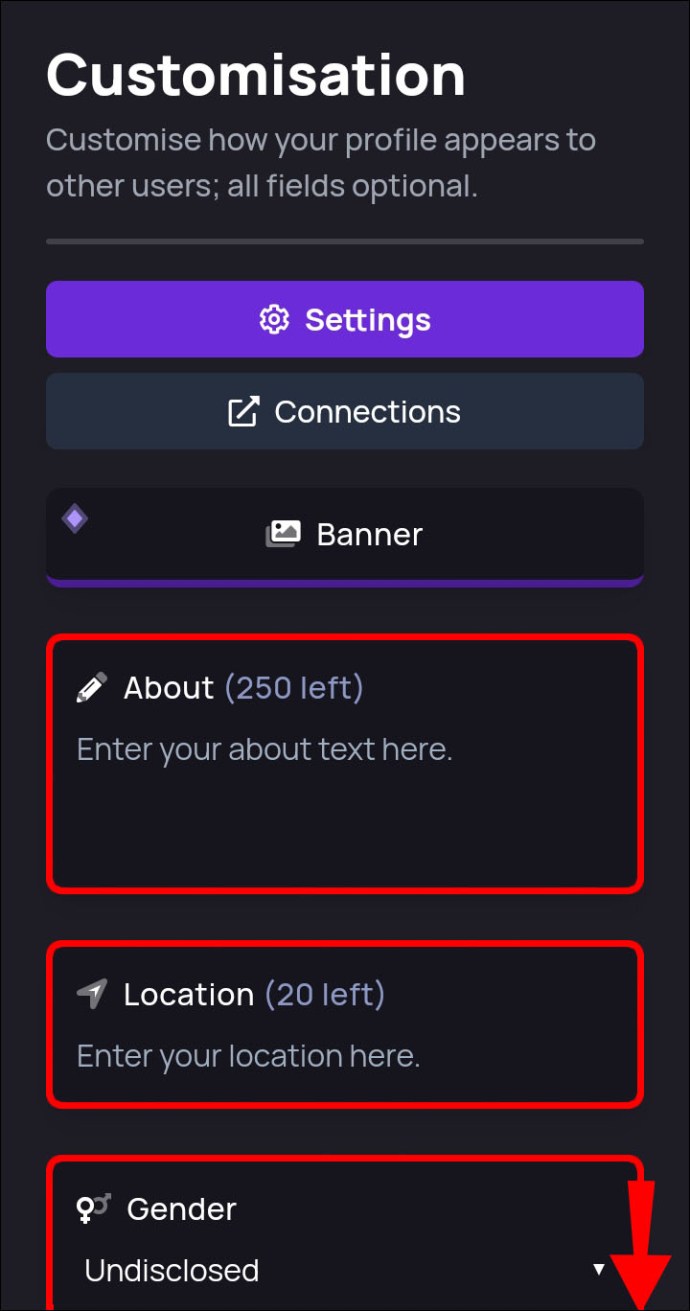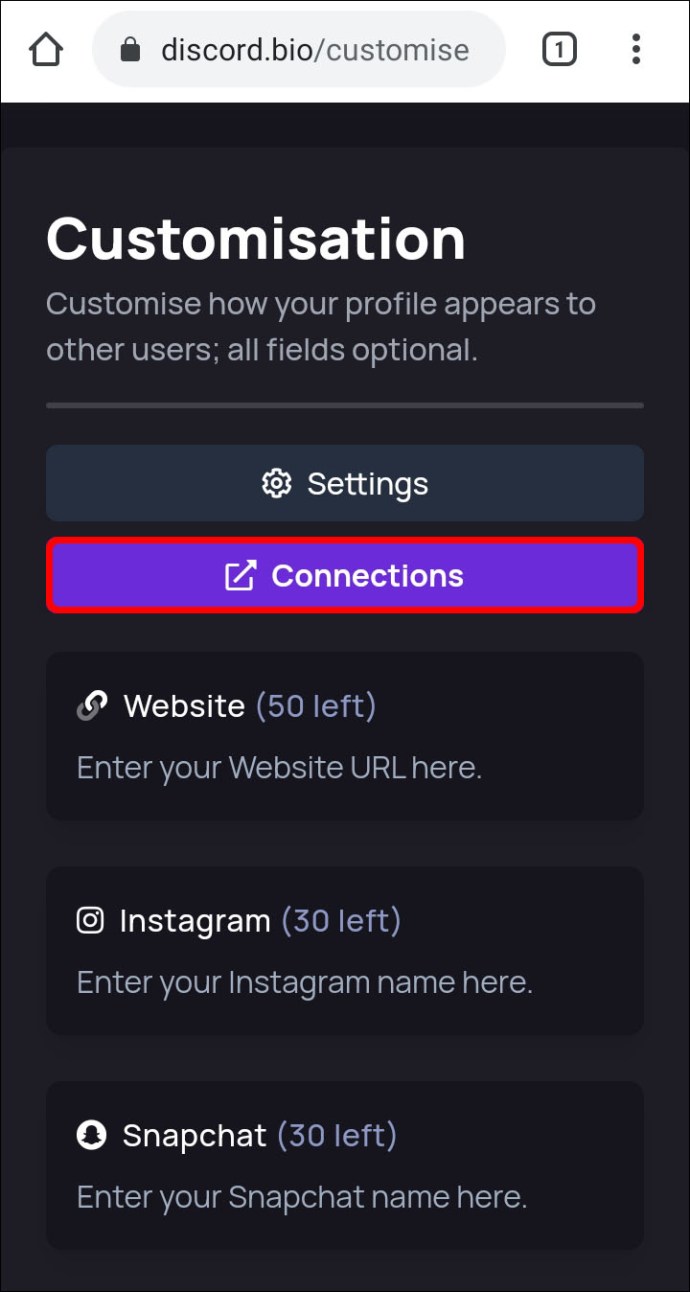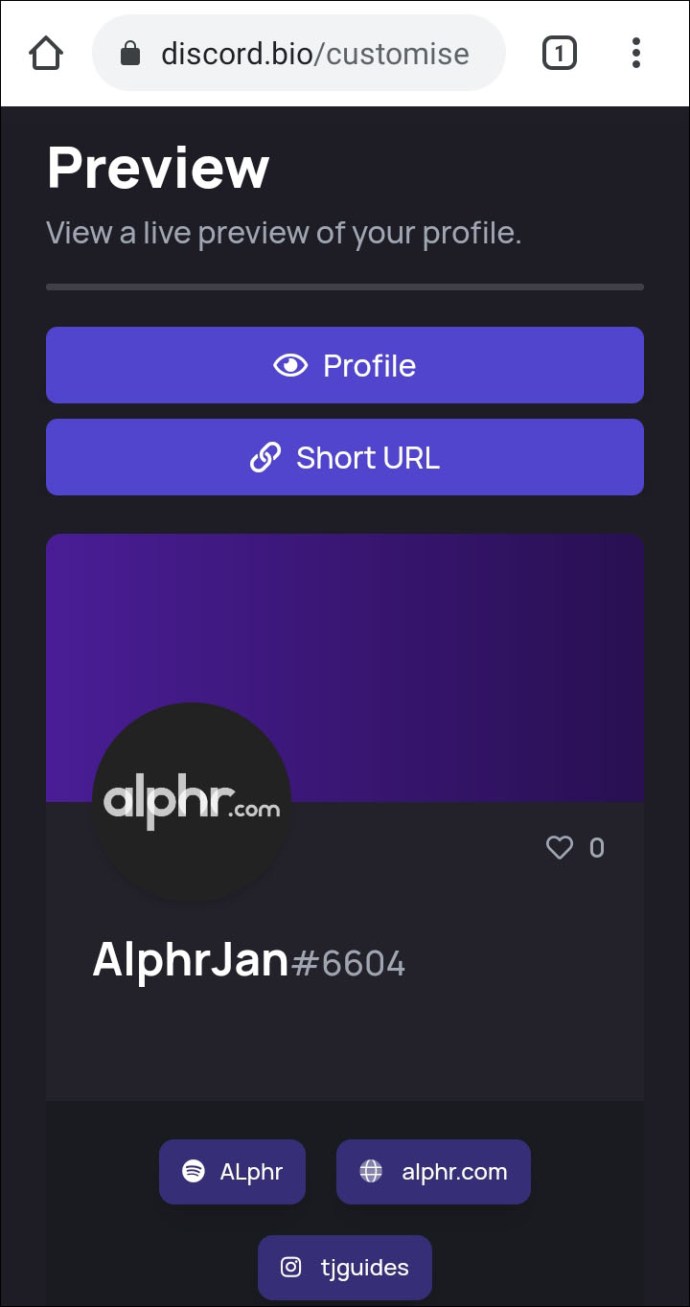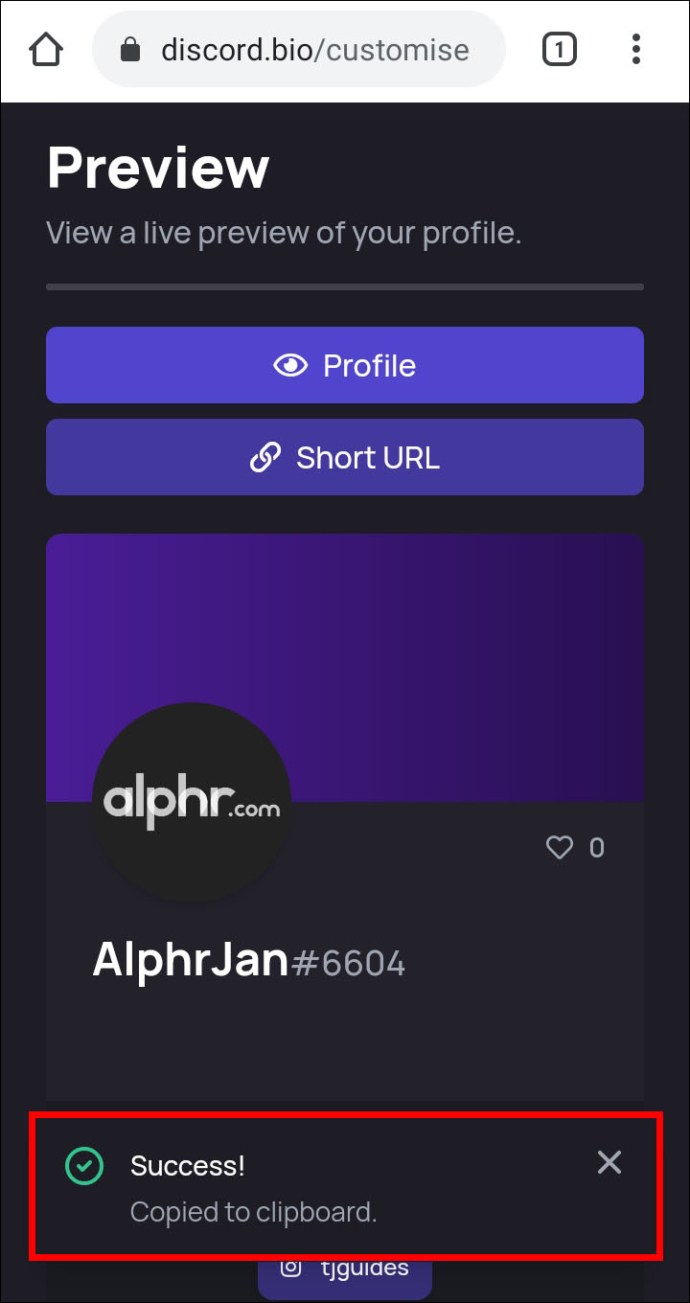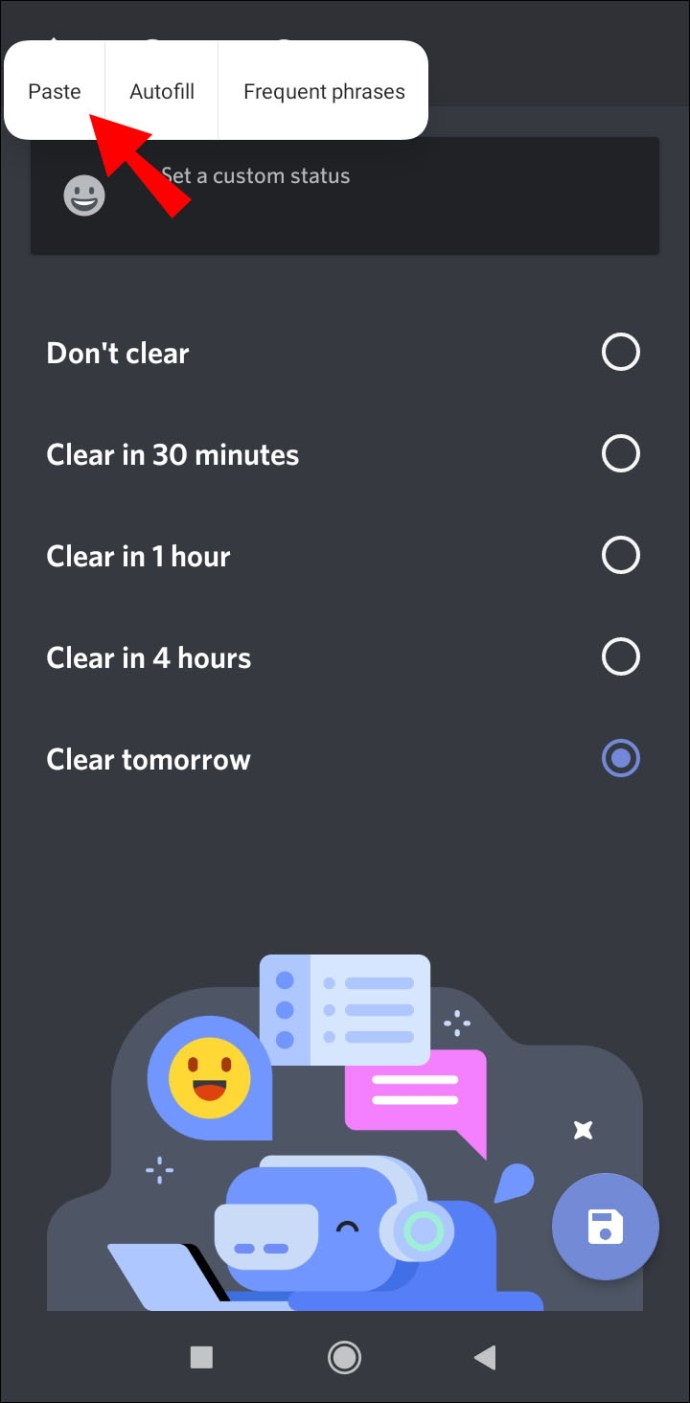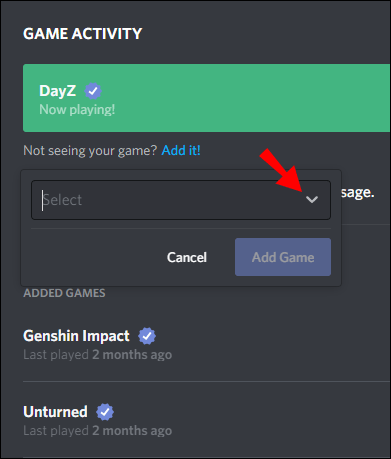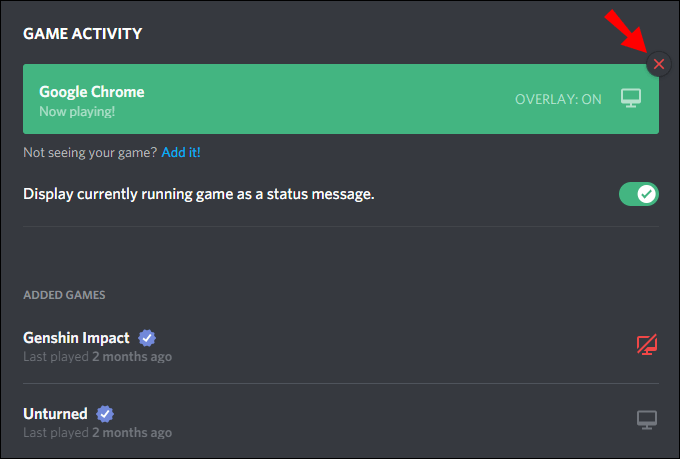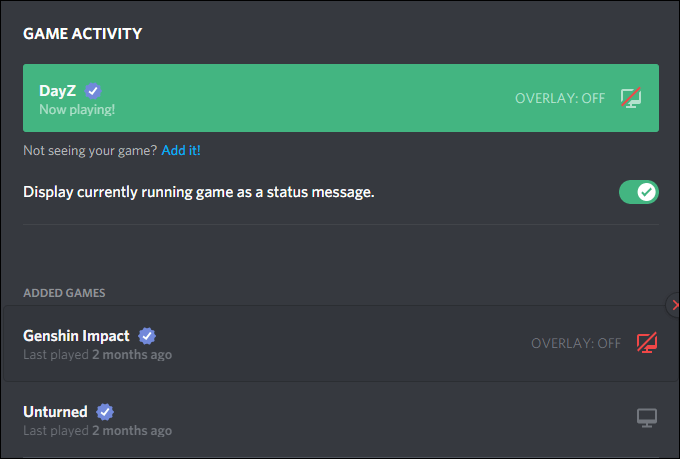Εάν χρησιμοποιείτε το Discord για να κάνετε παρέα με τους φίλους σας ή για να οργανώσετε τη στρατηγική του παιχνιδιού σας, αυτός ο οδηγός θα σας δείξει πώς να αλλάξετε την κατάστασή σας στο διαδίκτυο.

Θα συζητήσουμε πώς να αλλάξετε την κατάστασή σας χρησιμοποιώντας τον επιτραπέζιο ή την κινητή συσκευή σας. και για μια εξατομικευμένη πινελιά, πώς να δημιουργήσετε τις δικές σας online καταστάσεις και καταστάσεις παιχνιδιών. Επιπλέον, μερικές άλλες συμβουλές και κόλπα που θα σας βοηθήσουν στο καλό δρόμο για να αξιοποιήσετε στο έπακρο το Discord.
Πώς να αλλάξετε την κατάσταση στο Discord;
Μερικές φορές, όταν είστε απασχολημένοι με κάτι που χρειάζεται την πλήρη προσοχή σας ή πρόκειται να είστε AFK (μακριά από το πληκτρολόγιο) για λίγο, μπορείτε να επιλέξετε τη σωστή κατάσταση σύνδεσης για εμφάνιση:
- Από την επιφάνεια εργασίας σας, επιλέξτε την εικόνα του προφίλ σας και, στη συνέχεια, από το αναδυόμενο μενού επιλέξτε:
- Διαδικτυακά, όταν είστε ενεργοί στο Discord και διαθέσιμοι
- Σε αδράνεια, όταν λείπετε και δεν είστε διαθέσιμοι
- Μην ενοχλείτε, για να σταματήσετε να σας ενοχλούν οι ειδοποιήσεις επιφάνειας εργασίας και
- Αόρατο, για απόκρυψη από τη λίστα του διαδικτυακού χρήστη. μπορείτε ακόμα να συνομιλήσετε και να παίξετε όταν είστε αόρατοι.
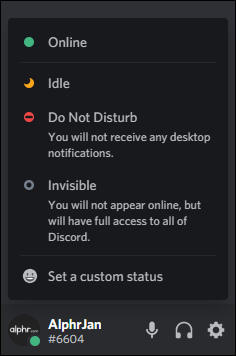
- Επιλέξτε την επιλογή που θέλετε να ενημερώσετε την κατάστασή σας αμέσως.
Μπορείτε να δημιουργήσετε ένα προσαρμοσμένο μήνυμα επιλέγοντας "Ορισμός προσαρμοσμένου μηνύματος" στο κάτω μέρος των επιλογών κατάστασης. Εισαγάγετε το μήνυμά σας και προσθέστε μια διαφωνία ή το δικό σας emoji. Μπορείτε να ορίσετε μια ώρα εάν θέλετε το μήνυμα να διαγραφεί μετά από κάποιο χρονικό διάστημα. Το ενημερωμένο μήνυμά σας θα εμφανίζεται σε όλους σε όλους τους διακομιστές Discord στους οποίους έχετε εγγραφεί.

Μπορείτε να αλλάξετε την κατάστασή σας όποτε θέλετε. Αν δεν έχετε ορίσει μια μη αυτόματη κατάσταση, η κατάστασή σας μερικές φορές ενημερώνεται αυτόματα, π.χ., αλλάζει σε "Αδράνεια" όταν δεν έχετε αγγίξει το πληκτρολόγιό σας για κάποιο χρονικό διάστημα.
Πώς να αλλάξετε την κατάσταση Discord σας σε Windows ή Mac;
Για να ορίσετε μια νέα κατάσταση σύνδεσης χρησιμοποιώντας τον υπολογιστή ή το Mac σας:
- Από ένα νέο πρόγραμμα περιήγησης ιστού, πλοηγηθείτε και συνδεθείτε στον λογαριασμό σας Discord. ή συνδεθείτε μέσω της εφαρμογής επιφάνειας εργασίας.
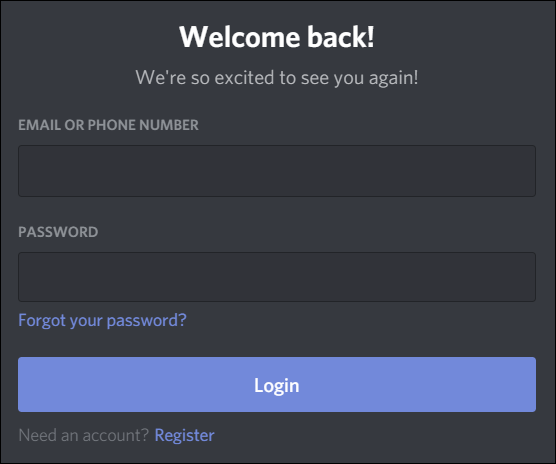
- Από κάτω αριστερά, επιλέξτε την εικόνα του προφίλ σας για να αποκτήσετε πρόσβαση στις καταστάσεις.
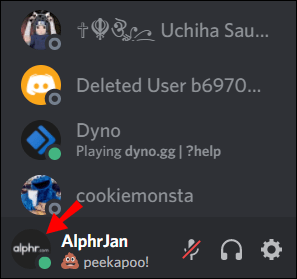
- Για να ενημερώσετε την κατάστασή σας, κάντε κλικ σε μία από τις επιλογές, η κατάστασή σας θα ενημερωθεί αμέσως.
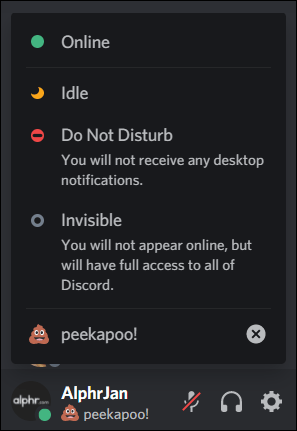
Για να δημιουργήσετε τη δική σας κατάσταση:
- Στο κάτω μέρος του αναδυόμενου παραθύρου της λίστας κατάστασης, επιλέξτε «Ορισμός προσαρμοσμένης κατάστασης».
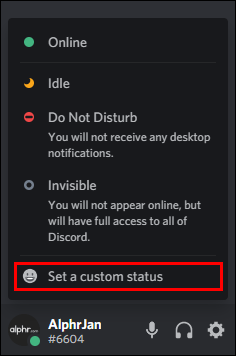
- Εισαγάγετε το μήνυμά σας στο πλαίσιο κειμένου κατάστασης. Εάν θέλετε να προσθέσετε ένα Discord ή το δικό σας emoji, κάντε κλικ στο εικονίδιο emoji.
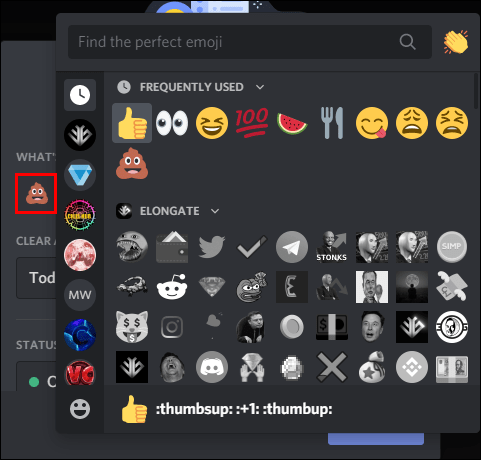
- Για να ορίσετε πόσο καιρό θέλετε να εμφανίζεται το μήνυμα, κάντε κλικ σε μία από τις επιλογές από το αναπτυσσόμενο μενού «Διαγραφή μετά». Εάν δεν θέλετε να διαγραφεί καθόλου η κατάστασή σας, επιλέξτε "Μη διαγραφή".
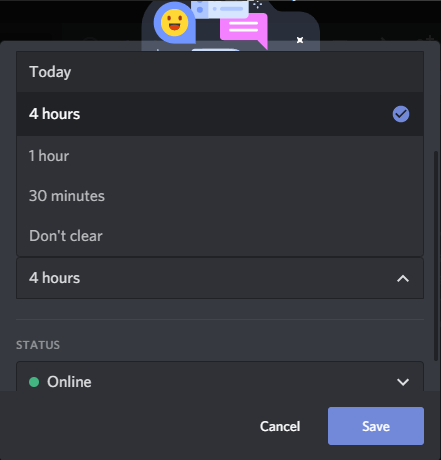
- Μόλις είστε ικανοποιημένοι με τα πάντα, κάντε κλικ στο "Αποθήκευση" η κατάστασή σας θα ενημερωθεί αμέσως.
Πώς να αλλάξετε την κατάσταση Discord σας σε Android και iPhone;
Για να ορίσετε μια νέα κατάσταση σύνδεσης χρησιμοποιώντας το Android ή το iPhone σας:
- Εκκινήστε την εφαρμογή Discord και, στη συνέχεια, από πάνω αριστερά, πατήστε στο μενού χάμπουργκερ για να ανοίξετε τη λίστα καναλιών και διακομιστών.
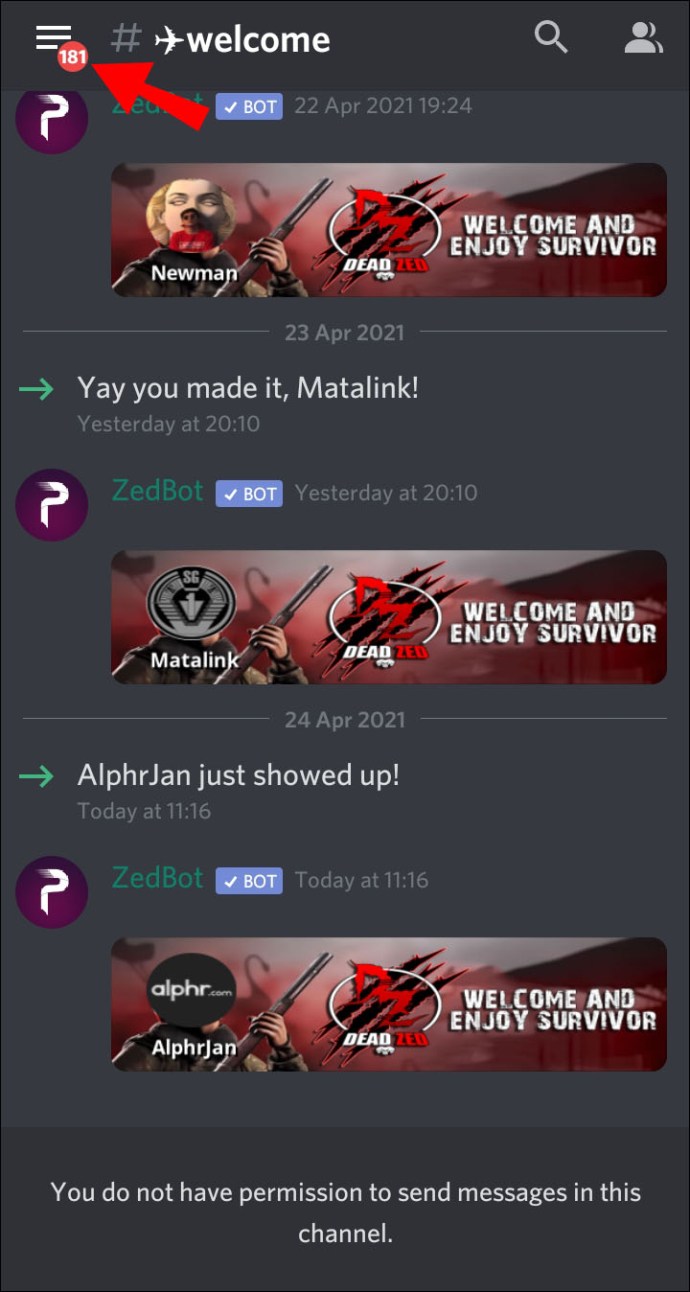
- Κάτω δεξιά, πατήστε στο προφίλ χρήστη σας για να ανοίξετε το μενού "Ρυθμίσεις χρήστη".
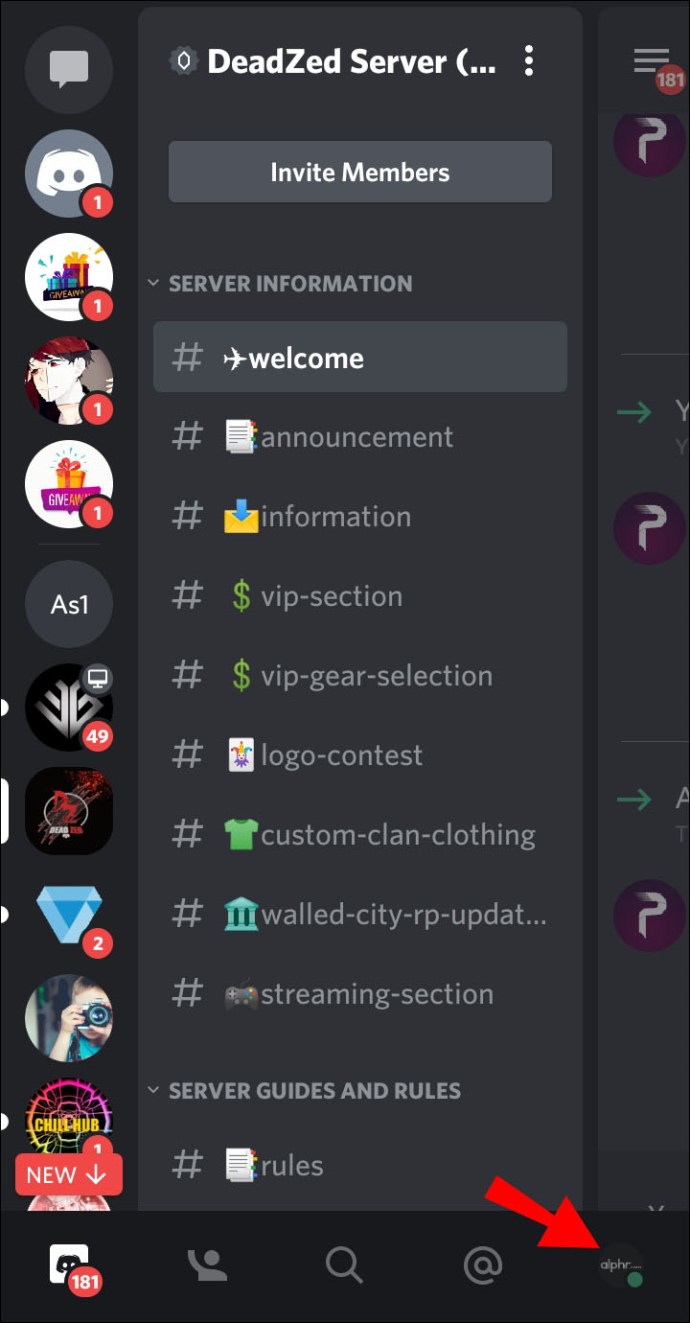
- Επιλέξτε «Ορισμός κατάστασης».
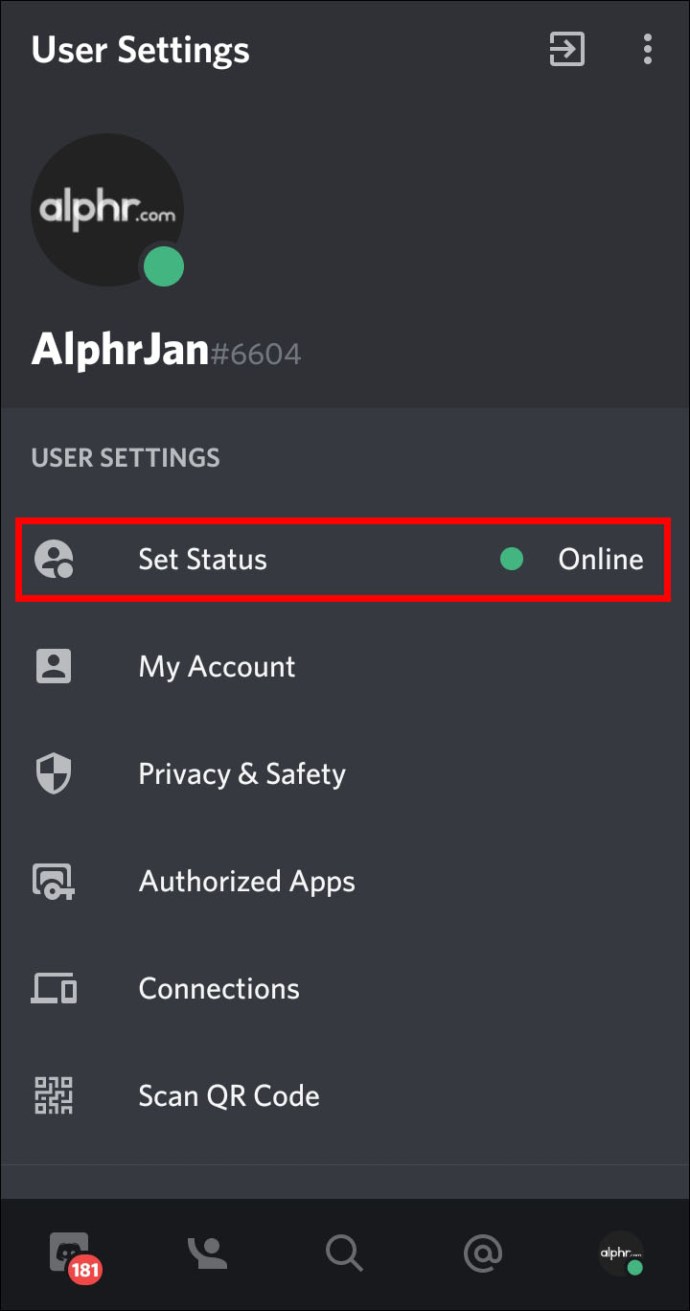
- Για να ενημερώσετε την κατάστασή σας, πατήστε σε μία από τις επιλογές, η κατάστασή σας θα ενημερωθεί αμέσως.
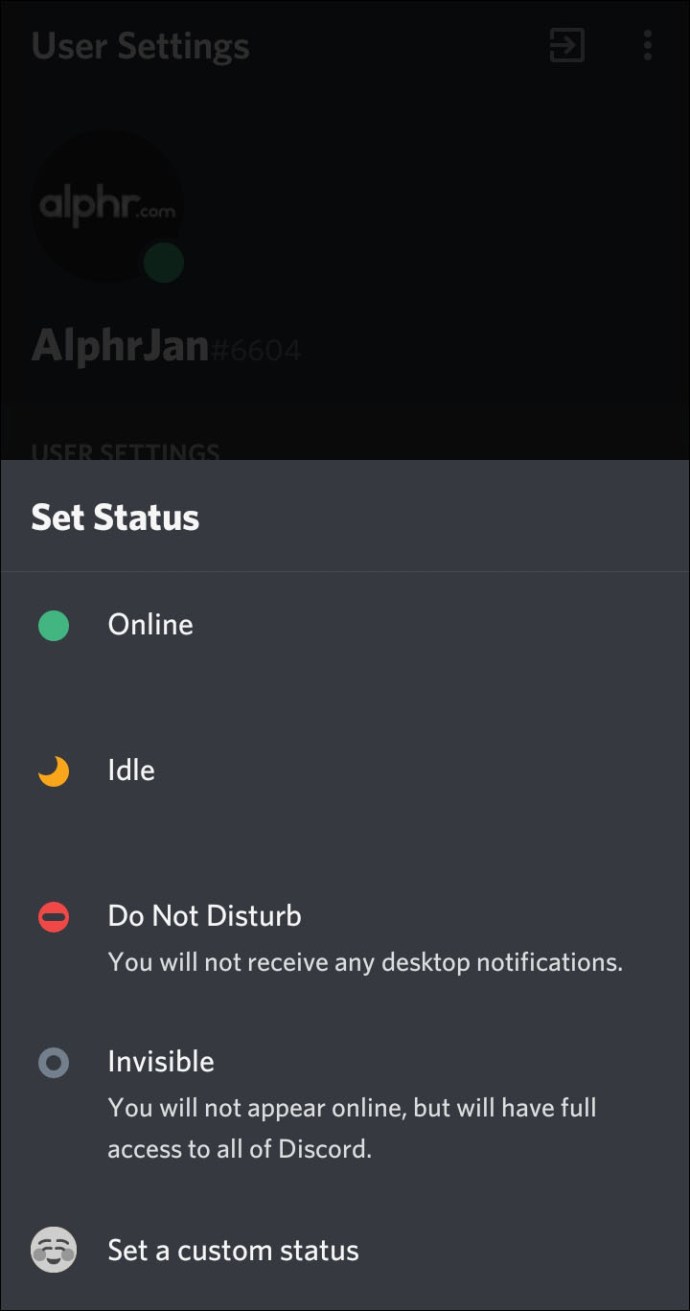
Για να δημιουργήσετε τη δική σας κατάσταση:
- Από τις "Ρυθμίσεις χρήστη", επιλέξτε "Ορισμός κατάστασης".
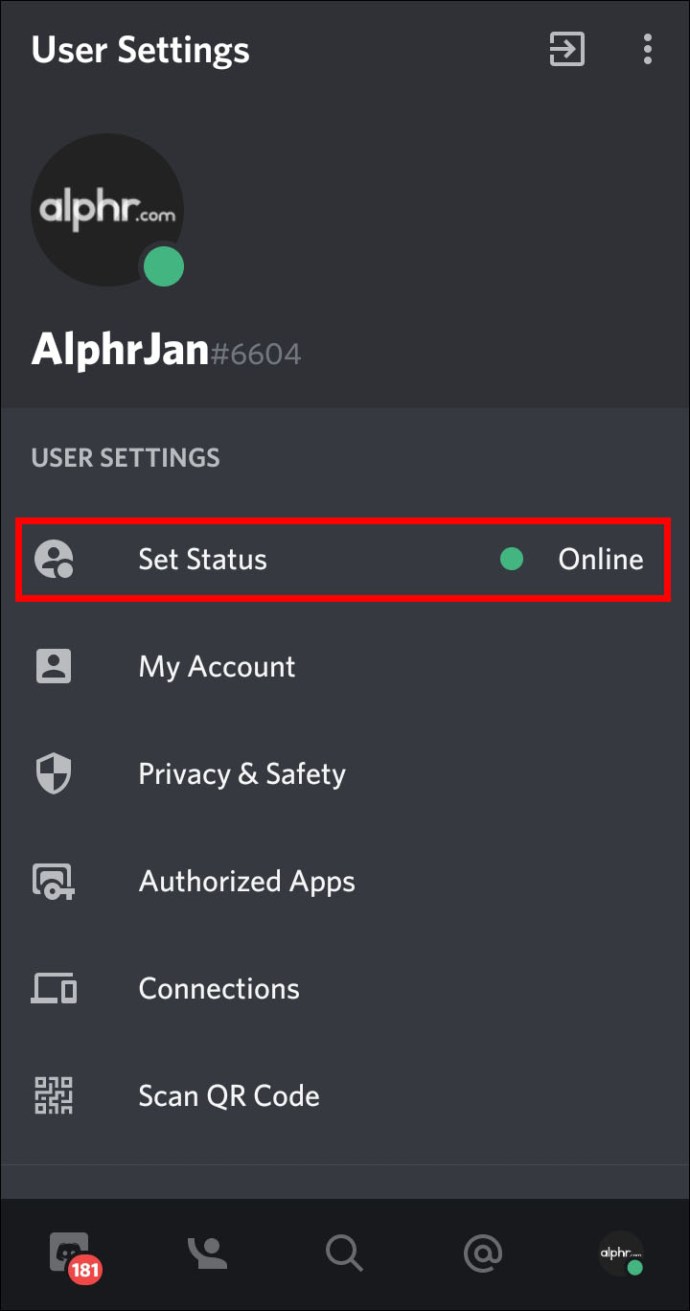
- Για να αποκτήσετε πρόσβαση στις ρυθμίσεις σας, επιλέξτε το κουμπί "Ορισμός κατάστασης".
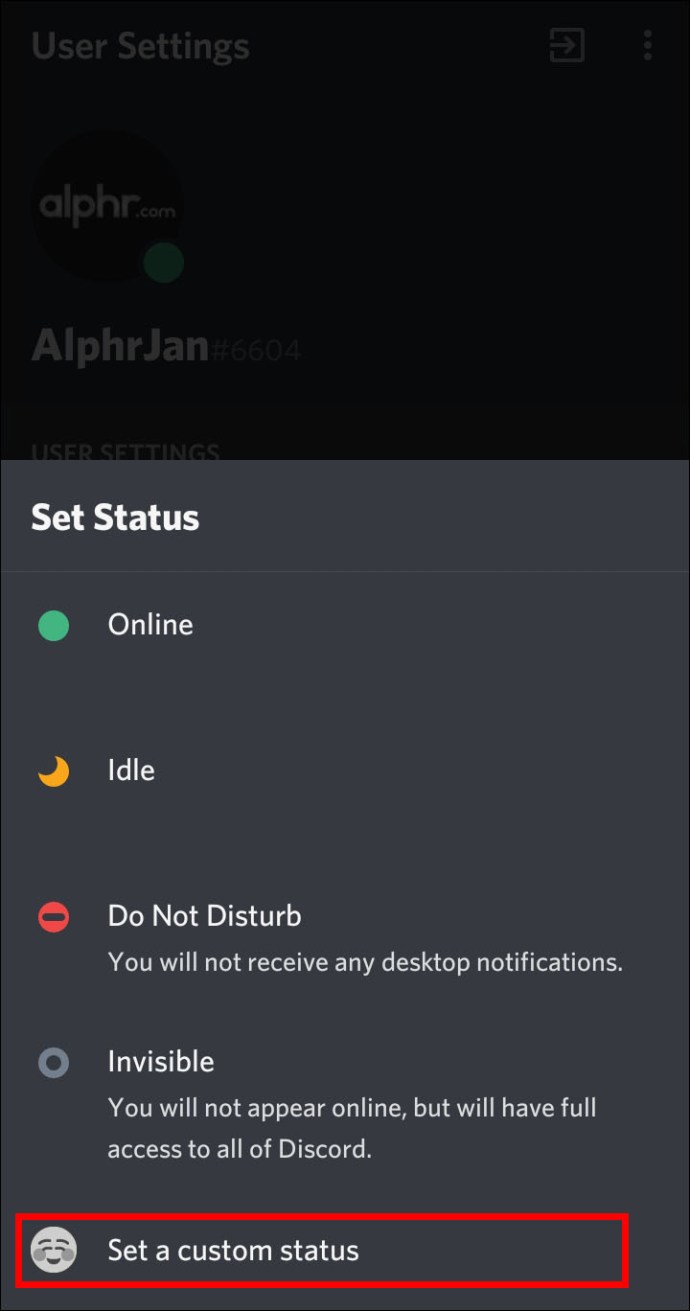
- Εισαγάγετε το μήνυμά σας στο πλαίσιο κειμένου κατάστασης. Εάν θέλετε να προσθέσετε ένα Discord ή το δικό σας emoji, κάντε κλικ στο εικονίδιο emoji.
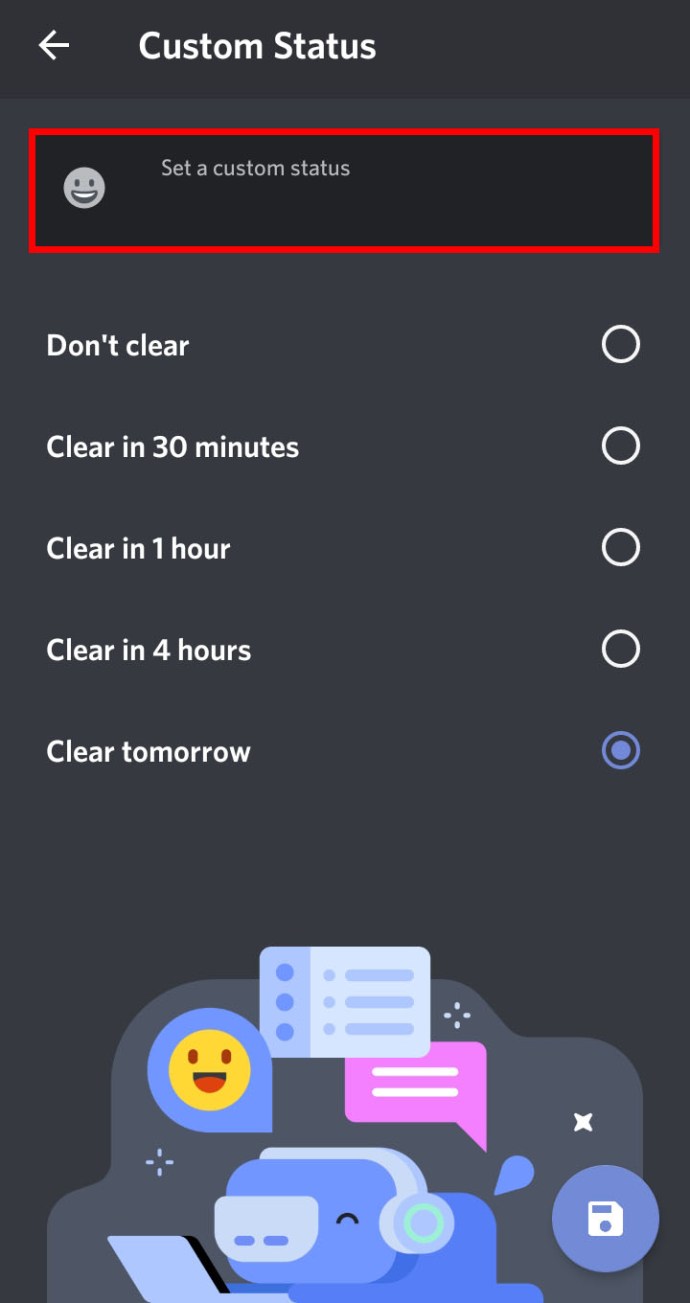
- Επιλέξτε πόσο καιρό θέλετε να εμφανίζεται το μήνυμά σας προτού διαγραφεί.
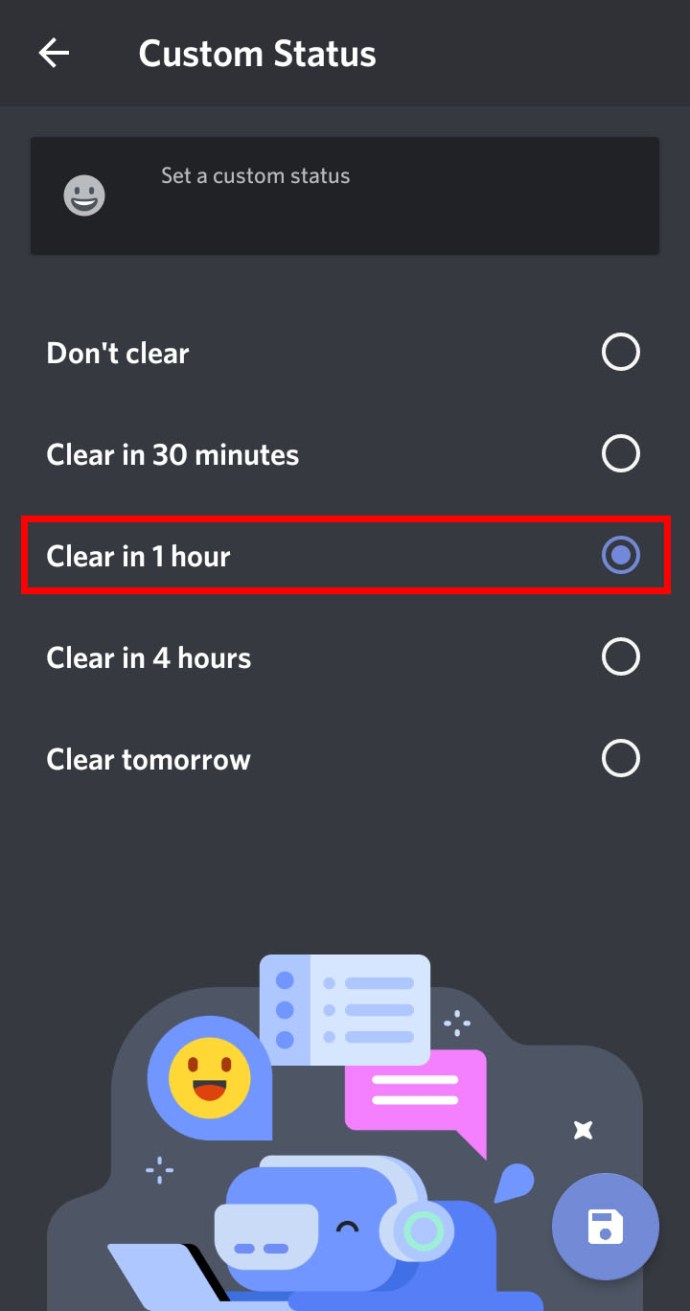
- Πατήστε "Αποθήκευση" μόλις είστε ευχαριστημένοι.
Πώς να αλλάξετε το βιογραφικό σας στο Discord;
Για να δημιουργήσετε ένα εκτεταμένο προφίλ με επιπλέον πληροφορίες για εσάς, χρησιμοποιήστε το discord.bio. Λαμβάνετε μια μοναδική διεύθυνση URL για κοινή χρήση στην κατάστασή σας στο Discord και σε άλλους λογαριασμούς μέσων κοινωνικής δικτύωσης για να συνδεθείτε απευθείας στον λογαριασμό σας Discord. Για να ρυθμίσετε το Bio σας για την κινητή συσκευή σας:
- Μεταβείτε στο discord.bio και επιλέξτε "Έναρξη".
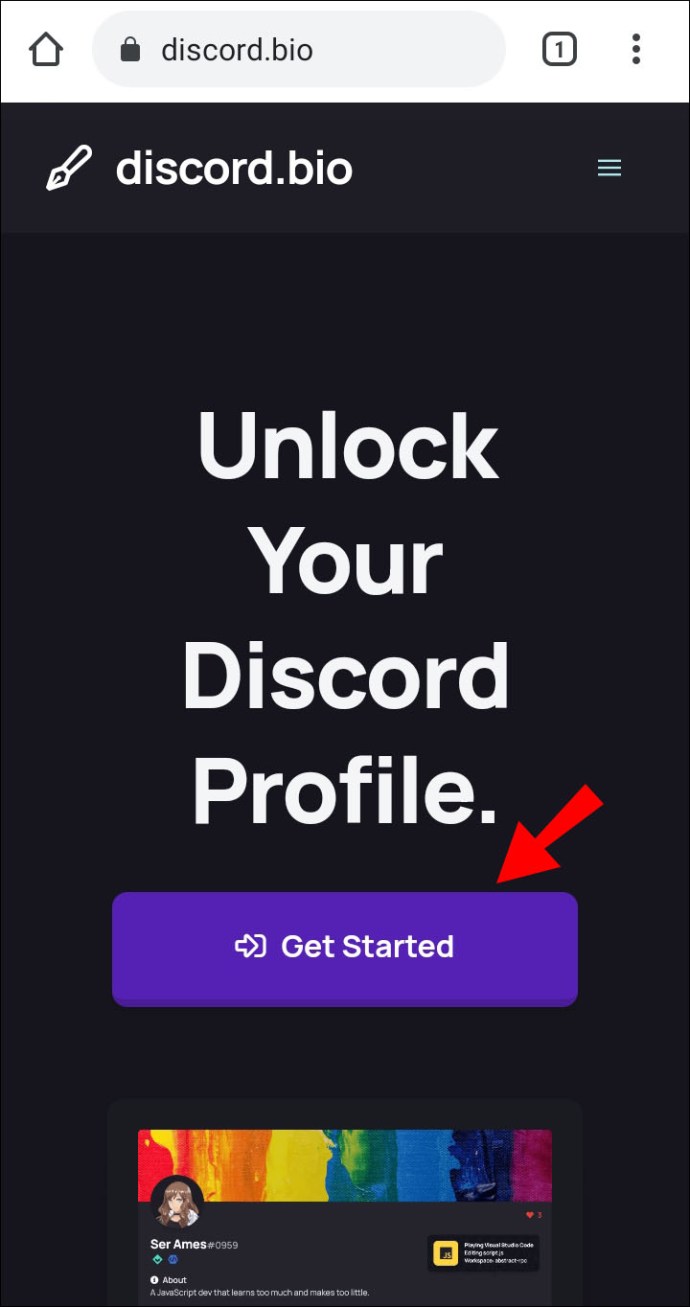
- Για το "Άνοιγμα με" επιλέξτε Discord και, στη συνέχεια, επιτρέψτε στο discord.bio να αποκτήσει πρόσβαση στον λογαριασμό σας.
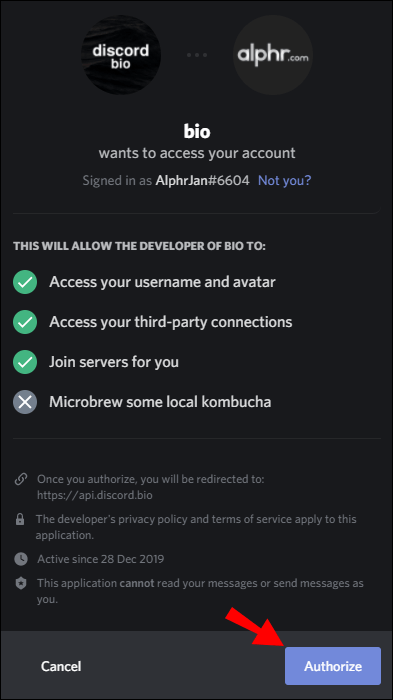
- Πατήστε «Έναρξη προσαρμογής».
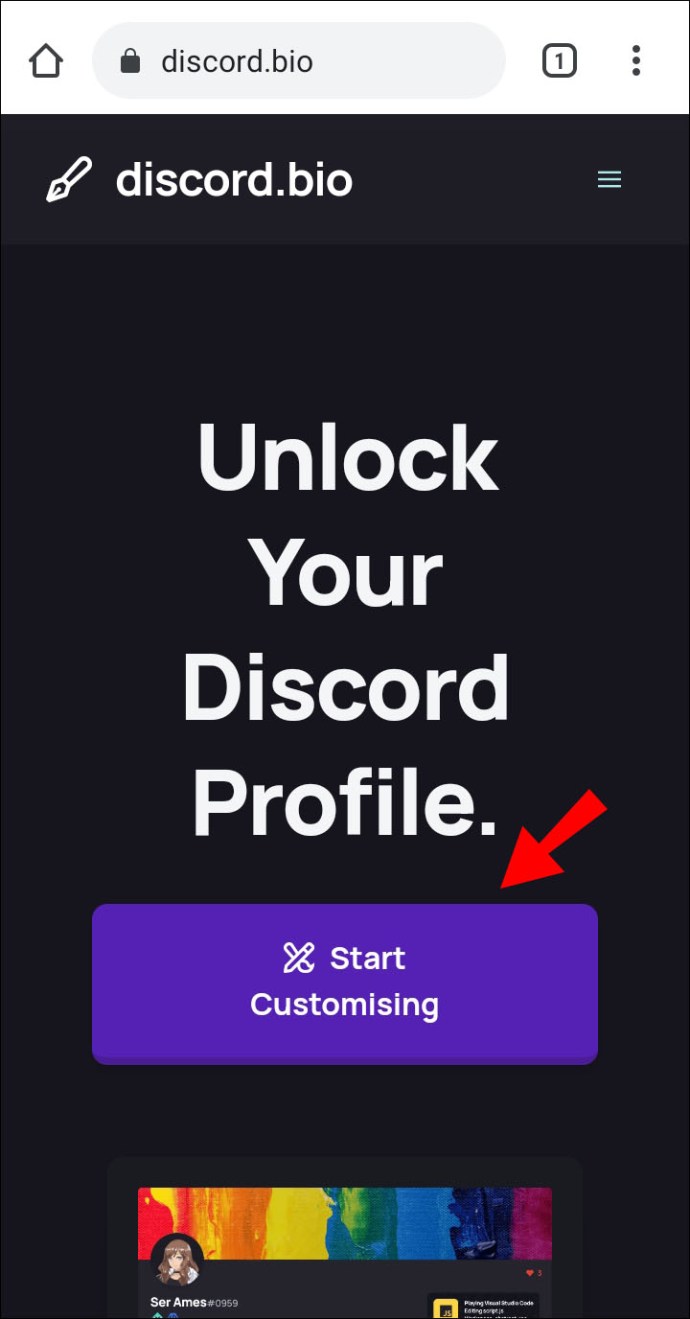
- Από την οθόνη Προσαρμογή, συμπληρώστε τα στοιχεία σας.
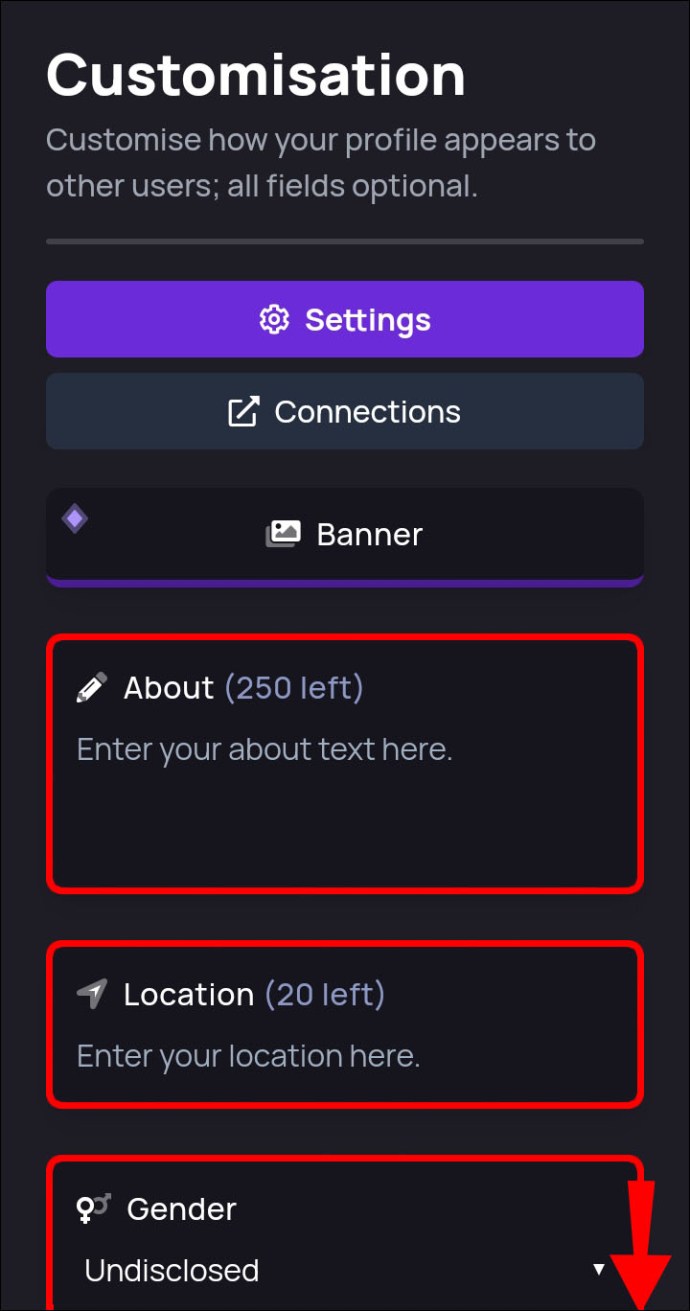
- Όταν ολοκληρώσετε, επιλέξτε "Αποθήκευση αλλαγών".
- Τώρα επιλέξτε «Συνδέσεις» για να εισαγάγετε τις διευθύνσεις URL των μέσων κοινωνικής δικτύωσης και μετά «Αποθήκευση αλλαγών».
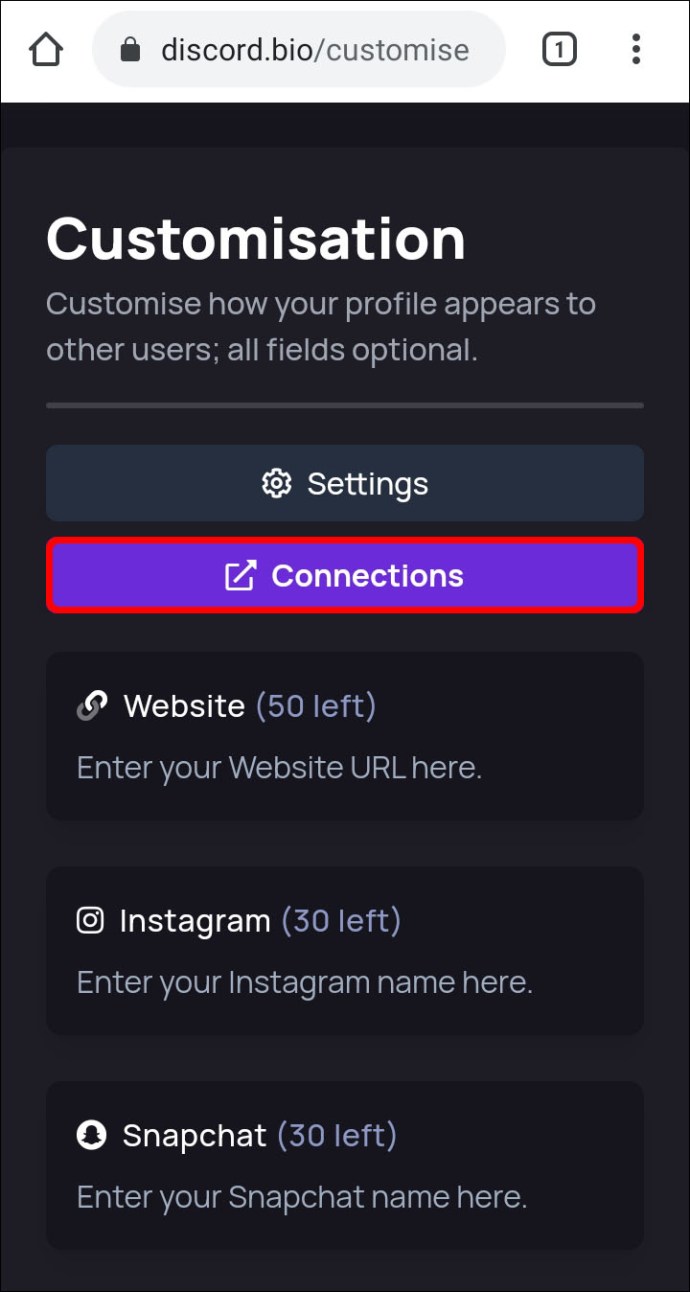
- Κάντε κύλιση προς τα κάτω για να δείτε μια προεπισκόπηση του προφίλ σας.
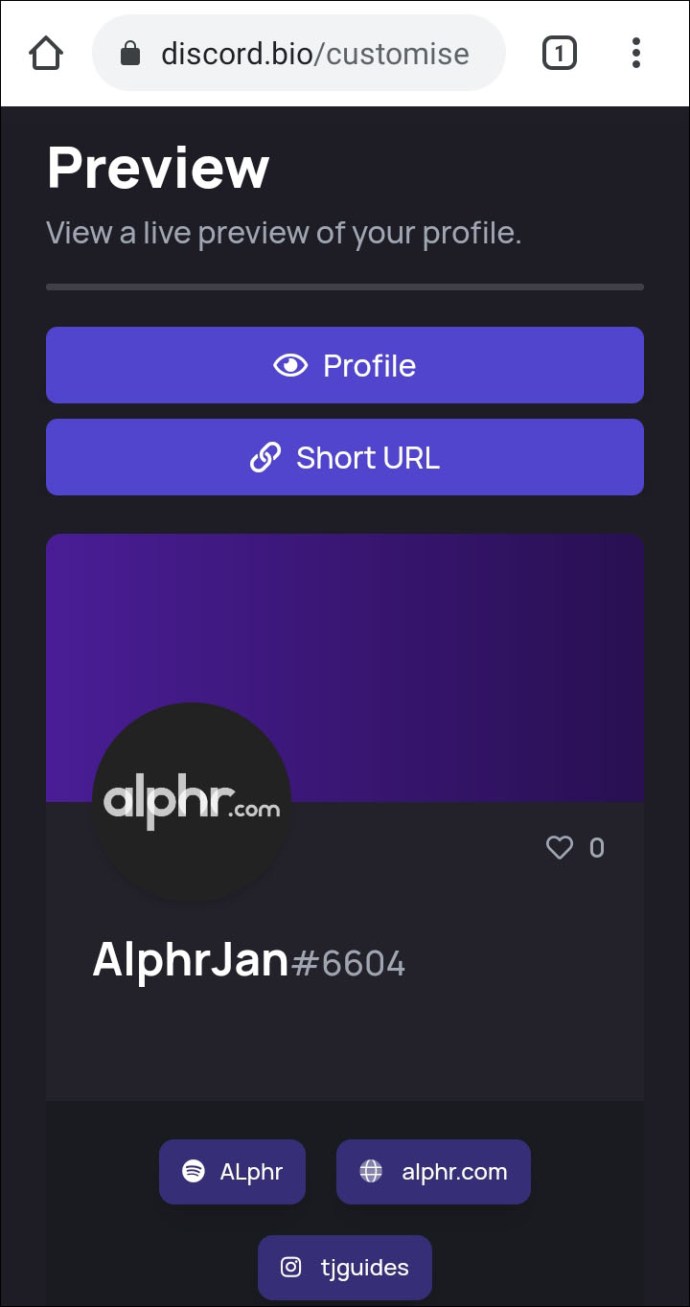
- Κάντε κύλιση προς τα κάτω για να δείτε μια προεπισκόπηση του προφίλ σας.
- Για να αντιγράψετε τη διεύθυνση URL σας, πατήστε "Σύντομη διεύθυνση URL" και "Επιτυχία! Αντιγράφηκε στο πρόχειρο» θα εμφανιστεί το μήνυμα.
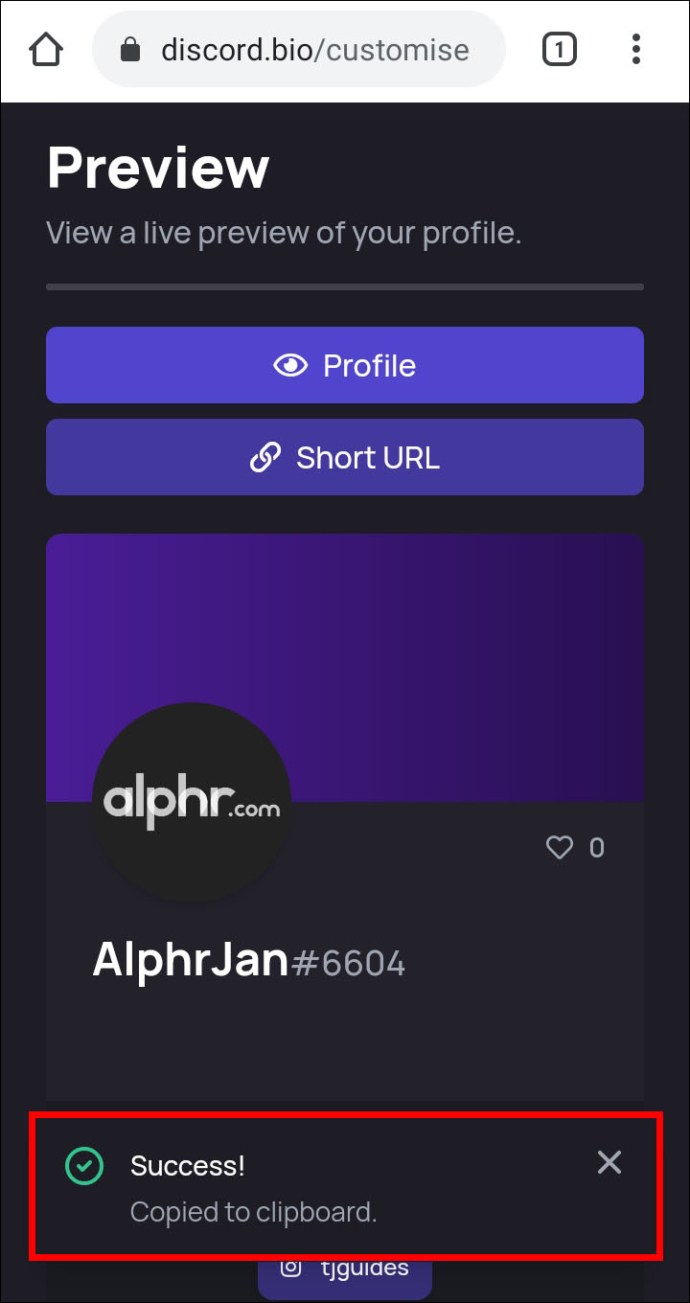
- Εκκινήστε την εφαρμογή Discord και συνδεθείτε στον λογαριασμό σας. κάντε κλικ στο εικονίδιο με το γρανάζι "Ρυθμίσεις".
- Στις «Ρυθμίσεις χρήστη» επιλέξτε «Ορισμός κατάστασης».
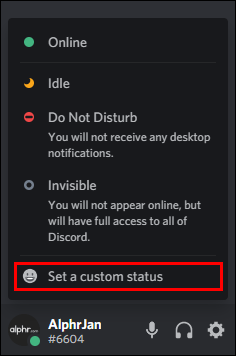
- Επικολλήστε τη διεύθυνση URL στο πλαίσιο κειμένου κατάστασης και στη συνέχεια "Αποθήκευση".
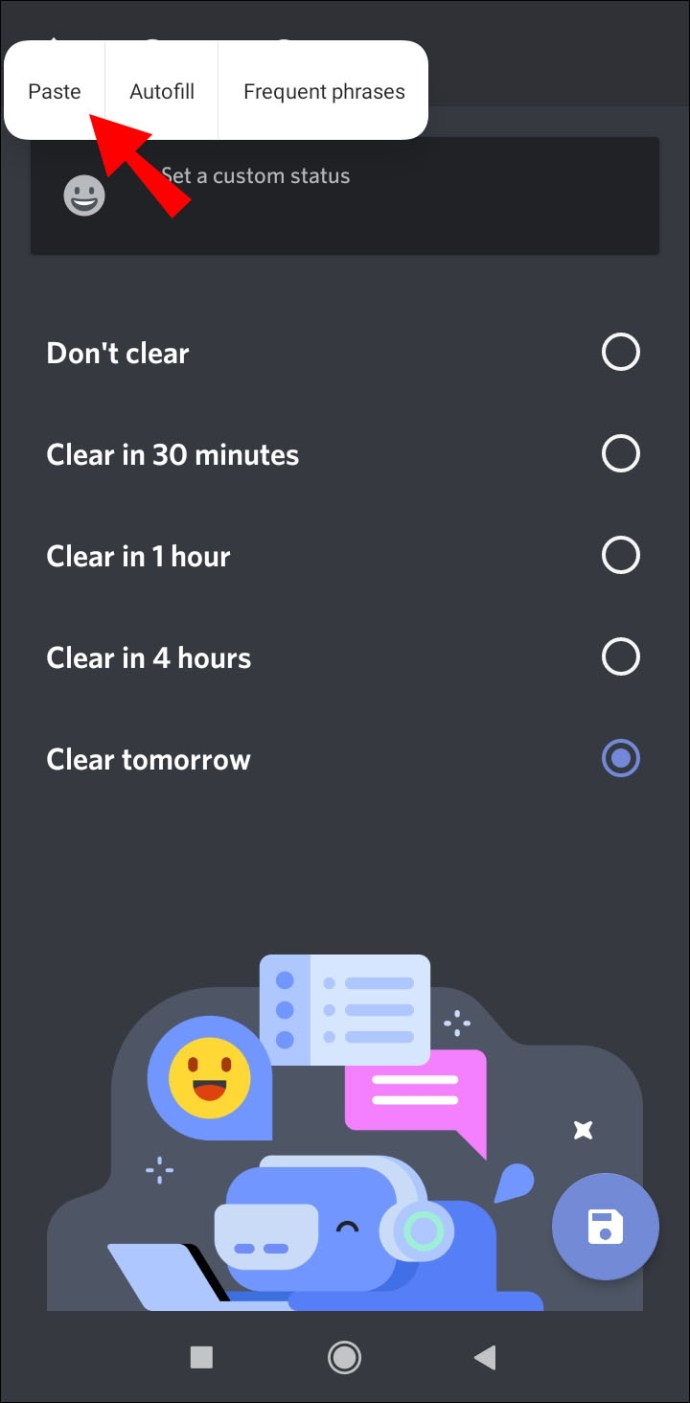
Πώς να ορίσετε μια προσαρμοσμένη κατάσταση αναπαραγωγής στο Discord;
Για να κρατάτε τους φίλους σας ενήμερους όταν δεν παίζετε ένα παιχνίδι:
- Από τον λογαριασμό σας Discord, κάντε κλικ στο εικονίδιο με το γρανάζι που βρίσκεται στο κάτω μέρος του αριστερού παραθύρου για να μεταβείτε στις "Ρυθμίσεις χρήστη".
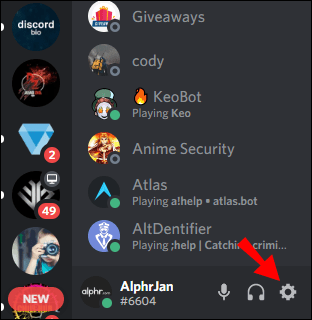
- Από την ενότητα "Ρυθμίσεις εφαρμογής" στην αριστερή πλευρά, επιλέξτε "Δραστηριότητα παιχνιδιού".
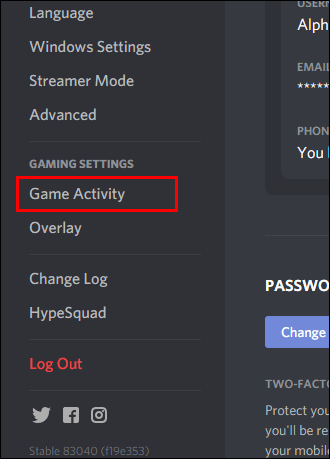
- Κάτω από το σημείο που λέει «Δεν εντοπίστηκε παιχνίδι» επιλέξτε «Προσθήκη!» Σύνδεσμος.
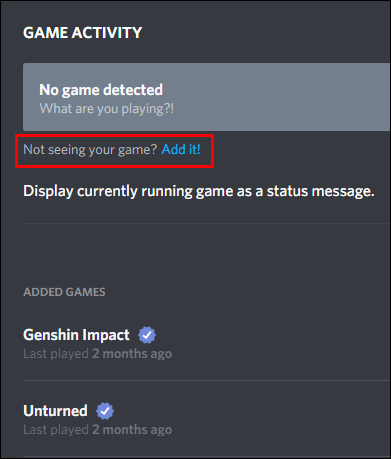
- Κάντε κλικ στο chevron με κατεύθυνση προς τα κάτω για μια λίστα εφαρμογών που είναι ανοιχτές αυτήν τη στιγμή στον υπολογιστή σας.
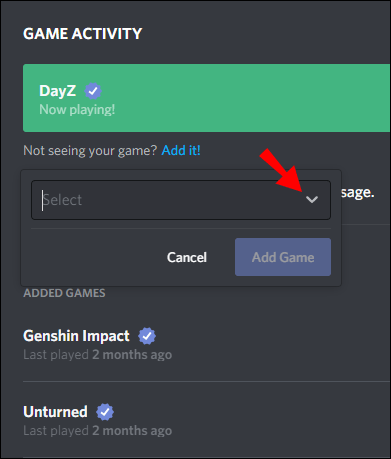
- Επιλέξτε ένα π.χ. "Google Chrome".

- Διαγράψτε το "Google Chrome" ή όποια εφαρμογή επιλέξετε από το "Παίζει τώρα!" πλαίσιο κειμένου και εισαγάγετε τη δραστηριότητα που θέλετε να εμφανίσετε.
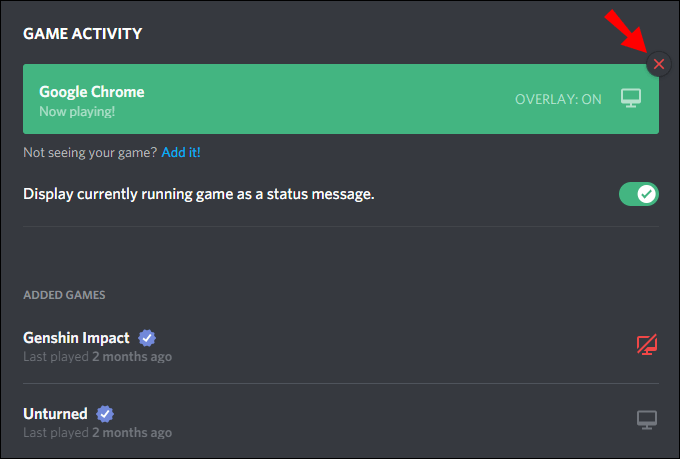
- Βεβαιωθείτε ότι είναι ενεργοποιημένη η επιλογή "Εμφάνιση του παιχνιδιού που εκτελείται αυτήν τη στιγμή ως μήνυμα κατάστασης".
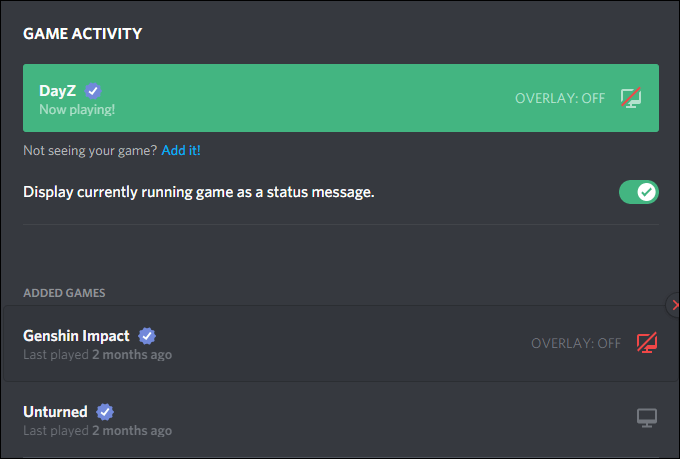
Πρόσθετες συχνές ερωτήσεις
Τι σημαίνουν οι καταστάσεις διαφωνίας;
Οι τέσσερις καταστάσεις του Discord είναι:
• Online = όταν είστε ενεργοί στο Discord και διαθέσιμοι
• Αδράνεια = όταν λείπετε και δεν είστε διαθέσιμοι
• Μην ενοχλείτε = για να σταματήσετε την ενόχληση από τις ειδοποιήσεις επιφάνειας εργασίας και
• Αόρατος = για απόκρυψη από τη λίστα του διαδικτυακού χρήστη. μπορείτε ακόμα να συνομιλήσετε και να παίξετε όταν είστε αόρατοι.
Πώς μπορώ να αλλάξω την εμφάνιση του παιχνιδιού μου στο Discord;
Οι καταστάσεις παιχνιδιού σάς επιτρέπουν να επιδεικνύετε αυτό που παίζετε αυτήν τη στιγμή. Το Discord μπορεί να ορίσει τη δραστηριότητα παιχνιδιού σας για εσάς, αν και αυτό λειτουργεί μόνο με ορισμένα παιχνίδια. Για να αλλάξετε την κατάστασή σας εντός παιχνιδιού:
1. Κάντε κλικ στο εικονίδιο με το γρανάζι δίπλα στην εικόνα του προφίλ σας.
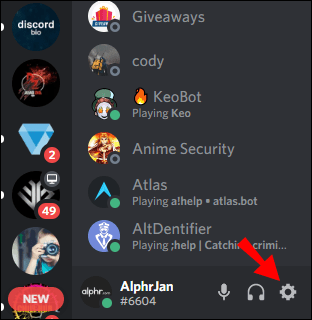
2. Κάντε κύλιση προς τα κάτω στην αριστερή πλευρά του παραθύρου για να επιλέξετε «Δραστηριότητα παιχνιδιού».
· Εδώ μπορείτε να δείτε την τρέχουσα δραστηριότητα παιχνιδιού σας καθώς και να προσθέσετε οποιαδήποτε παιχνίδια στον λογαριασμό σας για αυτόματη αναζήτηση του Discord.
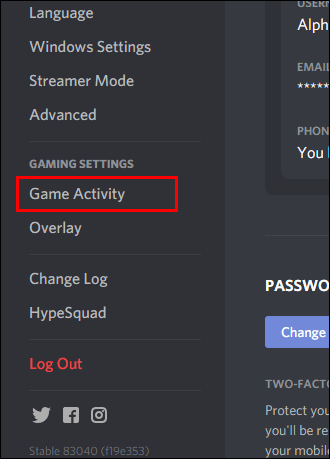
3. Για να προσθέσετε ένα παιχνίδι με μη αυτόματο τρόπο, κάτω από την κατάσταση του παιχνιδιού σας επιλέξτε "Προσθήκη!" Σύνδεσμος.
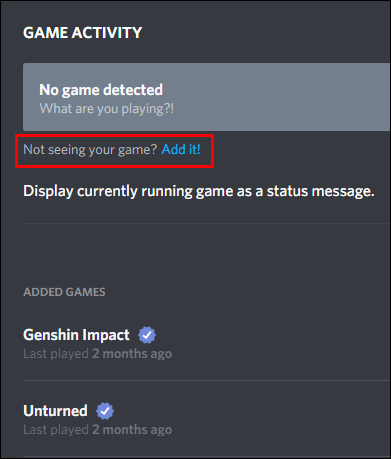
4. Χρησιμοποιώντας το αναπτυσσόμενο μενού επιλέξτε και, στη συνέχεια, κάντε κλικ στο «Προσθήκη παιχνιδιού» για το παιχνίδι που παίζετε.

Όταν προσθέτετε παιχνίδια στην παρακολούθηση δραστηριοτήτων του Discord, θα εμφανίζονται στην ενότητα που προστέθηκε κάτω από το μενού δραστηριότητας παιχνιδιού. Εάν το παιχνίδι έχει επαληθευτεί, ένα μικρό σημάδι επαλήθευσης θα εμφανίζεται δίπλα σε κάθε τίτλο.
Με το μενού δραστηριοτήτων του παιχνιδιού, μπορείτε να επιλέξετε εάν θα ενεργοποιήσετε ή όχι την επικάλυψη παιχνιδιού του Discord που σας επιτρέπει να συνομιλείτε στο Discord χωρίς να απομακρυνθείτε από το παιχνίδι.
Τι είναι το Custom Status Discord;
Αντί να χρησιμοποιείτε μία από τις τέσσερις προ-προγραμματισμένες καταστάσεις, ο ορισμός μιας προσαρμοσμένης κατάστασης σάς επιτρέπει να εισάγετε ένα μήνυμα με ένα κατάλληλο emoji, εάν θέλετε, για να περιγράψετε καλύτερα την κατάστασή σας.
Πώς μπορώ να προσθέσω μια προσαρμοσμένη κατάσταση στο Discord;
Για να δημιουργήσετε τη δική σας κατάσταση Discord χρησιμοποιώντας Windows ή Mac:
1. Σε ένα νέο πρόγραμμα περιήγησης ιστού, πλοηγηθείτε και συνδεθείτε στον λογαριασμό σας Discord ή συνδεθείτε μέσω της εφαρμογής για υπολογιστές.
2. Από κάτω αριστερά, επιλέξτε την εικόνα του προφίλ σας για πρόσβαση στις καταστάσεις.
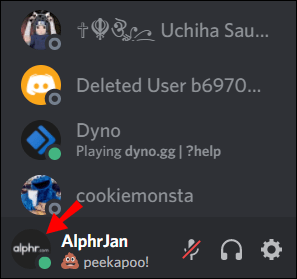
3. Στο κάτω μέρος του αναδυόμενου παραθύρου της λίστας κατάστασης, επιλέξτε «Ορισμός προσαρμοσμένης κατάστασης».
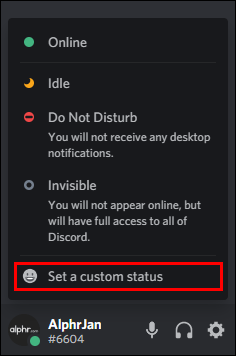
4. Εισαγάγετε το μήνυμά σας στο πλαίσιο κειμένου κατάστασης. Για να προσθέσετε ένα Discord ή το δικό σας emoji, κάντε κλικ στο εικονίδιο emoji.
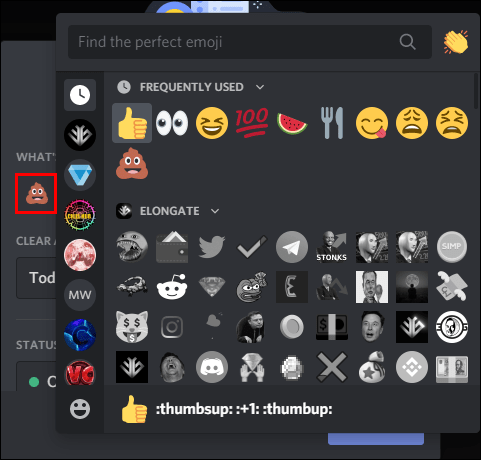
5. Για να ορίσετε πόσο χρόνο θέλετε να εμφανίζεται το μήνυμα, κάντε κλικ σε μία από τις επιλογές από το αναπτυσσόμενο μενού «Διαγραφή μετά». Εάν δεν θέλετε να διαγραφεί καθόλου η κατάστασή σας, επιλέξτε "Μη διαγραφή".
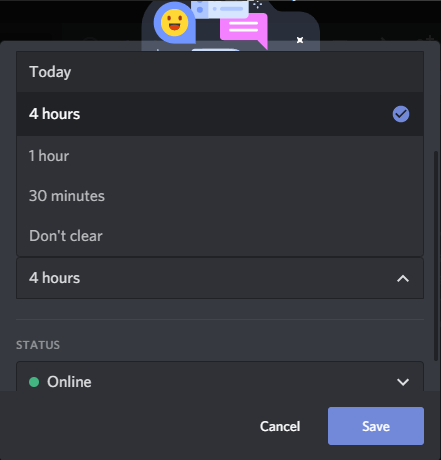
6. Μόλις είστε ικανοποιημένοι με τα πάντα, κάντε κλικ στο "Αποθήκευση". η κατάστασή σας θα ενημερωθεί αμέσως.
Για να δημιουργήσετε τη δική σας κατάσταση Discord χρησιμοποιώντας μια συσκευή Android ή iPhone:
1. Εκκινήστε την εφαρμογή Discord και, στη συνέχεια, από επάνω αριστερά, πατήστε στο μενού χάμπουργκερ για να ανοίξετε τη λίστα καναλιών και διακομιστών.
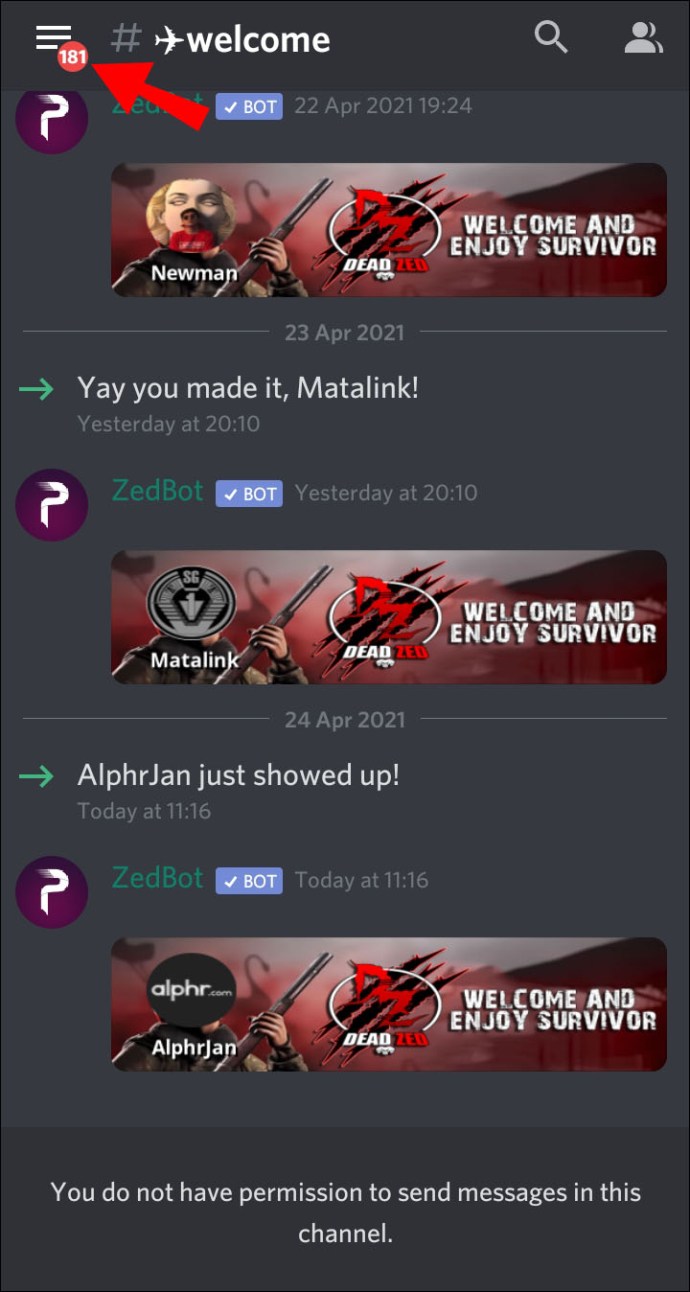
2. Κάτω δεξιά, κάντε κλικ στο προφίλ χρήστη σας για να ανοίξετε το μενού "Ρυθμίσεις χρήστη".
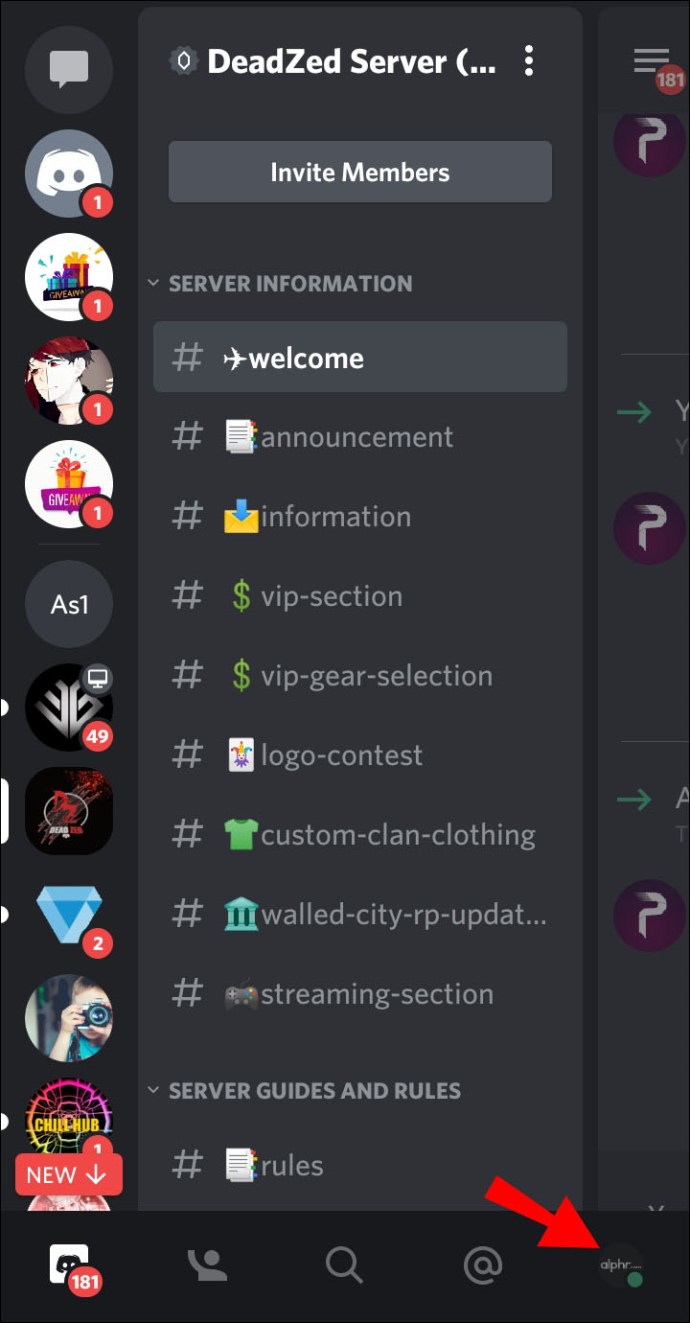
3. Επιλέξτε «Ορισμός κατάστασης».
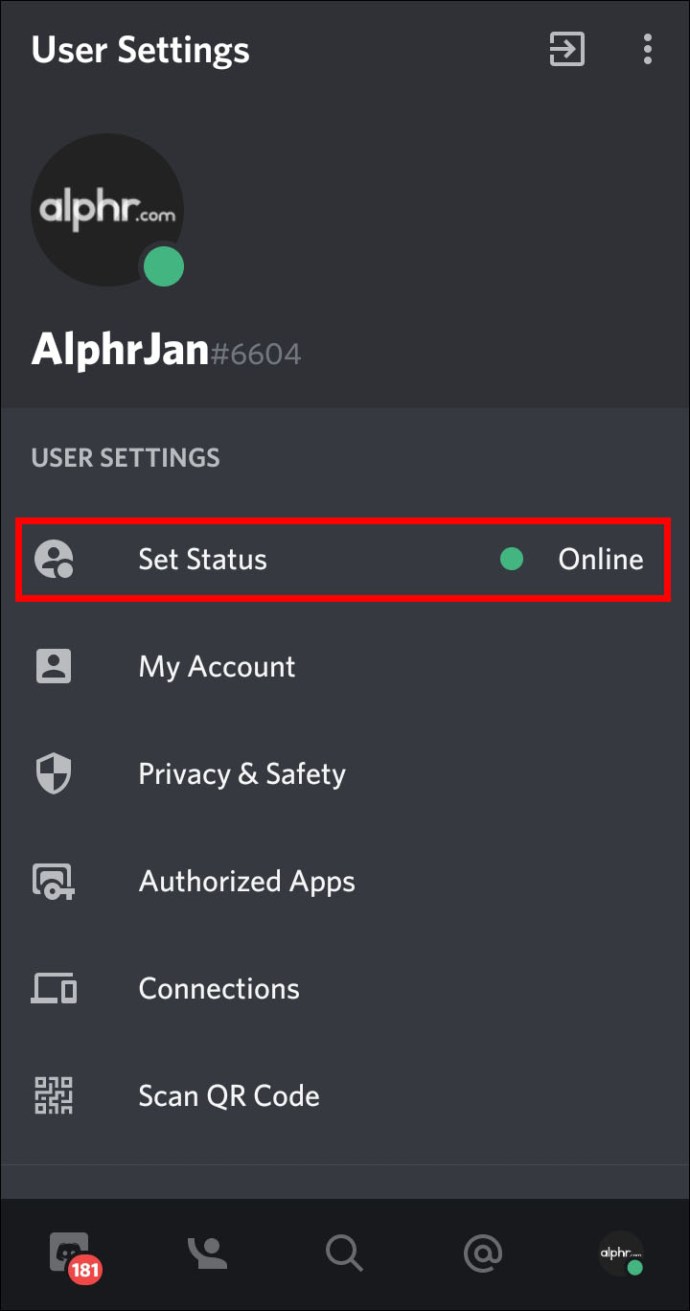
4. Από τις "Ρυθμίσεις χρήστη", επιλέξτε "Ορισμός κατάστασης".
5. Για πρόσβαση στις ρυθμίσεις σας, επιλέξτε το κουμπί "Ορισμός κατάστασης".
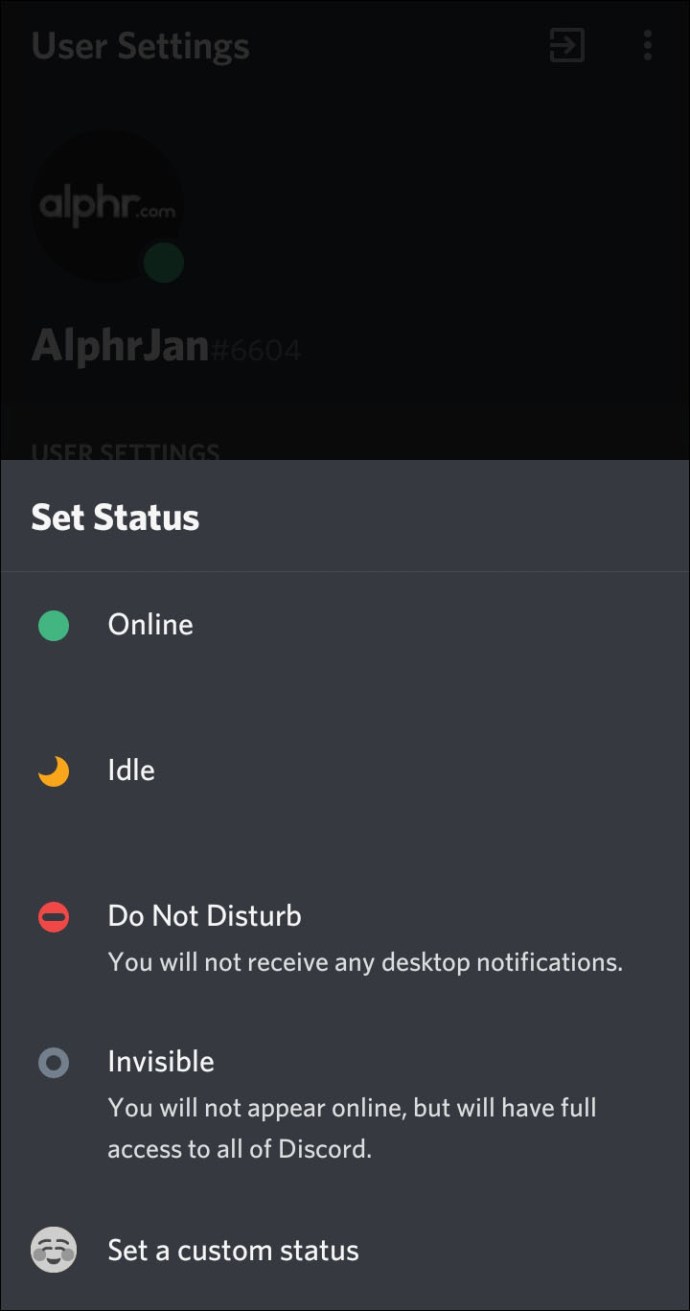
6. Εισαγάγετε το μήνυμά σας στο πλαίσιο κειμένου κατάστασης. Για να προσθέσετε ένα Discord ή το δικό σας emoji, κάντε κλικ στο εικονίδιο emoji.
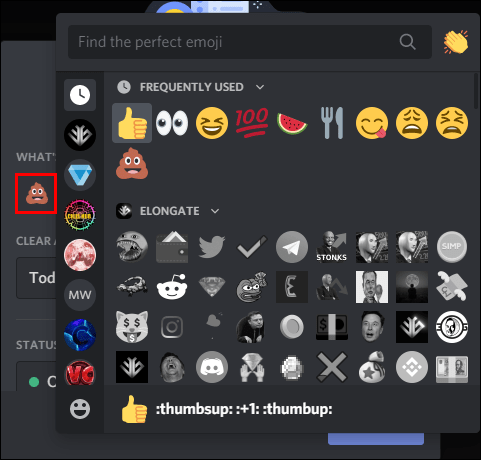
7. Επιλέξτε πόσο καιρό θέλετε να εμφανίζεται το μήνυμά σας προτού διαγραφεί.
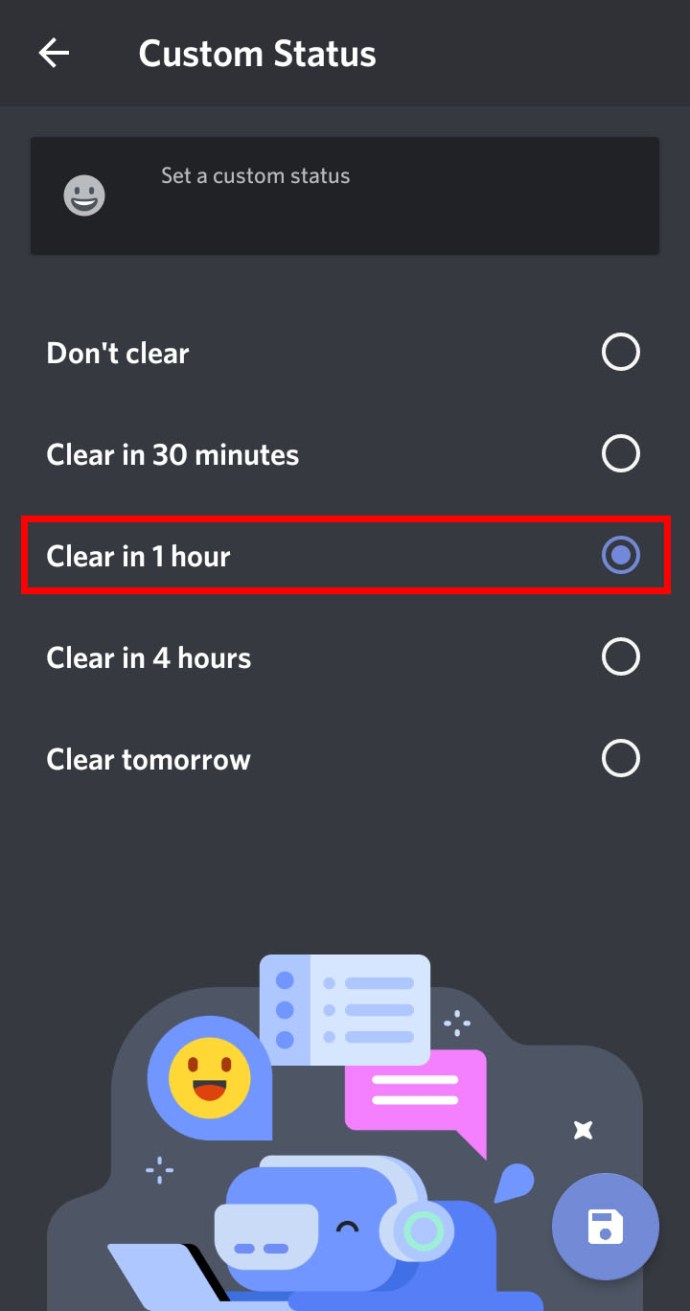
8. Μόλις είστε ευχαριστημένοι, κάντε κλικ στο "Αποθήκευση".
Πώς να αλλάξετε την κατάστασή σας στο Διαδίκτυο στο Discord;
Για να ορίσετε μια νέα κατάσταση σύνδεσης χρησιμοποιώντας τον υπολογιστή ή το Mac σας:
1. Σε ένα νέο πρόγραμμα περιήγησης ιστού, πλοηγηθείτε και συνδεθείτε στον λογαριασμό σας Discord ή συνδεθείτε μέσω της εφαρμογής για υπολογιστές.
2. Από κάτω αριστερά, επιλέξτε την εικόνα του προφίλ σας για πρόσβαση στις καταστάσεις.
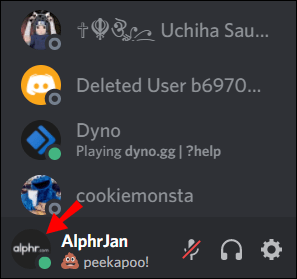
3. Για να ενημερώσετε την κατάστασή σας, κάντε κλικ σε μία από τις επιλογές. Η κατάστασή σας θα ενημερωθεί αμέσως.
Για να ορίσετε μια νέα κατάσταση σύνδεσης χρησιμοποιώντας το Android ή το iPhone σας:
1. Εκκινήστε την εφαρμογή Discord και, στη συνέχεια, από επάνω αριστερά, πατήστε στο μενού χάμπουργκερ για να ανοίξετε τη λίστα καναλιών και διακομιστών.
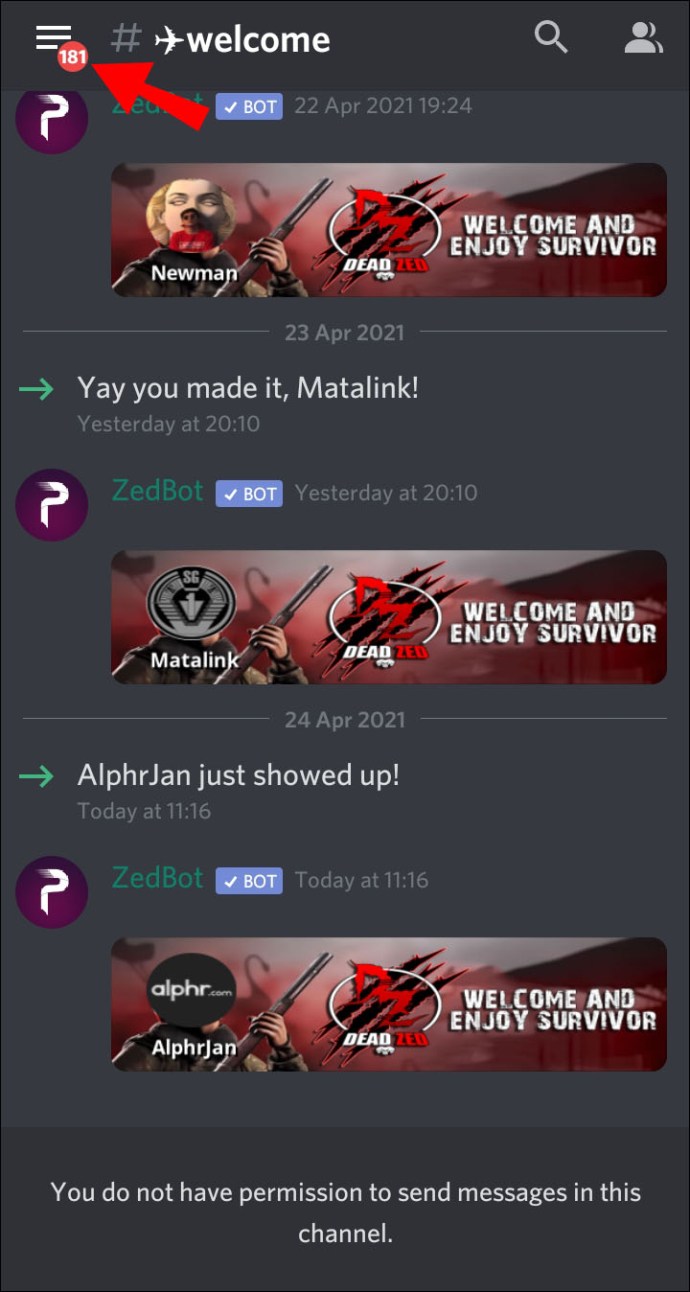
2. Κάτω δεξιά, πατήστε στο προφίλ χρήστη σας για να ανοίξετε το μενού "Ρυθμίσεις χρήστη".
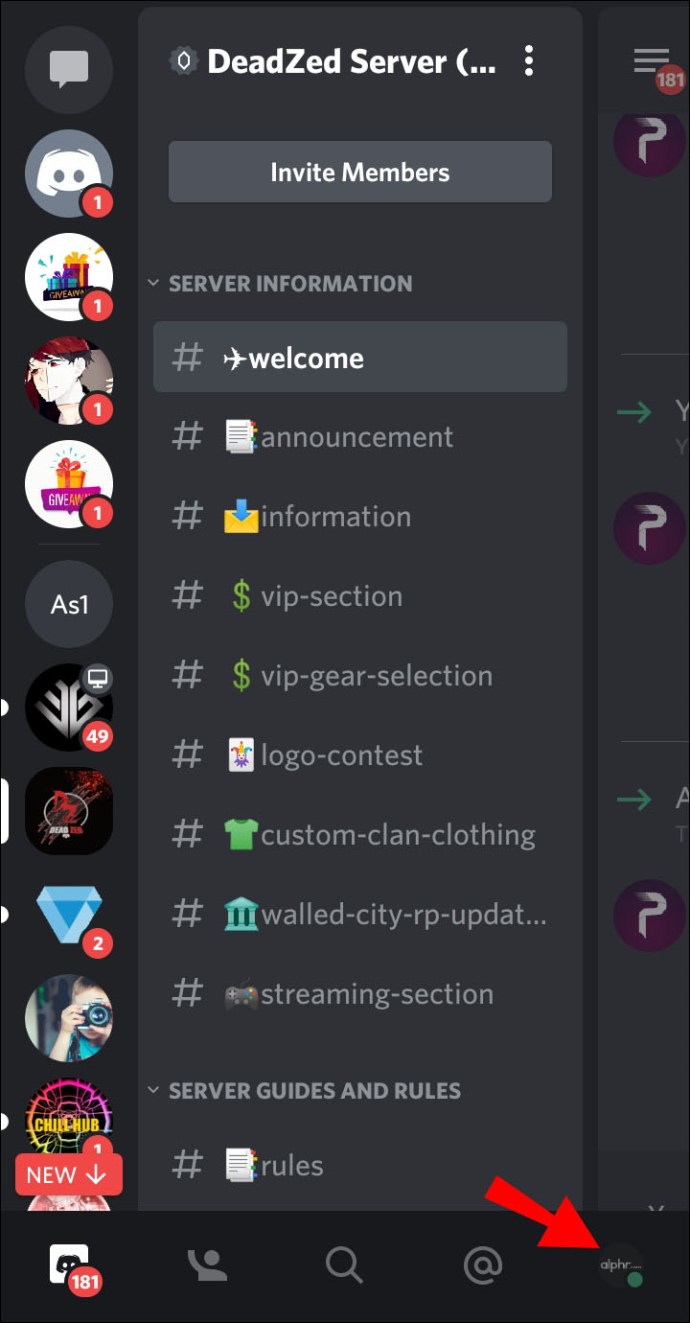
3. Επιλέξτε «Ορισμός κατάστασης».
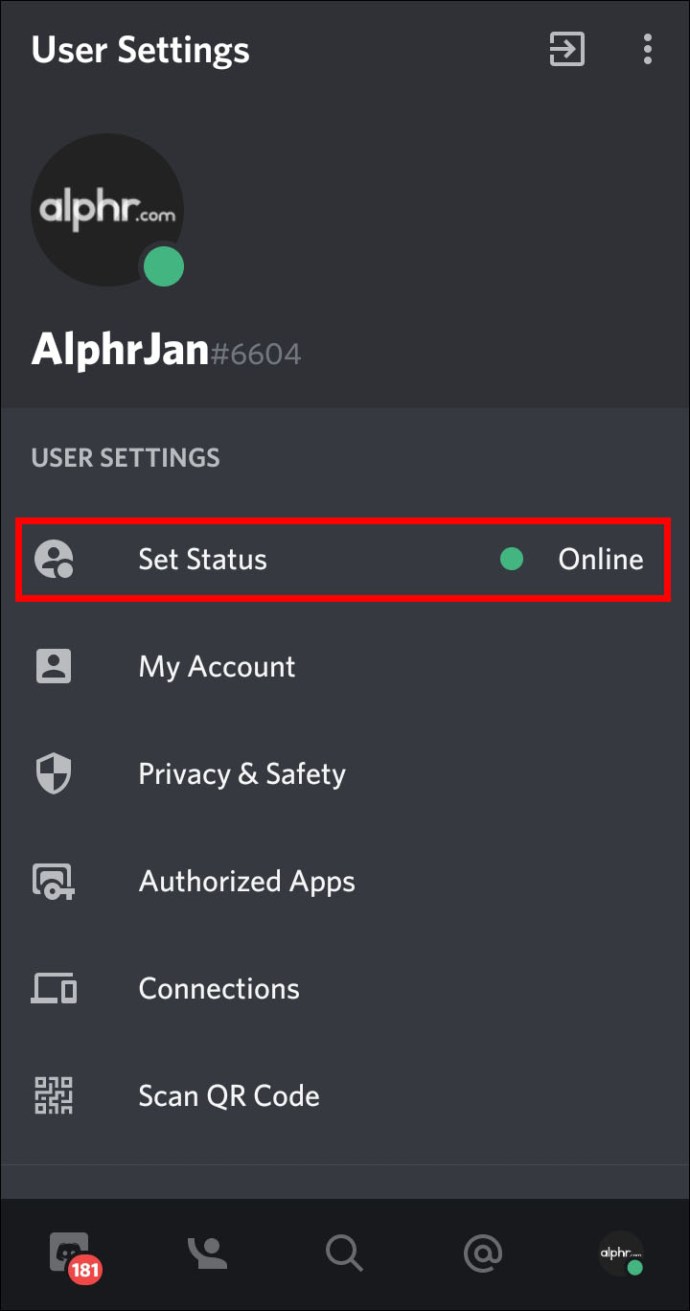
4. Για να ενημερώσετε την κατάστασή σας, πατήστε σε μία από τις επιλογές. Η κατάστασή σας θα ενημερωθεί αμέσως.
Παίζοντας με την κατάσταση της διαφωνίας σας
Στο Discord, έχετε την επιλογή να ενημερώνετε τους φίλους σας για το τι συμβαίνει επιλέγοντας από τις προ-προγραμματισμένες επιλογές κατάστασης. Όταν βρίσκεστε εντός παιχνιδιού, η κατάσταση του παιχνιδιού εμφανίζεται με το όνομα του παιχνιδιού. Και οι δύο καταστάσεις είναι προσαρμόσιμες για να ταιριάζουν στη δραστηριότητά σας. Το να παίζετε με τις διαδικτυακές σας καταστάσεις και τις καταστάσεις του παιχνιδιού σας βοηθά να αναδείξετε περισσότερο την προσωπικότητά σας.
Τώρα που ξέρετε πώς να αλλάξετε την κατάσταση σύνδεσης και παιχνιδιών, προτιμάτε να ορίσετε την κατάστασή σας με μη αυτόματο τρόπο ή να επιτρέψετε στον υπολογιστή ή το Mac σας να αποφασίσει; Κατά την προσαρμογή της κατάστασής σας, ποια ωραία μηνύματα έχετε καταλήξει; Αφήστε ένα σχόλιο στην ενότητα σχολίων παρακάτω.