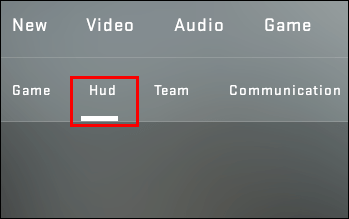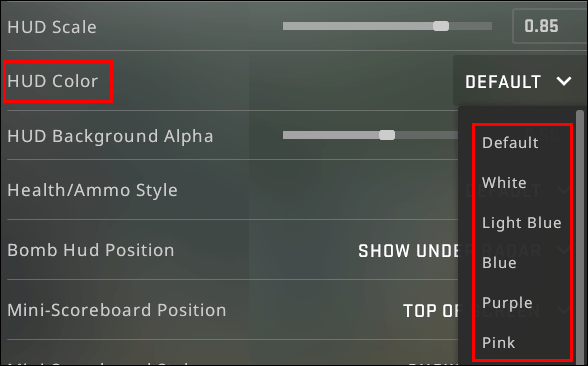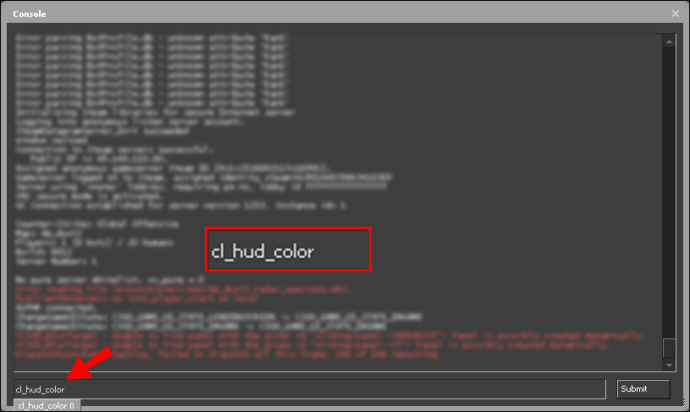Κάποιος μπορεί να υποστηρίξει ότι η προσαρμογή του χρώματος HUD στο CSGO φέρνει αποκλειστικά οπτικά πλεονεκτήματα και η λειτουργία αναπτύχθηκε για διασκέδαση. Ωστόσο, διαφορετικοί άνθρωποι βλέπουν τα χρώματα διαφορετικά, επομένως η αλλαγή του χρώματος HUD μπορεί να σας βοηθήσει να παρατηρήσετε ορισμένες πληροφορίες σχετικά με το HUD πιο γρήγορα – αυτό, με τη σειρά του, μπορεί να βελτιώσει την απόδοσή σας. Εάν ενδιαφέρεστε για το πώς να το κάνετε αυτό, είμαστε εδώ για να σας βοηθήσουμε.

Σε αυτόν τον οδηγό, θα μοιραστούμε δύο μεθόδους αλλαγής χρώματος HUD στο CSGO. Επιπλέον, θα απαντήσουμε σε μερικές από τις πιο δημοφιλείς ερωτήσεις που σχετίζονται με την προσαρμογή του HUD και άλλων στοιχείων στο παιχνίδι.
Πώς να αλλάξετε το χρώμα HUD στο CSGO;
Το χρώμα HUD στο CSGO μπορεί να αλλάξει μέσω του μενού Ρυθμίσεις παιχνιδιού. Για να το κάνετε αυτό, ακολουθήστε τα παρακάτω βήματα:
- Από το κύριο μενού του παιχνιδιού, μεταβείτε στις Ρυθμίσεις παιχνιδιού.

- Κάντε κλικ στην καρτέλα "Hud".
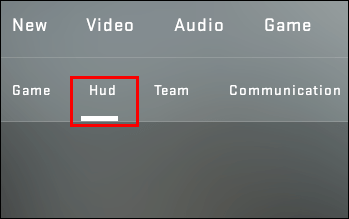
- Αναπτύξτε το αναπτυσσόμενο μενού δίπλα στο "HUD Color" και επιλέξτε το χρώμα που θέλετε.
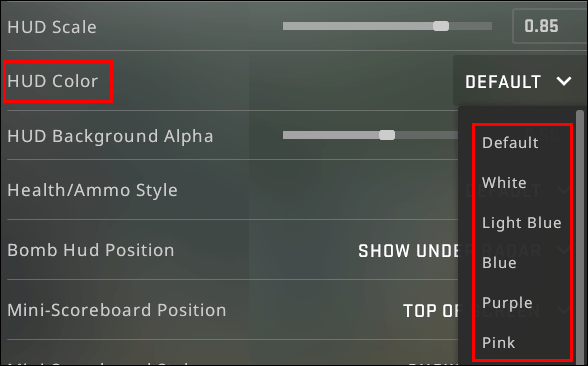
- Επιβεβαιώστε κάνοντας κλικ στο «Εφαρμογή».
Πώς να αλλάξετε το χρώμα HUD στο CSGO με εντολές;
Προαιρετικά, μπορείτε να χρησιμοποιήσετε εντολές για να αλλάξετε το χρώμα HUD στο CSGO. Αυτή η μέθοδος επιτρέπει την αλλαγή της κατά τη διάρκεια του αγώνα. Για να το κάνετε αυτό, ακολουθήστε τις παρακάτω οδηγίες:
- Για να ενεργοποιήσετε τις εντολές, μεταβείτε στις Ρυθμίσεις παιχνιδιού από το κύριο μενού.

- Επιλέξτε «Ναι» δίπλα στο «Ενεργοποίηση κονσόλας προγραμματιστή».

- Κάντε κλικ στο «Εφαρμογή».
- Μεταβείτε στην καρτέλα "Πληκτρολόγιο και ποντίκι".

- Δίπλα στο "Toggle Console", επιλέξτε ένα κλειδί για να εμφανιστεί το πλαίσιο εισαγωγής εντολών.

- Κάντε κλικ στο «Εφαρμογή» και βγείτε από τις Ρυθμίσεις παιχνιδιού.
- Κατά τη διάρκεια του αγώνα, πατήστε το πλήκτρο που έχετε δεσμεύσει για να εμφανιστεί το πλαίσιο εισαγωγής εντολών.

- Πληκτρολογήστε "
cl_hud_color [κωδικός χρώματος]”, στη συνέχεια κλείστε το πλαίσιο εισαγωγής εντολών. Οι αλλαγές θα εφαρμοστούν άμεσα.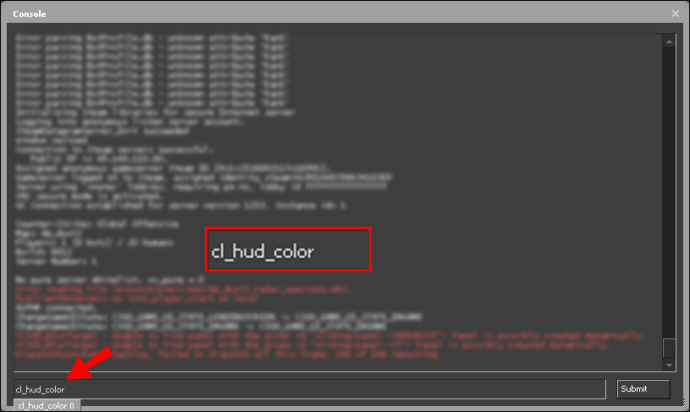
Ακολουθούν οι χρωματικοί κωδικοί CSGO HUD:
Προεπιλογή – 0

Λευκό - 1

Ανοιχτό μπλε - 2

Σκούρο Μπλε - 3

Μωβ - 4

Κόκκινο - 5

Πορτοκαλί - 6

Κίτρινο - 7

Πράσινο - 9

Aqua - 9

Ροζ - 10

Συχνές Ερωτήσεις
Διαβάστε αυτήν την ενότητα για να μάθετε περισσότερα σχετικά με την προσαρμογή του HUD και άλλων χρωμάτων αντικειμένων στο CSGO.
Μπορείτε να αλλάξετε χρώματα σε άλλα αντικείμενα στο CSGO εκτός από το HUD;
Πράγματι – εκτός από το χρώμα HUD, μπορείτε επίσης να αλλάξετε τα χρώματα του crosshair, του avatar Steam που εμφανίζεται στο λόμπι, του ραντάρ και της ομίχλης με τη βοήθεια εντολών. Δείτε πώς να το κάνετε αυτό:
1. Για να ενεργοποιήσετε τις εντολές, μεταβείτε στις Ρυθμίσεις παιχνιδιού από το κύριο μενού.

2. Επιλέξτε «Ναι» δίπλα στο «Ενεργοποίηση κονσόλας προγραμματιστή».

3. Κάντε κλικ στο «Εφαρμογή».
4. Μεταβείτε στην καρτέλα «Πληκτρολόγιο και ποντίκι».

5. Δίπλα στο "Toggle Console", επιλέξτε ένα κλειδί για να εμφανιστεί το πλαίσιο εισαγωγής εντολών.

6. Κάντε κλικ στο «Εφαρμογή» και βγείτε από τις Ρυθμίσεις παιχνιδιού.
7. Κατά τη διάρκεια του αγώνα, πατήστε το πλήκτρο που έχετε δεσμεύσει για να εμφανιστεί το πλαίσιο εισαγωγής εντολών.

8. Πληκτρολογήστε "cl_crosshaircolor [κωδικός χρώματος]” για να αλλάξετε το χρώμα σταυρόνημα.

9. Πληκτρολογήστε "cl_color [κωδικός όγκου]” για να ορίσετε το χρώμα του avatar Steam στο λόμπι και το ραντάρ σας.

10. Πληκτρολογήστε "cl_teammate_colors_show 1]” για να ενεργοποιήσετε τα τυχαία χρώματα των avatar άλλων παικτών στον πίνακα αποτελεσμάτων. Για να απενεργοποιήσετε αυτήν την εντολή, αλλάξτε το "1" σε "0".

11. Πληκτρολογήστε "fog_color [κωδικός χρώματος]” για να ορίσετε το χρώμα ομίχλης εάν είναι ενεργοποιημένο.

Πώς αλλάζετε το χρώμα HUD σε Rainbow στο CSGO;
Δεν υπάρχει γρήγορος τρόπος να ρυθμίσετε το χρώμα HUD σας σε ουράνιο τόξο στο CSGO, αλλά είναι δυνατό με τη βοήθεια πολλών διαφορετικών εντολών. Για να το κάνετε αυτό, ακολουθήστε τα παρακάτω βήματα:
1. Για να ενεργοποιήσετε τις εντολές, μεταβείτε στις Ρυθμίσεις παιχνιδιού από το κύριο μενού.

2. Επιλέξτε «Ναι» δίπλα στο «Ενεργοποίηση κονσόλας προγραμματιστή».

3. Κάντε κλικ στο «Εφαρμογή».
4. Μεταβείτε στην καρτέλα «Πληκτρολόγιο και ποντίκι».

5. Δίπλα στο "Toggle Console", επιλέξτε ένα κλειδί για να εμφανιστεί το πλαίσιο εισαγωγής εντολών.

6. Κάντε κλικ στο «Εφαρμογή» και βγείτε από τις Ρυθμίσεις παιχνιδιού.
7. Κατά τη διάρκεια του αγώνα, πατήστε το πλήκτρο που έχετε δεσμεύσει για να εμφανιστεί το πλαίσιο εισαγωγής εντολών.

8. Πληκτρολογήστε "bin a “+moveleft; cl_hud_color [κωδικός χρώματος]”.

9. Σε μια νέα γραμμή, πληκτρολογήστε "bind w “+forward; cl_hud_color [κωδικός χρώματος]”.

10. Σε μια νέα γραμμή, πληκτρολογήστε "bind d “+moveright; cl_hud_color [κωδικός χρώματος]”.

11. Σε μια νέα γραμμή, πληκτρολογήστε "bind s “+back; cl_hud_color [κωδικός χρώματος]”.

12. Σε μια νέα γραμμή, πληκτρολογήστε "bind space “+jump; cl_hud_color [κωδικός χρώματος]”.

13. Σε μια νέα γραμμή, πληκτρολογήστε "bind mouse1 “+πάπια; cl_hud_color [κωδικός χρώματος]”.

14. Τώρα, μπορείτε επιτέλους να κλείσετε το πλαίσιο εισαγωγής εντολών και οι αλλαγές θα εφαρμοστούν αυτόματα. Το χρώμα HUD θα αλλάζει όλη την ώρα ανάλογα με τις κινήσεις σας.
Σημείωση: Μπορείτε να ορίσετε και τα εννέα διαθέσιμα χρώματα για διαφορετικές κινήσεις, καθώς και να επιλέξετε μόνο μερικά από αυτά.
Πώς μπορώ να αλλάξω το μέγεθος HUD στο CSGO;
Εκτός από την αλλαγή του χρώματος HUD, μπορείτε επίσης να προσαρμόσετε το μέγεθός του. Για να το κάνετε αυτό, ακολουθήστε τις παρακάτω οδηγίες:
1. Για να ενεργοποιήσετε τις εντολές, μεταβείτε στις Ρυθμίσεις παιχνιδιού από το κύριο μενού.

2. Επιλέξτε «Ναι» δίπλα στο «Ενεργοποίηση κονσόλας προγραμματιστή».

3. Κάντε κλικ στο «Εφαρμογή».
4. Μεταβείτε στην καρτέλα «Πληκτρολόγιο και ποντίκι».

5. Δίπλα στο "Toggle Console", επιλέξτε ένα κλειδί για να εμφανιστεί το πλαίσιο εισαγωγής εντολών.

6. Κάντε κλικ στο «Εφαρμογή» και βγείτε από τις Ρυθμίσεις παιχνιδιού.
7. Κατά τη διάρκεια του αγώνα, πατήστε το πλήκτρο που έχετε δεσμεύσει για να εμφανιστεί το πλαίσιο εισαγωγής εντολών.

8. Πληκτρολογήστε "hud_scaling [τιμή από 0,5 έως 0,95]” – όσο μεγαλύτερη είναι η τιμή, τόσο μεγαλύτερο θα είναι το HUD.

Πώς μπορώ να διορθώσω το HUD που δεν εμφανίζεται στο CSGO;
Εάν το HUD δεν εμφανίζεται κατά τη διάρκεια του αγώνα, δεν είναι απαραίτητα σφάλμα - πιθανότατα, απλώς έχει απενεργοποιηθεί. Για να το ενεργοποιήσετε, ακολουθήστε τα παρακάτω βήματα:
1. Για να ενεργοποιήσετε τις εντολές, μεταβείτε στις Ρυθμίσεις παιχνιδιού από το κύριο μενού.

2. Επιλέξτε «Ναι» δίπλα στο «Ενεργοποίηση κονσόλας προγραμματιστή».

3. Κάντε κλικ στο «Εφαρμογή».
4. Μεταβείτε στην καρτέλα «Πληκτρολόγιο και ποντίκι».

5. Δίπλα στο "Toggle Console", επιλέξτε ένα κλειδί για να εμφανιστεί το πλαίσιο εισαγωγής εντολών.

6. Κάντε κλικ στο «Εφαρμογή» και βγείτε από τις Ρυθμίσεις παιχνιδιού.
7. Κατά τη διάρκεια του αγώνα, πατήστε το πλήκτρο που έχετε δεσμεύσει για να εμφανιστεί το πλαίσιο εισαγωγής εντολών.

8. Πληκτρολογήστε "cl_drawhud 1” για να δείξει το HUD. Εάν θέλετε να το κρύψετε, αλλάξτε το "1" σε "0".

Προσαρμόστε την εμπειρία σας
Τώρα που ξέρετε πώς να αλλάξετε το μέγεθος και το χρώμα του HUD, το παιχνίδι CSGO θα πρέπει να γίνει πιο βολικό – ή τουλάχιστον πιο ευχάριστο στο μάτι. Οι χρωματικοί κωδικοί στο παιχνίδι ταξινομούνται με λογική σειρά, επομένως θα πρέπει να τους απομνημονεύσετε γρήγορα και να μπορείτε να αλλάξετε το χρώμα του HUD πιο γρήγορα. Για να αλλάξετε ακόμη περισσότερο την εμπειρία παιχνιδιού στις προτιμήσεις σας, ίσως θελήσετε να ελέγξετε άλλες εντολές CSGO. Εξάλλου, στα παιχνίδια για πολλούς παίκτες, κάθε λίγο που μπορεί να βελτιώσει την απόδοσή σας μετράει.
Σας αρέσει η λειτουργία Rainbow HUD ή σας αποσπά την προσοχή; Μοιραστείτε τις απόψεις σας στην παρακάτω ενότητα σχολίων.