Η προσθήκη στηλών σε οποιοδήποτε πρόγραμμα υπολογιστικών φύλλων είναι μια θεμελιώδης δεξιότητα που σας επιτρέπει να εργάζεστε πιο αποτελεσματικά με την εφαρμογή. Τα Φύλλα Google δεν αποτελούν εξαίρεση. εάν πρόκειται να κάνετε κάποια σημαντική εργασία στα Φύλλα Google, πρέπει να κατανοήσετε πώς να εκτελέσετε αυτήν την εργασία. Μαζί με τον διαχωρισμό στηλών και την προσθήκη γραμμών και κελιών, η εκμάθηση της προσθήκης στηλών στα Φύλλα Google είναι μια βασική δεξιότητα που κάνει τη δημιουργία χρήσιμων υπολογιστικών φύλλων πολύ πιο εύκολη.
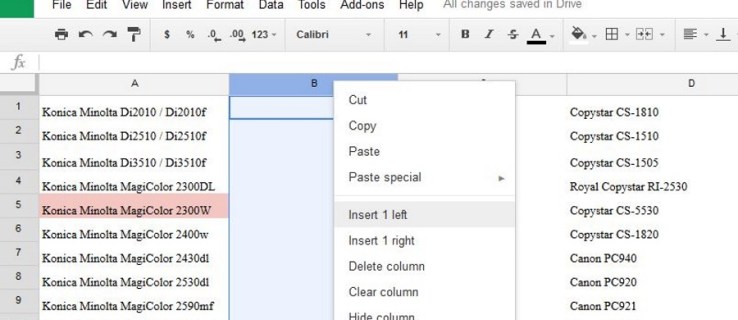
Όλα έχουν ομοιόμορφο μέγεθος σε ένα κενό φύλλο, αλλά μόλις αρχίσετε να εισάγετε δεδομένα, όλα αυτά αλλάζουν. Η δυνατότητα μετακίνησης, προσθήκης, διαίρεσης και διαγραφής στηλών, σειρών και κελιών θα κάνει τη ζωή σας με τα Φύλλα Google πολύ πιο εύκολη. Δείτε πώς.
Προσθήκη στηλών στα Φύλλα Google
Υπάρχουν αρκετά πράγματα που τα Φύλλα Google κάνουν καλύτερα από το Excel και ένα είναι να σας δώσει την επιλογή για το πού να προσθέσετε τη στήλη σας. Τα Φύλλα Google σάς επιτρέπουν να επιλέξετε εάν θα προσθέσετε στα αριστερά ή στα δεξιά του σημείου εισαγωγής. Είναι ιδιοφυές, αλλά τόσο απλό.
- Ανοίξτε το Φύλλο Google.

- Επισημάνετε μια υπάρχουσα επικεφαλίδα στήλης και κάντε δεξί κλικ.

- Επιλέξτε Εισαγωγή 1 αριστερά ή Εισαγωγή 1 δεξιά.

Στη συνέχεια, η νέα στήλη θα προστεθεί στην πλευρά που επιλέξατε. Μπορείτε επίσης να χρησιμοποιήσετε το μενού Εισαγωγή στο επάνω μέρος για να προσθέσετε στήλες, αλλά καθώς πρέπει να επισημάνετε τη στήλη που θέλετε να εισαγάγετε δίπλα, είναι συνήθως πιο εύκολο να κάνετε απλώς δεξί κλικ.

Διαίρεση στηλών στα Φύλλα Google
Ο διαχωρισμός μιας στήλης είναι χρήσιμος για διάφορους σκοπούς, αλλά ένας από τους πιο συνηθισμένους είναι όταν επαναδιαμορφώνετε τα εισαγόμενα δεδομένα. Για παράδειγμα, ας υποθέσουμε ότι εισαγάγατε μια βάση δεδομένων υπαλλήλων με το όνομα και το επίθετο στην ίδια στήλη και πρέπει να χωρίσετε τα δύο ονόματα σε δύο στήλες. Δείτε πώς το κάνετε.
- Ανοίξτε το Φύλλο Google.

- Κάντε δεξί κλικ στην κεφαλίδα της στήλης που θέλετε να χωρίσετε.

- Επιλέξτε Εισαγωγή 1 αριστερά ή Εισαγωγή 1 δεξιά για να δώσετε τη διαίρεση κάπου για την κατάθεση δεδομένων.

- Επισημάνετε τη στήλη που θέλετε να χωρίσετε.

- Επιλέξτε Δεδομένα από το επάνω μενού και Διαίρεση κειμένου σε στήλες.

- Επιλέξτε Space στο πλαίσιο που εμφανίζεται κοντά στο κάτω μέρος της οθόνης.

Αυτό διαχωρίζει τα δεδομένα σε εκείνη τη στήλη που χωρίζεται με κενό. Μπορείτε επίσης να επιλέξετε κόμμα, ερωτηματικό, τελεία ή έναν προσαρμοσμένο χαρακτήρα ανάλογα με τον τρόπο μορφοποίησης των δεδομένων. Για παράδειγμα, εάν είχατε μια στήλη συνδυασμένων αριθμών κατηγορίας και εξαρτημάτων όπου η μορφή ήταν "123-299193", θα μπορούσατε να καθορίσετε τον χαρακτήρα παύλας ως διαχωριστικό και να διαιρέσετε τη στήλη σε κατηγορία και αριθμό τμήματος.
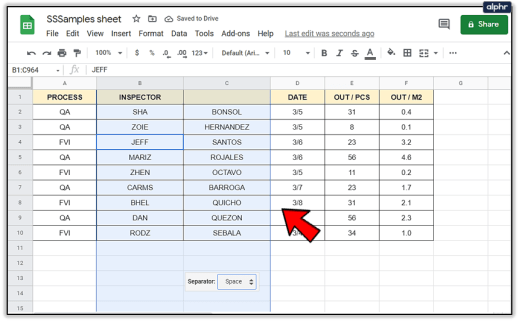
Προσθήκη σειρών στα Φύλλα Google
Η προσθήκη σειρών είναι τόσο απλή όσο η προσθήκη στηλών στα Φύλλα Google. Χρησιμοποιεί ακριβώς τις ίδιες εντολές, αλλά λειτουργεί οριζόντια αντί για κάθετα.
- Ανοίξτε το Φύλλο Google.

- Κάντε δεξί κλικ σε μια υπάρχουσα επικεφαλίδα σειράς στα αριστερά.

- Επιλέξτε Εισαγωγή 1 παραπάνω ή Εισαγωγή 1 παρακάτω.

Στη συνέχεια, η νέα σειρά θα εμφανιστεί στη θέση που καθορίσατε. Μπορείτε επίσης να χρησιμοποιήσετε το μενού Εισαγωγή στο επάνω μέρος για να προσθέσετε σειρές, αλλά καθώς πρέπει να επισημάνετε τη σειρά που θέλετε να εισαγάγετε δίπλα, είναι συνήθως πιο εύκολο να κάνετε απλώς δεξί κλικ.
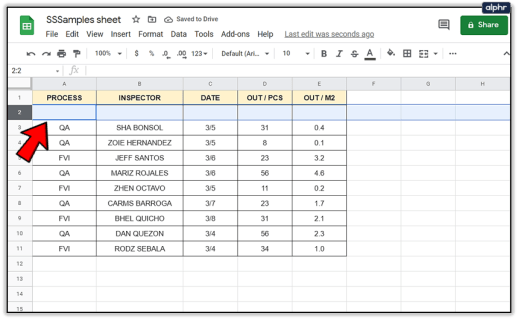
Μετακινήστε μια σειρά ή μια στήλη στα Φύλλα Google
Εάν χρειάζεται να μετακινήσετε μια σειρά ή μια στήλη σε μια νέα θέση στο υπολογιστικό φύλλο, αυτό επιτυγχάνεται εύκολα.
- Επιλέξτε τη στήλη ή τη σειρά που θέλετε να μετακινήσετε και τοποθετήστε το δείκτη του ποντικιού πάνω από την κεφαλίδα. Ο κέρσορας πρέπει να αλλάξει σε ένα χέρι.

- Σύρετε τη γραμμή ή τη στήλη στην επιθυμητή θέση και αφήστε την.

- Τα φύλλα θα μετακινήσουν τα δεδομένα στην παρούσα μορφή τους στη νέα θέση.

Αλλάξτε το μέγεθος μιας γραμμής ή στήλης στα Φύλλα Google
Μερικές φορές, τα δεδομένα που περιέχονται σε ένα κελί είναι πολύ μεγάλα για να φαίνονται πλήρως. Μπορείτε είτε να αλλάξετε το μέγεθός του είτε να χρησιμοποιήσετε το wrap για να εμφανίσετε όλο το κείμενο μέσα σε αυτά τα κελιά. Δείτε πώς.
Για να αλλάξετε το μέγεθος μιας γραμμής ή στήλης:
- Τοποθετήστε το δείκτη του ποντικιού πάνω από τη γραμμή που χωρίζει μια γραμμή ή στήλη. Θα πρέπει να αλλάξει σε διπλό βέλος.

- Σύρετε τον κέρσορα έως ότου η γραμμή ή η στήλη αποκτήσει το επιθυμητό μέγεθος ή εμφανίζει καθαρά τα δεδομένα.

- Αφήστε τον κέρσορα και η γραμμή ή η στήλη θα διατηρήσει το μέγεθός της.

Μερικές φορές η αλλαγή μεγέθους δεν είναι κατάλληλη ή δεν λειτουργεί σε ένα σχέδιο φύλλου. Σε αυτήν την περίπτωση, μπορείτε να χρησιμοποιήσετε το κείμενο αναδίπλωσης για να συμπιέσετε λίγο περισσότερη ορατότητα στο κελί.
- Επισημάνετε τη γραμμή, τη στήλη ή το κελί που θέλετε να αναδιπλώσετε.

- Επιλέξτε το εικονίδιο αναδίπλωσης κειμένου από το μενού.

- Επιλέξτε Αναδίπλωση. Το κείμενο θα πρέπει τώρα να μορφοποιηθεί ώστε να ταιριάζει καλύτερα στο μέγεθος του κελιού και να είναι πιο ευανάγνωστο.

Μπορείτε επίσης να χρησιμοποιήσετε το μενού Μορφοποίηση και να επιλέξετε Αναδίπλωση κειμένου για να επιτύχετε τον ίδιο στόχο ή κάντε δεξί κλικ στην κεφαλίδα γραμμής ή στήλης και επιλέξτε "Αλλαγή μεγέθους".
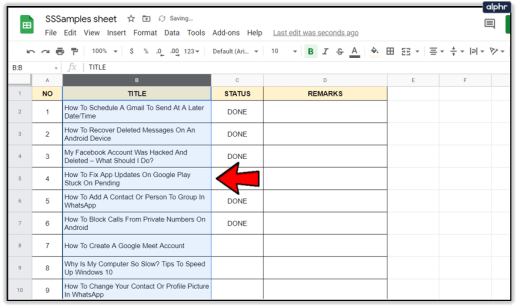
Διαγράψτε μια σειρά ή μια στήλη στα Φύλλα Google
Τέλος, μία από τις πιο συνηθισμένες εργασίες στα Φύλλα Google ή σε οποιοδήποτε υπολογιστικό φύλλο είναι η διαγραφή στήλης ή σειράς. Δείτε πώς να το κάνετε.
- Επιλέξτε την κεφαλίδα στήλης ή σειράς που θέλετε να διαγράψετε.

- Κάντε δεξί κλικ και επιλέξτε Διαγραφή γραμμής ή Διαγραφή στήλης.

- Τα φύλλα θα μετατοπίσουν τα δεδομένα του υπολογιστικού φύλλου προς τα πάνω ή προς τα κάτω ανάλογα με τη μορφοποίηση.

Αντί να διαγράψετε, μπορείτε επίσης να αποκρύψετε σειρές και στήλες εάν αυτό θα λειτουργούσε καλύτερα. Αυτό μπορεί να γίνει επιλέγοντας την κεφαλίδα γραμμής ή στήλης και επιλέγοντας «Απόκρυψη». Αυτό μπορεί να είναι χρήσιμο για την απόκρυψη τύπων ή άλλων δεδομένων από την προβολή ενώ εξακολουθεί να εμφανίζει δεδομένα που προέρχονται από αυτόν.
























