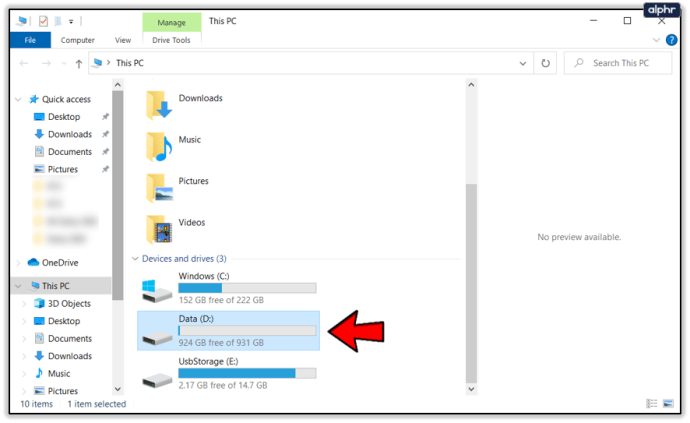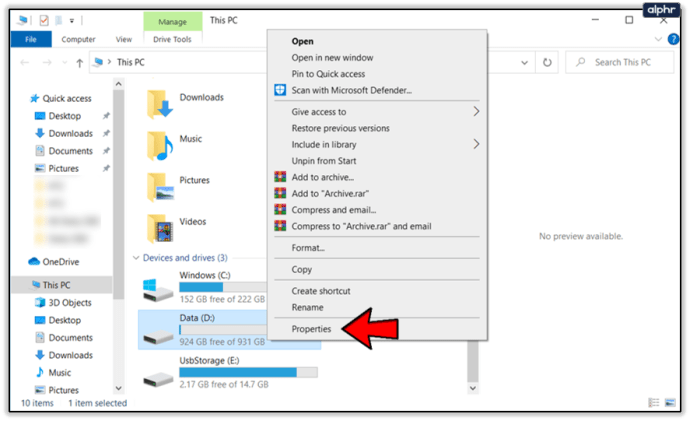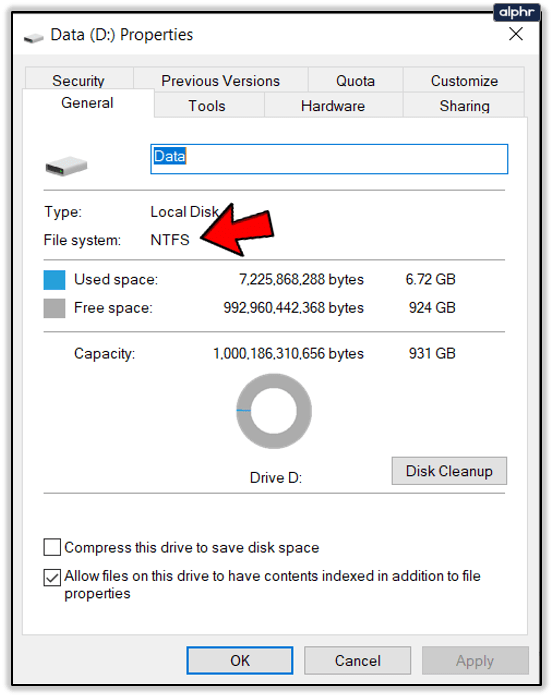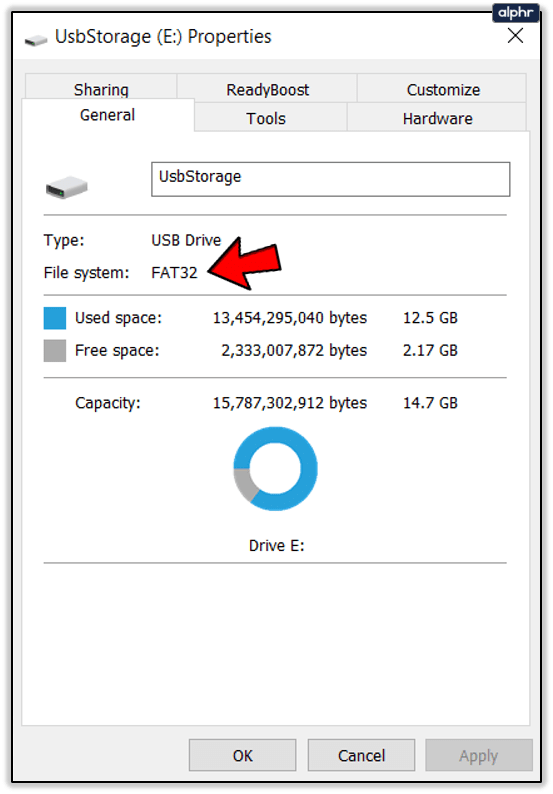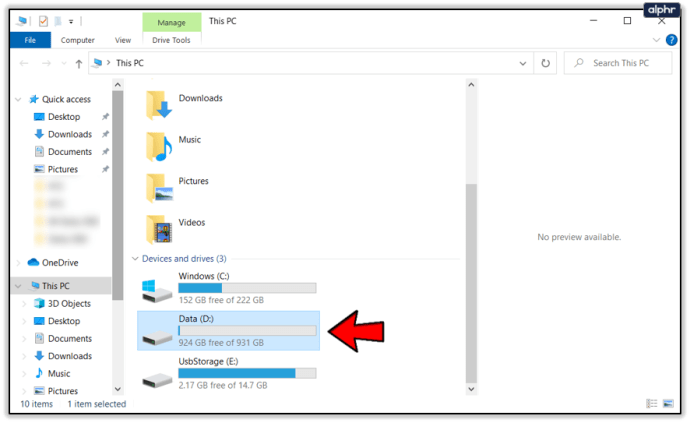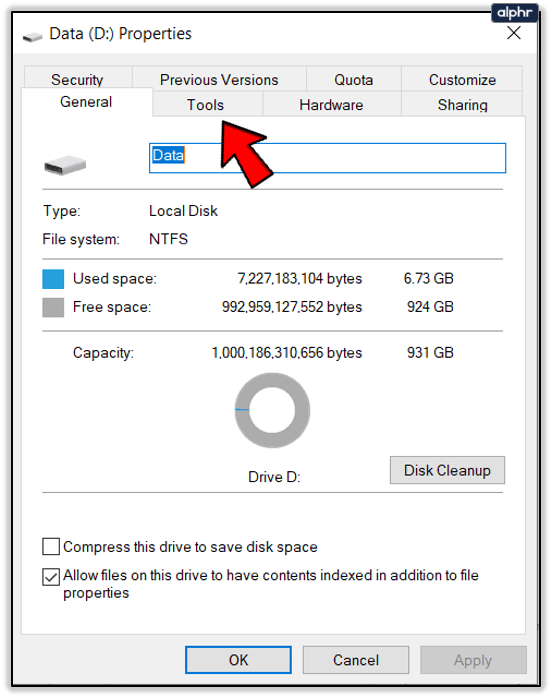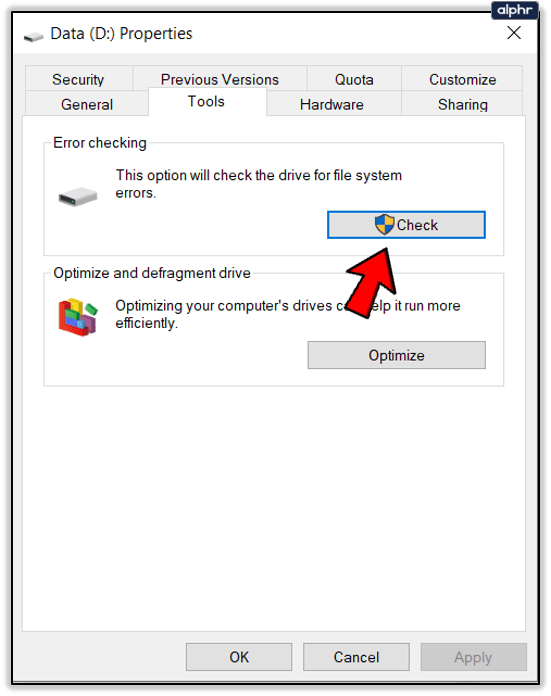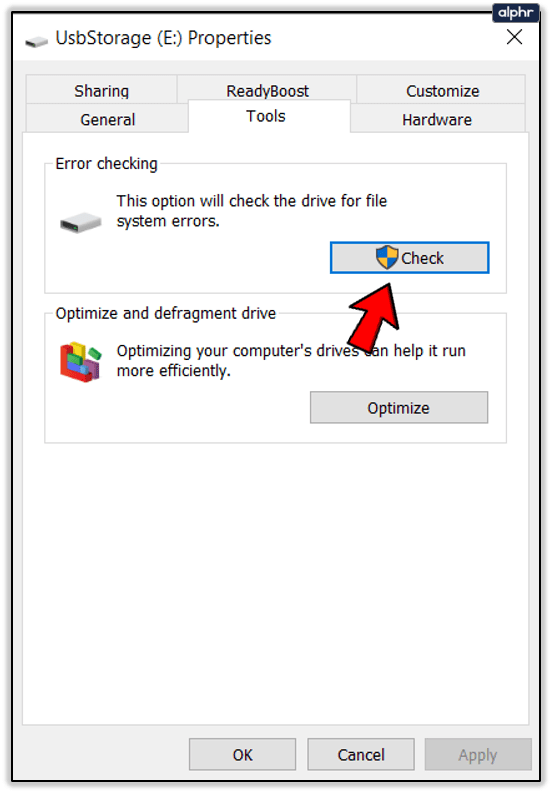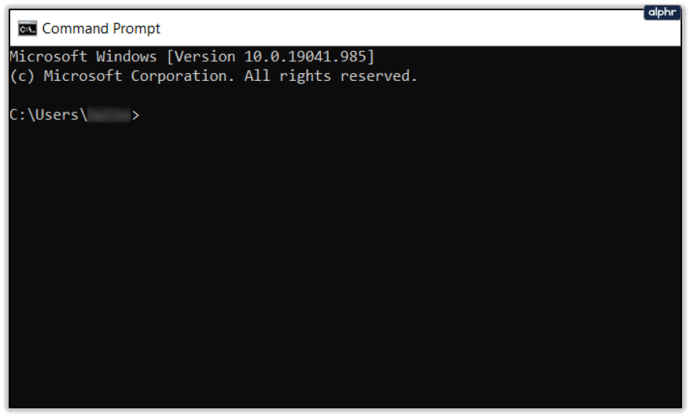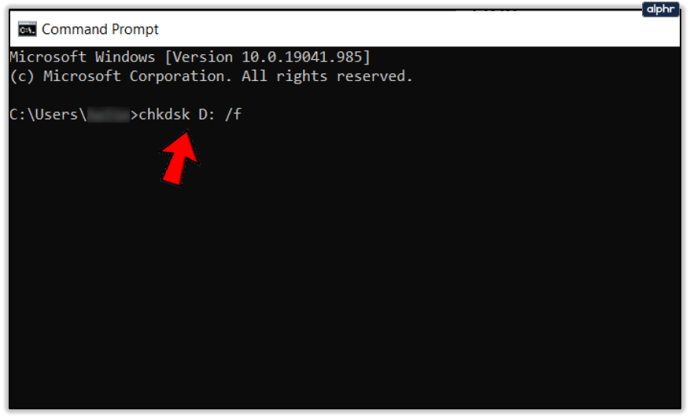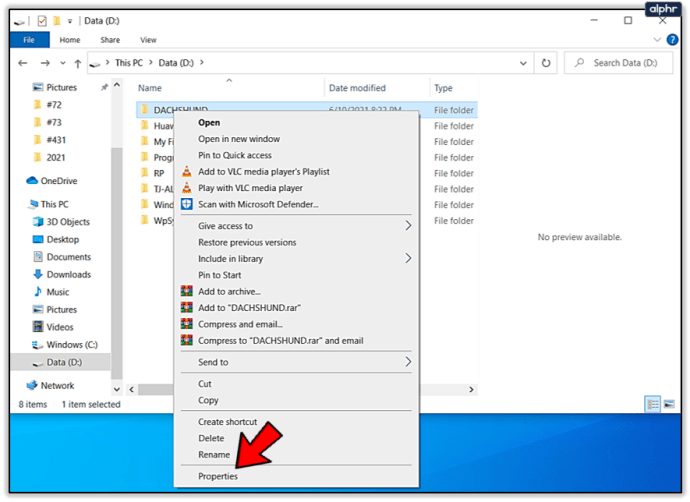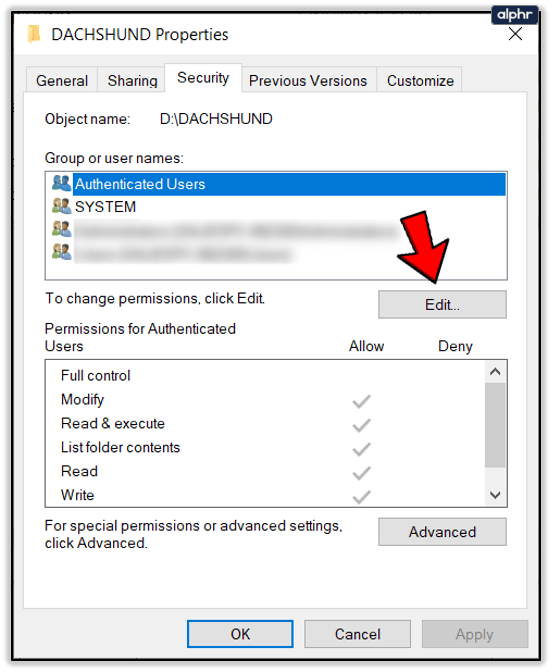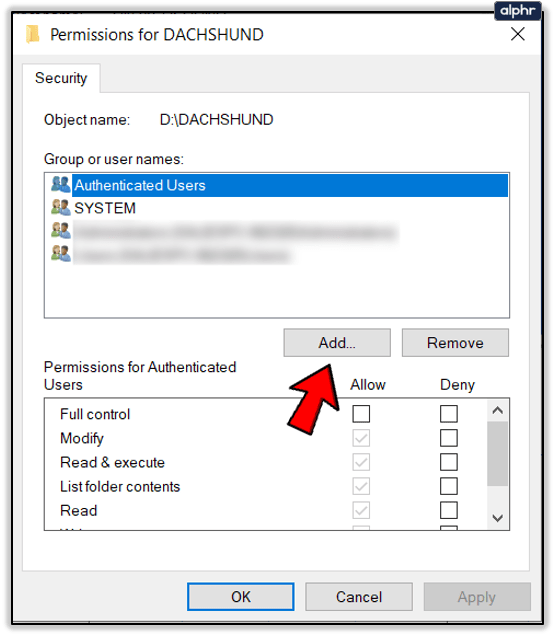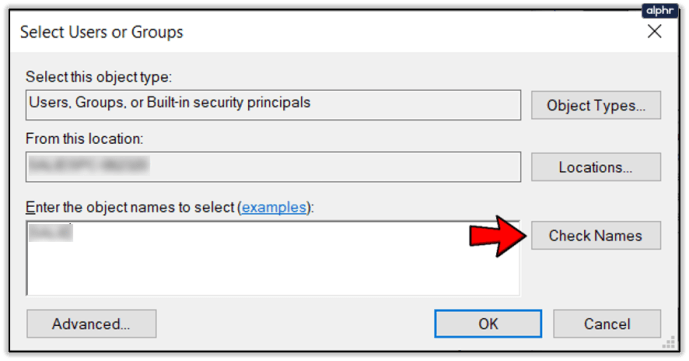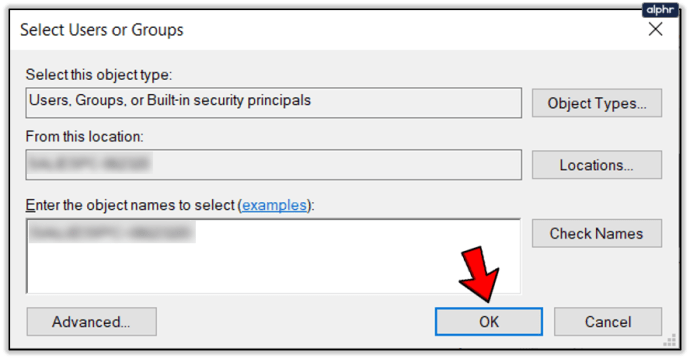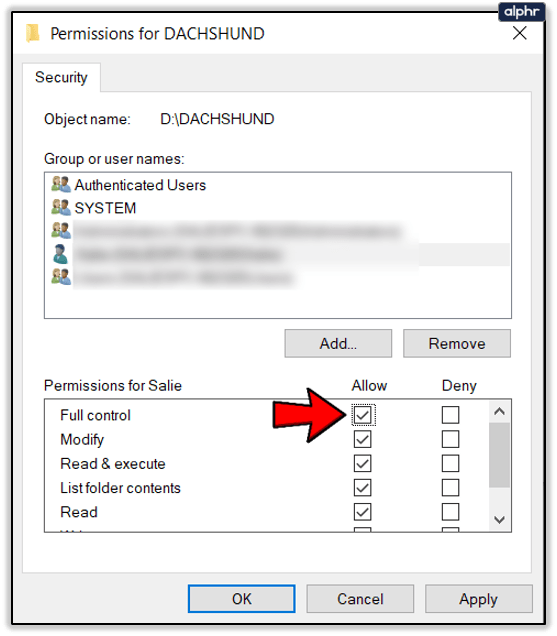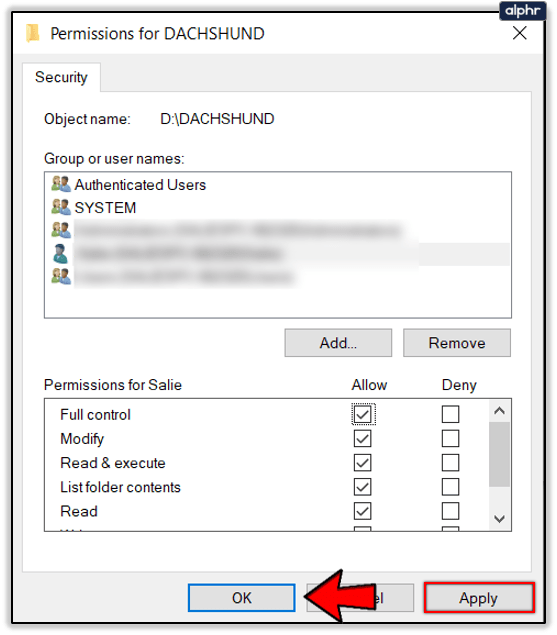Η μετακίνηση αρχείων από μονάδα σε μονάδα δίσκου ή υπολογιστή σε υπολογιστή είναι μια κοινή εργασία τόσο σε περιβάλλοντα γραφείου όσο και σε υπολογιστές ψυχαγωγίας. Οι χρήστες των Windows που μεταφέρουν τακτικά μεγάλα αρχεία (ιδιαίτερα αρχεία πολλών gigabyte) δεν είναι ξένοι σε ένα μήνυμα σφάλματος που λέει "δεν μπορώ να διαβάσω από το αρχείο προέλευσης ή το δίσκο". Αυτό το μήνυμα μπορεί να εμφανιστεί για τρεις διαφορετικούς λόγους. Ο πιο συνηθισμένος λόγος είναι μια αναντιστοιχία στα συστήματα αρχείων σε διαφορετικές μονάδες δίσκου ή συσκευές. Άλλοι συνήθεις λόγοι για αυτό το σφάλμα περιλαμβάνουν κατεστραμμένους τομείς δίσκου και προβλήματα δικαιωμάτων αρχείων. Αυτό το άρθρο περιγράφει τον τρόπο επίλυσης σφαλμάτων "δεν είναι δυνατή η ανάγνωση από το αρχείο προέλευσης ή το δίσκο", ώστε να μπορείτε να κάνετε τις μεταφορές αρχείων σας να εκτελούνται ομαλά.

Το σφάλμα συνήθως προκύπτει όταν μετακινείτε ένα μεγάλο αρχείο μεταξύ δύο δίσκων, είτε μεταξύ δύο εσωτερικών μονάδων δίσκου είτε μεταξύ μιας εσωτερικής και εξωτερικής μονάδας δίσκου. Το σφάλμα μπορεί να εμφανιστεί σε μικρά αρχεία, αλλά αυτό είναι λιγότερο συνηθισμένο. Συνήθως είναι μεγάλα αρχεία που προκαλούν το πρόβλημα.

Επιδιόρθωση #1: Αναντιστοιχία συστημάτων αρχείων
Τα αταίριαστα συστήματα αρχείων είναι το πιο άνετο σενάριο για διάγνωση, αλλά και το πιο δύσκολο να διορθωθεί. Εάν χρησιμοποιείτε Windows 8 ή Windows 10, το πιθανότερο είναι ότι το σύστημα αρχείων σας είναι NTFS. Εάν χρησιμοποιείτε Windows 7, μπορεί να είναι FAT32 ή NTFS.
Το NTFS είναι εντελώς διαφορετικό από το FAT32 και μπορεί εύκολα να χειριστεί μεγαλύτερα αρχεία. Το FAT32 είναι ένα παλαιότερο σύστημα αρχείων. Εάν ο δίσκος από τον οποίο μεταφέρετε είναι FAT32, το μέγιστο μέγεθος αρχείου που μπορεί να χειριστεί είναι 4 GB. Εάν το αρχείο που μετακινείτε είναι ακόμη και κοντά σε αυτό το μέγεθος, μπορεί να προκαλέσει προβλήματα.
- Επιλέξτε τον σκληρό δίσκο με το αρχείο που αντιγράφετε.
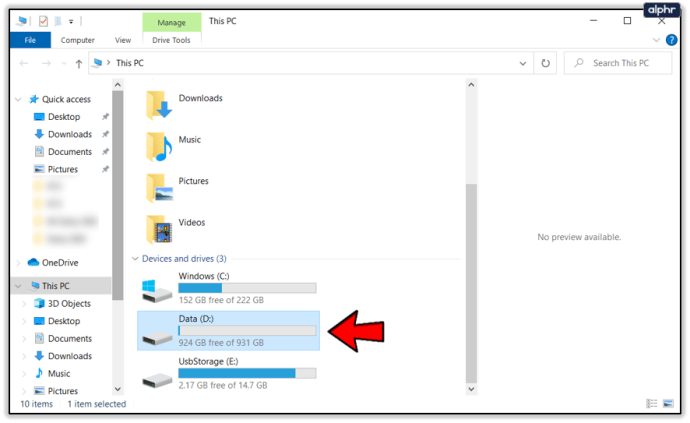
- Κάντε δεξί κλικ στο αρχείο και επιλέξτε ιδιότητες.
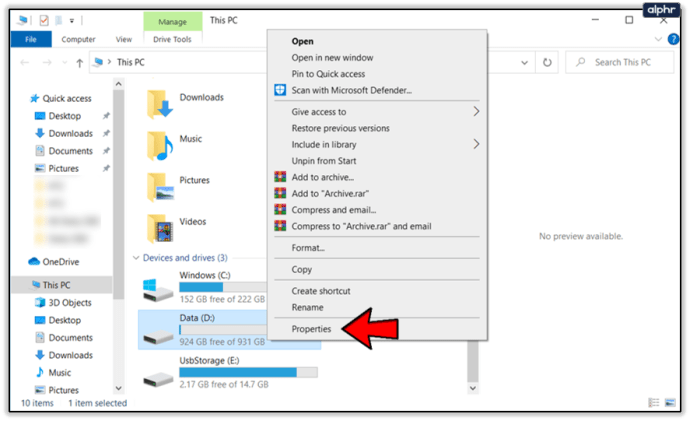
- Προσδιορίστε το σύστημα αρχείων.
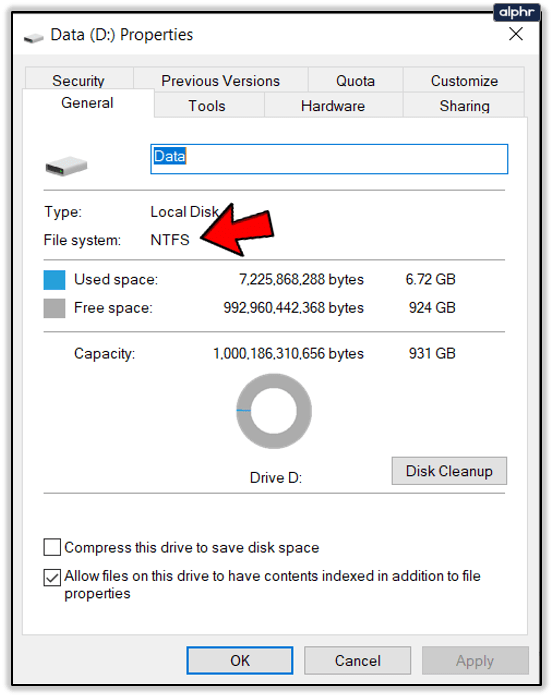
- Επαναλάβετε για το δίσκο προορισμού.
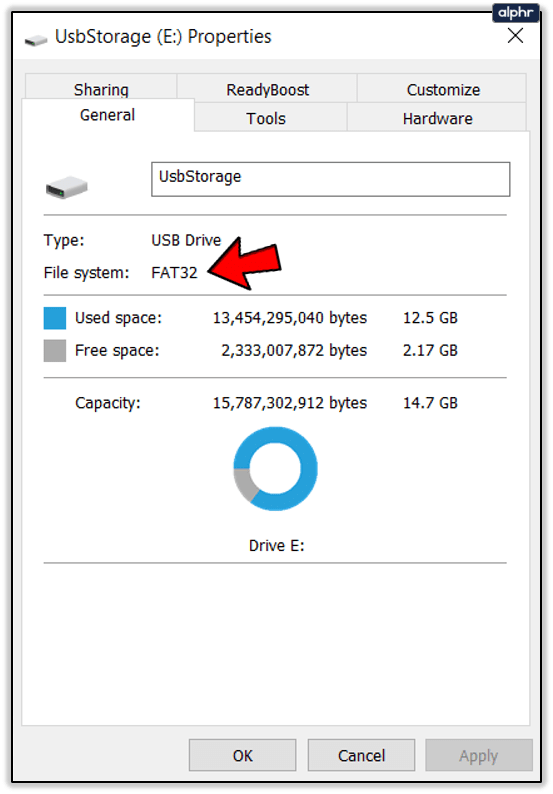
Εάν και τα δύο συστήματα αρχείων είναι NTFS, προχωρήστε στην Επιδιόρθωση #2. Εάν ένας δίσκος είναι FAT32, διαβάστε.
Συνήθως, δεν μπορείτε να αντιγράψετε μεγάλα αρχεία στο FAT32 εξαρχής, αλλά υπήρξαν περιπτώσεις όπου κάποιος χρησιμοποίησε έναν διαχωριστή αρχείων για να σπάσει ένα αρχείο σε μικρότερα κομμάτια και στη συνέχεια το αρχείο καταστράφηκε στη μονάδα δίσκου. Το λειτουργικό σύστημα Windows δεν αναγνωρίζει ότι το αρχείο έχει αναλυθεί και απλώς διαβάζει είτε ένα μεγάλο είτε ένα κατεστραμμένο αρχείο.
Εάν το δείτε, βρείτε ένα πρόγραμμα που χωρίζει ένα αρχείο σε μικρότερα κομμάτια και δοκιμάστε ξανά τη διαδικασία. Μπορείτε να κάνετε Google τον «διαχωριστή αρχείων» και να βρείτε μια μεγάλη ποικιλία διαχωριστών ή μπορείτε απλώς να χρησιμοποιήσετε το GSplit, το οποίο είναι 100% δωρεάν και πλήρης εφαρμογή. Είτε έτσι είτε αλλιώς, εγκαταστήστε το πρόγραμμα, διαχωρίστε το αρχείο στη μονάδα δίσκου, μετακινήστε το όπως αρχικά προβλεπόταν και, στη συνέχεια, δημιουργήστε το ξανά.

Διόρθωση #2: Κακοί τομείς
Ένας τομέας είναι ένα κομμάτι αποθήκευσης. Κατά τη διαμόρφωση μιας μονάδας σκληρού δίσκου, μέρος της διαδικασίας είναι η διαίρεση της μονάδας σκληρού δίσκου (HDD) σε μεμονωμένες ενότητες για να τη χρησιμοποιήσετε ανεξάρτητα για την αποθήκευση δεδομένων ή για την αποθήκευση μεγαλύτερων αρχείων συλλογικά.
Οι κακοί τομείς είναι απλώς σφάλματα λογισμικού που σημαίνουν ότι ο υπολογιστής σας δεν μπορεί να διαβάσει το κομμάτι των δεδομένων σε αυτόν τον τομέα. Μπορεί να προκληθούν από πραγματική σωματική βλάβη, αλλά αυτό είναι λιγότερο συχνό.
Για να ελέγξετε για κακούς τομείς:
- Επιλέξτε τον σκληρό δίσκο από τον οποίο προσπαθείτε να αντιγράψετε.
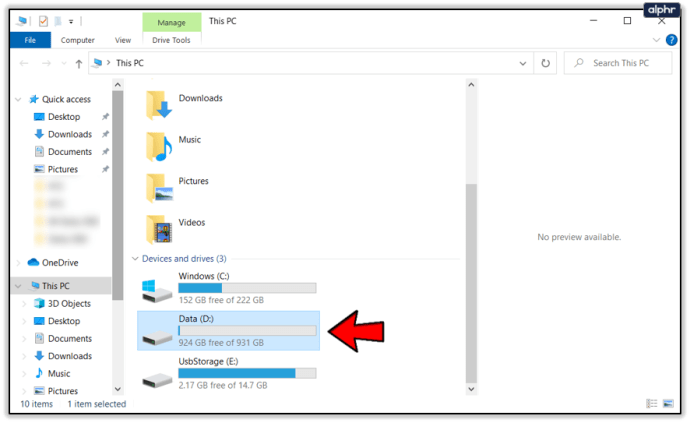
- Κάντε δεξί κλικ και επιλέξτε Ιδιότητες, μετά το Καρτέλα Εργαλεία.
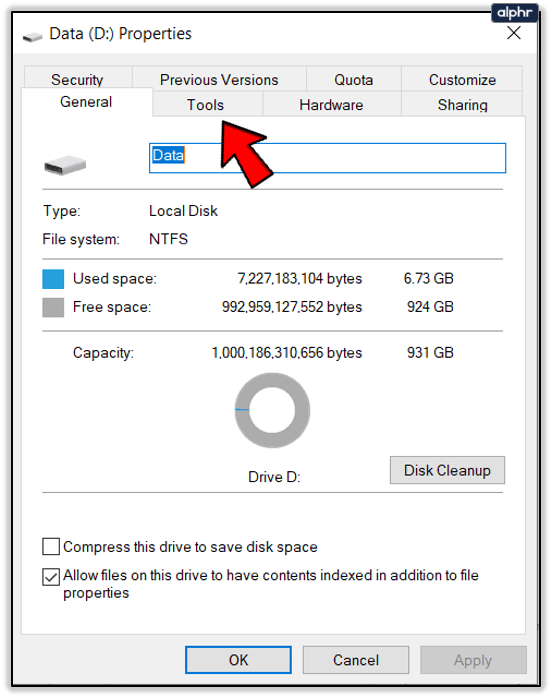
- Επίλεξε το Κουμπί ελέγχου.
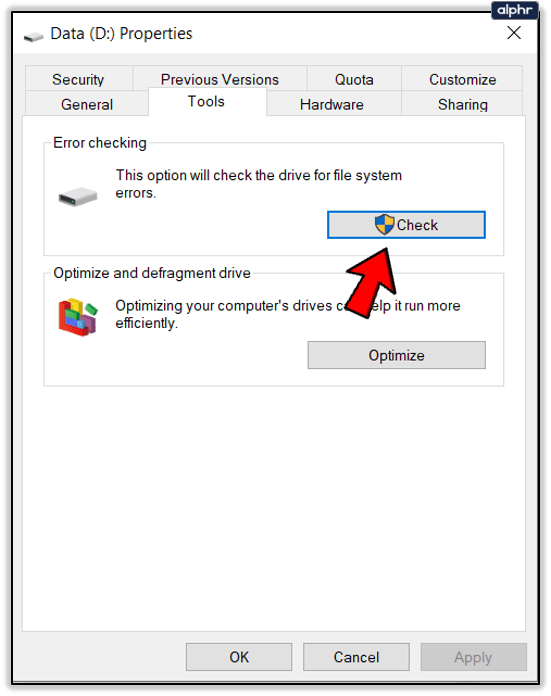
- Αφήστε τη διαδικασία να ολοκληρωθεί.
- Επαναλάβετε για το δίσκο προορισμού.
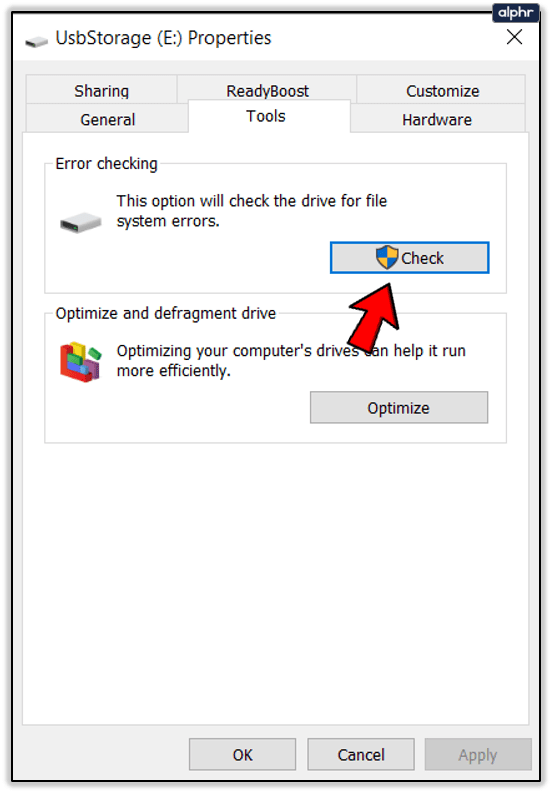
Το εργαλείο ελέγχου δίσκου είναι αυτόνομο και θα σας πει εάν εντοπίσει κακούς τομείς και θα μπορεί να τους επιδιορθώσει στις περισσότερες περιπτώσεις. Ωστόσο, αυτή η διαδικασία μπορεί να καταστρέψει το αρχείο που προσπαθείτε να μετακινήσετε. Λοιπόν, να το γνωρίζετε πριν το κάνετε.
Μπορείτε επίσης να εκτελέσετε ελέγχους δίσκου από τη γραμμή εντολών, εάν προτιμάτε.
- Ανοίξτε ένα παράθυρο CMD ως διαχειριστής.
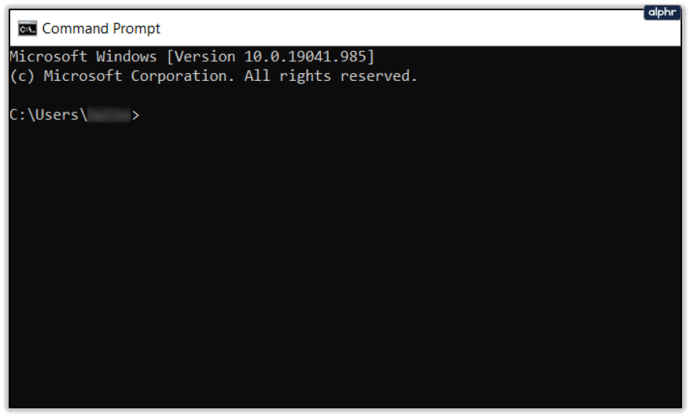
- Πληκτρολογήστε ή επικολλήστε το «chkdsk D: /f» και πατήστε Enter. Αλλάξτε το «D:» στο εν λόγω γράμμα του σκληρού δίσκου.
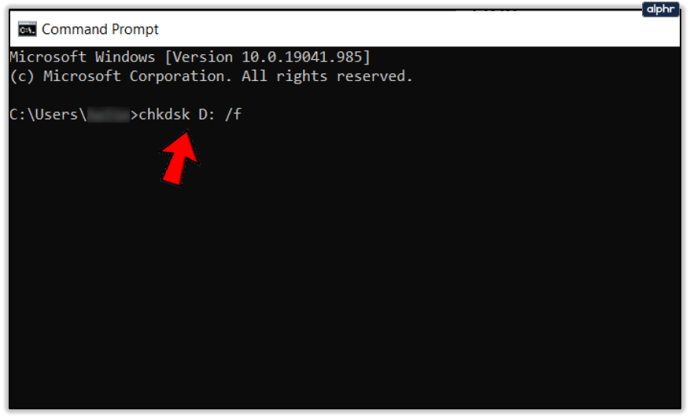
- Αφήστε τη διαδικασία να ολοκληρωθεί.
Εάν υπήρχαν κακοί τομείς και επιδιορθώθηκαν με επιτυχία, τα Windows ενδέχεται να μπορούν να μετακινήσουν το αρχείο.
Διόρθωση #3: Δικαιώματα αρχείων
Μερικές φορές, τα Windows μπερδεύονται με τα δικαιώματα αρχείων και δυσκολεύονται να τα παρατήσουν. Μπορεί επίσης να προκύψει εάν σας σταλεί ένα αρχείο από κάποιον και τα Windows δεν σας δίνουν την κυριότητα αυτού του αρχείου. Μπορεί να προκαλέσει σφάλματα "δεν μπορώ να διαβάσω από το αρχείο προέλευσης ή τον δίσκο".
Ωστόσο, είναι εύκολο να διορθωθεί.
- Κάντε δεξί κλικ στο αρχείο που προσπαθείτε να αντιγράψετε και επιλέξτε Ιδιότητες.
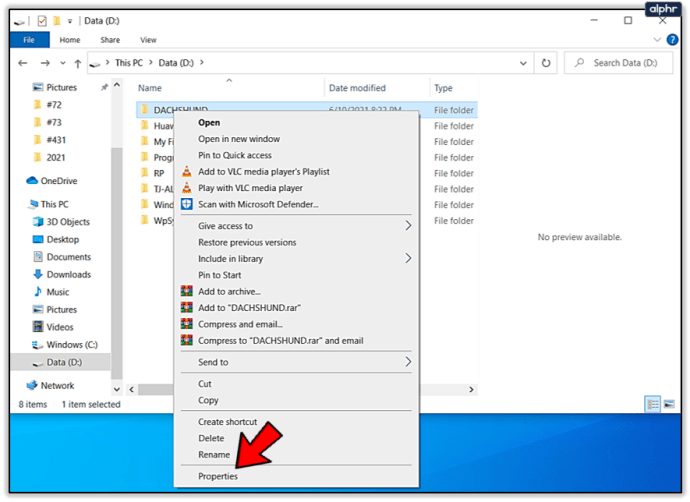
- Επίλεξε το Καρτέλα ασφαλείας και μετά κάντε κλικ Επεξεργασία στο κέντρο.
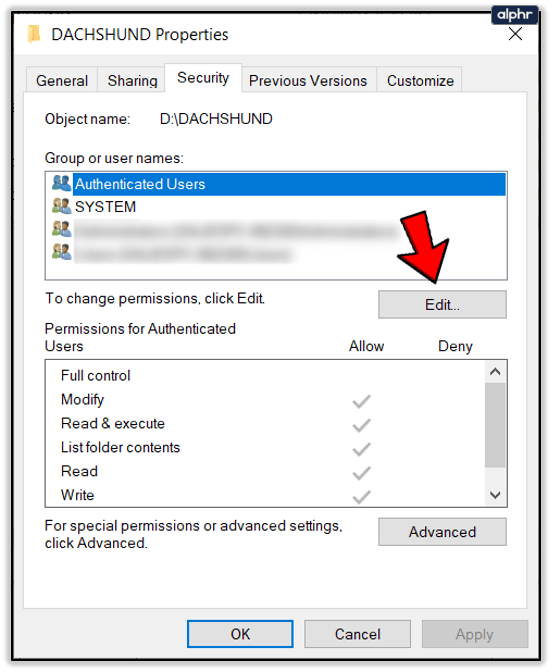
- Επίλεξε το Κουμπί προσθήκης στο κέντρο.
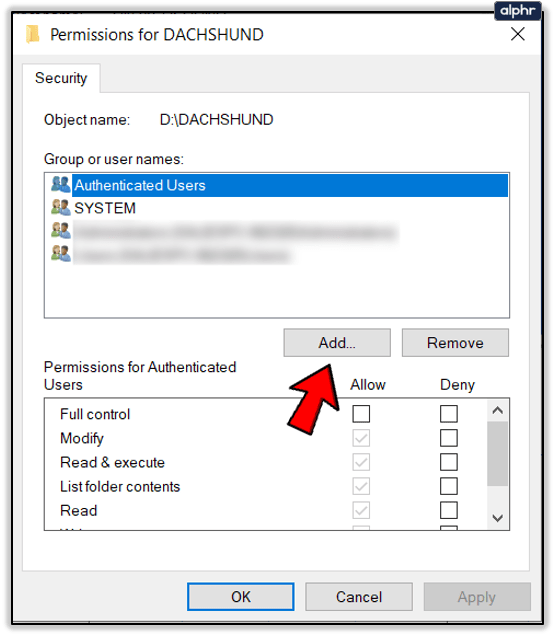
- Πληκτρολογήστε το όνομα χρήστη του υπολογιστή σας στο πλαίσιο στο κάτω μέρος και επιλέξτε Ελέγξτε τα ονόματα.
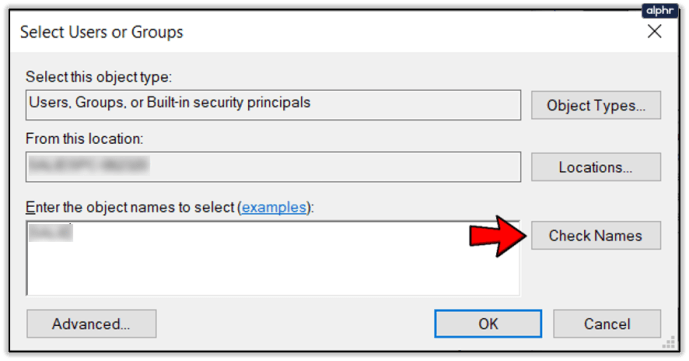
- Επιλέγω Εντάξει. Αυτό θα σας μεταφέρει πίσω στην προηγούμενη οθόνη.
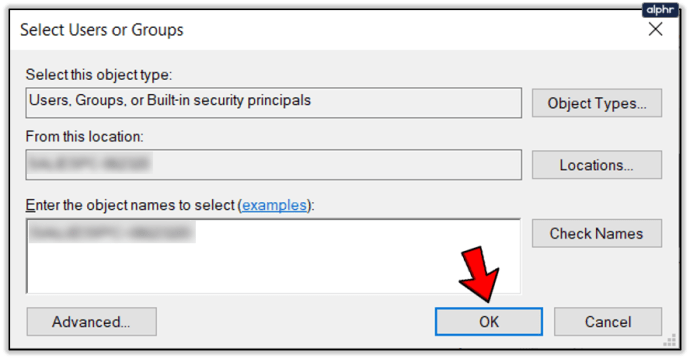
- Επιλέξτε το όνομα χρήστη σας στο επάνω παράθυρο και, στη συνέχεια, επιλέξτε το πλαίσιο δίπλα Πλήρης έλεγχος στο κάτω πλαίσιο.
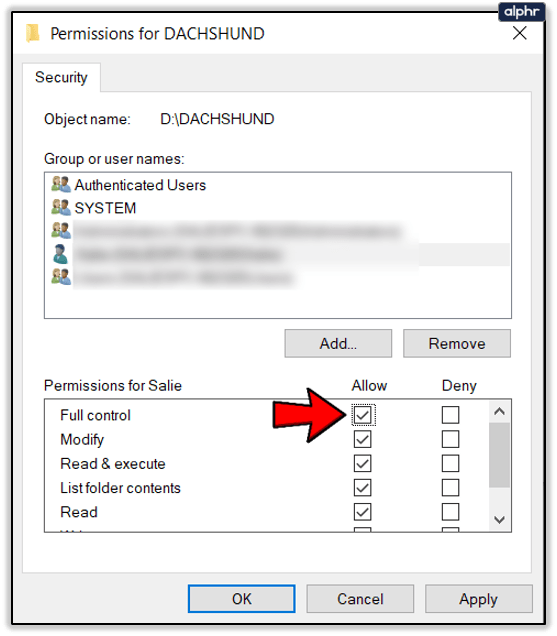
- Επιλέγω Ισχύουν και μετά Εντάξει.
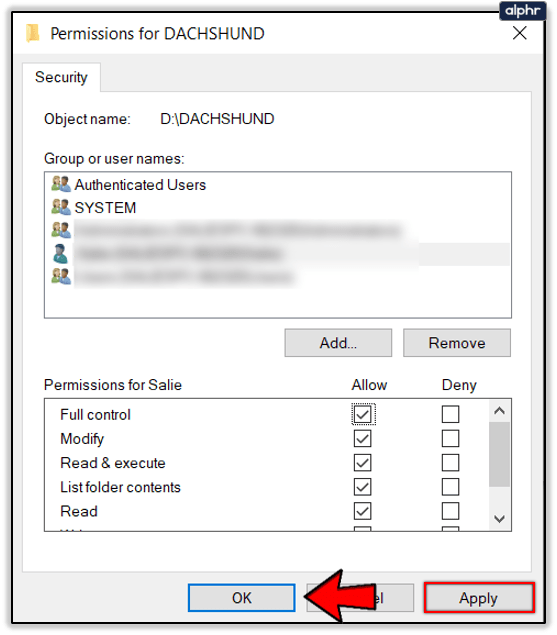
Τα Windows θα πρέπει τώρα να σας επιτρέπουν να μετακινήσετε το αρχείο όπως χρειάζεστε χωρίς να δημιουργήσετε το σφάλμα "δεν είναι δυνατή η ανάγνωση από το αρχείο προέλευσης ή το δίσκο".