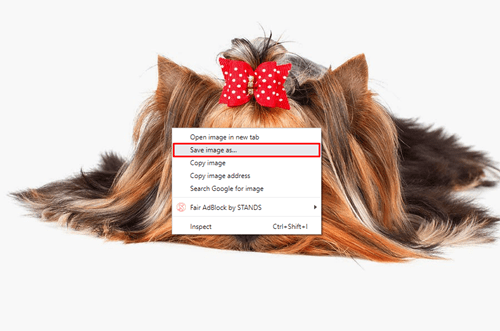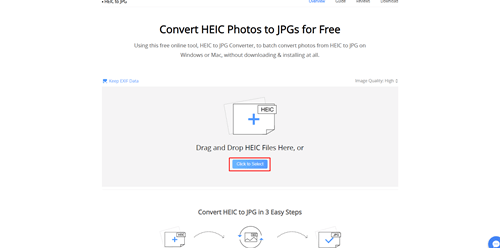Το Google Photos υποστηρίζει όλες τις συσκευές, συμπεριλαμβανομένων των Android και iPhone. Εάν διαθέτετε iPhone, γνωρίζετε ότι το HEIC είναι η βασική μορφή για όλες τις αποθηκευμένες φωτογραφίες. Δεδομένου ότι η μορφή χρησιμοποιείται μόνο από συσκευές Apple, δεν θα μπορείτε να ανοίξετε αυτές τις φωτογραφίες σε υπολογιστές ή συσκευές Android, εκτός εάν τις μετατρέψετε σε JPG.

Ευτυχώς, η Google έχει βρει μια λύση που σας επιτρέπει να μετατρέψετε τις φωτογραφίες σας HEIC σε JPG. Συνεχίστε να διαβάζετε για να μάθετε πώς να το κάνετε.
Λήψη φωτογραφιών HEIC ως JPG στις Φωτογραφίες Google
Μπορείτε να ανοίξετε και να εμφανίσετε όλα τα αρχεία HEIC κανονικά κατά την περιήγησή σας στη συλλογή φωτογραφιών Google, αλλά τη στιγμή που θα τα κατεβάσετε σε έναν υπολογιστή δεν θα έχετε πρόσβαση σε αυτά. Φυσικά, εάν έχετε υπολογιστή Mac, δεν θα έχετε αυτό το πρόβλημα. Τα καλά νέα είναι ότι μπορείτε να παρακάμψετε το πρόβλημα με τον υπολογιστή εντελώς με μερικά απλά κλικ.
Η πρώτη μέθοδος δεν είναι επίσημη, αλλά λειτουργεί. Απαιτεί να επιλέξετε τις φωτογραφίες που θέλετε να κατεβάσετε και να αλλάξετε τον τρόπο λήψης τους. Εδώ είναι τι πρέπει να κάνετε:
- Ανοίξτε το πρόγραμμα περιήγησής σας σε υπολογιστή και φορτώστε τον ιστότοπο του Google Photos. Συνδεθείτε στον λογαριασμό σας για να μεταβείτε στις φωτογραφίες σας.
- Περιηγηθείτε στις φωτογραφίες και βρείτε αυτές που θέλετε. Ανοίξτε τις φωτογραφίες στη λειτουργία προεπισκόπησης.
- Όταν δείτε την προεπισκόπηση στην οθόνη, κάντε δεξί κλικ οπουδήποτε στην εικόνα και επιλέξτε «Αποθήκευση εικόνας ως…» για να την αποθηκεύσετε στον υπολογιστή σας.
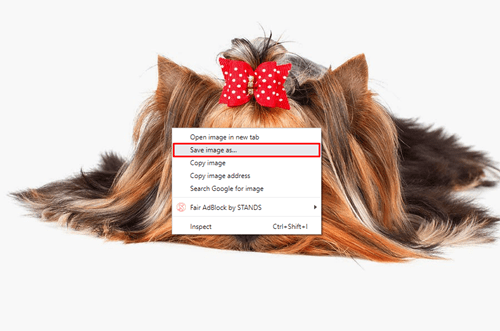
- Όταν εμφανιστεί το επόμενο παράθυρο, επιλέξτε τη θέση όπου θέλετε να αποθηκεύσετε την εικόνα και θα γίνει λήψη σε μορφή JPG.
Τώρα μπορείτε να ανοίξετε την εικόνα με οποιοδήποτε λογισμικό και θα παραμείνει σε μορφή JPG. Υπάρχει όμως μια αξιοσημείωτη διαφορά. Η εικόνα HEIC που κατεβάσατε ως JPG δεν έχει την ίδια ανάλυση με την αρχική. Αυτό συμβαίνει επειδή έχετε κατεβάσει μόνο την εικόνα προεπισκόπησης και όχι ολόκληρο το αρχικό αρχείο.
Μπορείτε να αλλάξετε το μέγεθος του αρχείου πριν από τη λήψη για να έχετε καλύτερη ανάλυση. Εδώ είναι πώς να το κάνετε αυτό:
- Ανοίξτε την προεπισκόπηση εικόνας HEIC στις Φωτογραφίες Google και πατήστε παρατεταμένα το πλήκτρο Ctrl ενώ πατάτε το πλήκτρο +.
- Στη συνέχεια, η προεπισκόπηση εικόνας θα γίνει μεγαλύτερη.
- Κάντε δεξί κλικ στη μεγεθυσμένη εικόνα όταν είστε ικανοποιημένοι με το μέγεθός της και επιλέξτε «Αποθήκευση εικόνας ως…» για να την αποθηκεύσετε ως αρχείο JPG.
- Η εικόνα HEIC θα μετατραπεί και θα ληφθεί ως αρχείο JPG με την αρχική ανάλυση.
Λήψη φωτογραφιών HEIC ως αρχεία JPG χρησιμοποιώντας τον μετατροπέα HEIC AnyGet
Ορισμένες φωτογραφίες HEIC μπορεί να είναι πολύ μεγάλες για να μπορείτε να κάνετε μεγέθυνση και λήψη στη σωστή ανάλυση. Εάν συμβαίνει αυτό, μπορείτε να χρησιμοποιήσετε έναν διαδικτυακό μετατροπέα. Θα διατηρήσει το αρχικό μέγεθος της φωτογραφίας, όσο μεγάλο κι αν είναι.
Ο μετατροπέας AnyGet HEIC είναι δωρεάν στη χρήση και μετατρέπει αρχεία HEIC σε JPG με μερικά κλικ. Αφού κάνετε λήψη των αρχείων JPG, μπορείτε να τα ανεβάσετε ξανά στον λογαριασμό σας στο Google Photos και να επιλέξετε την ανάλυση εντός της πλατφόρμας. Η διαδικασία είναι απλή και διαρκεί μόνο λίγα δευτερόλεπτα για να ολοκληρωθεί. Εδώ είναι τι πρέπει να κάνετε:
- Ανοίξτε το Google Photos, συνδεθείτε και βρείτε τις φωτογραφίες HEIC που θέλετε να κατεβάσετε.
- Κάντε κλικ στο εικονίδιο με τις τρεις κουκκίδες στην προεπισκόπηση της φωτογραφίας και επιλέξτε "Λήψη" για να τραβήξετε τη φωτογραφία στον υπολογιστή σας.
- Ανοίξτε μια άλλη καρτέλα στο πρόγραμμα περιήγησης και μεταβείτε στον ιστότοπο του AnyGet HEIC Converter. Κάντε κλικ στο μπλε κουμπί που λέει "Click to Select" στη μέση της οθόνης.
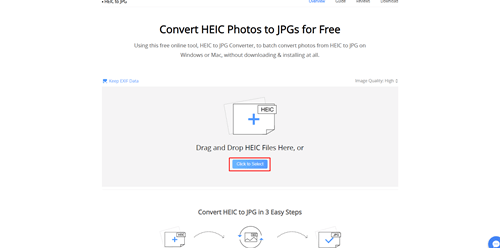
- Βρείτε το αρχείο HEIC που έχετε κατεβάσει και ανεβάστε το στον ιστότοπο του μετατροπέα. Μπορείτε επίσης να σύρετε τις φωτογραφίες που θέλετε από το φάκελο στην καθορισμένη περιοχή.
- Επιλέξτε εάν θέλετε να διατηρήσετε τα δεδομένα της αρχικής εικόνας επιλέγοντας "Διατήρηση δεδομένων EXIF".
- Επιλέξτε Ποιότητα εικόνας και επιλέξτε την ανάλυση του αρχείου JPG.
- Κατεβάστε τη φωτογραφία JPG που μετατράπηκε στον υπολογιστή σας.
- Στη συνέχεια, μπορείτε να επιστρέψετε τις καρτέλες στις Φωτογραφίες Google και να ανεβάσετε ξανά τη φωτογραφία που μετατράπηκε σε JPG. Κάντε κλικ στο «Μεταφόρτωση» και μετά στο «Υπολογιστής» για να προσθέσετε τα αρχεία που έχουν μετατραπεί στις Φωτογραφίες Google σας. Τώρα θα λάβετε την ίδια εικόνα αλλά σε μορφή JPG που μπορεί να ανοίξει σε όλες τις συσκευές.
Κάντε τις φωτογραφίες HEIC σας προσβάσιμες από οποιαδήποτε συσκευή
Εάν το iPhone σας είναι συνδεδεμένο στο Google Photos, όλες οι φωτογραφίες που τραβάτε θα αποθηκευτούν αυτόματα στην πλατφόρμα. Μπορείτε να μετατρέψετε τις αγαπημένες σας φωτογραφίες HEIC με το AnyGet HEIC Converter σε δευτερόλεπτα και στη συνέχεια να τις ανεβάσετε ξανά ως αρχεία JPG. Με αυτόν τον τρόπο θα έχετε πρόσβαση στις φωτογραφίες από οποιαδήποτε συσκευή χωρίς να χάσετε την ποιότητα.
Πώς μετατρέπετε αρχεία HEIC σε JPG; Χρησιμοποιείτε άλλον μετατροπέα ή προτιμάτε την εγγενή επιλογή στο Google Photos; Πείτε μας περισσότερα στην ενότητα σχολίων παρακάτω.