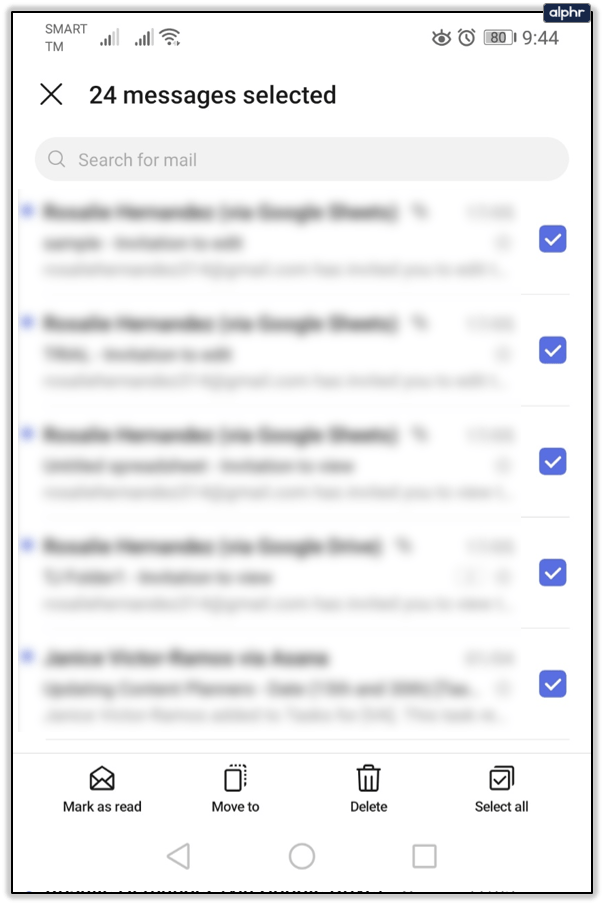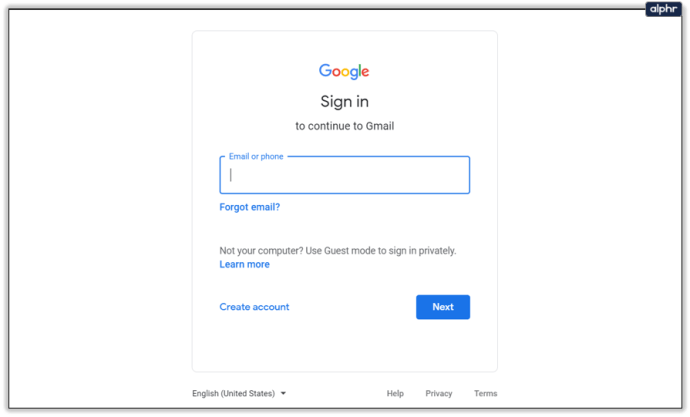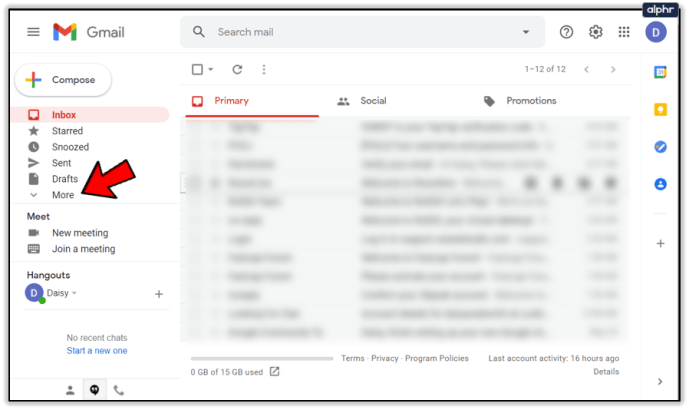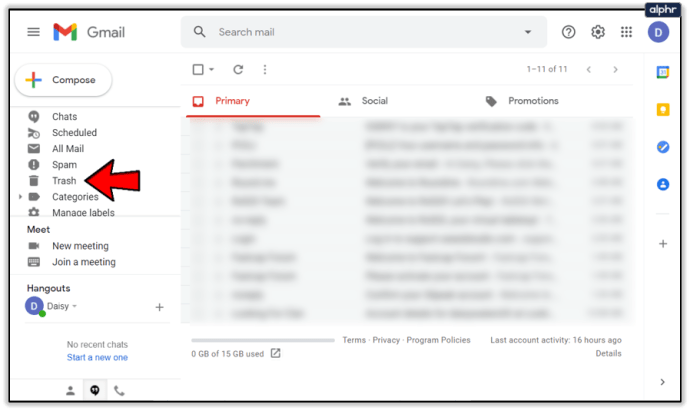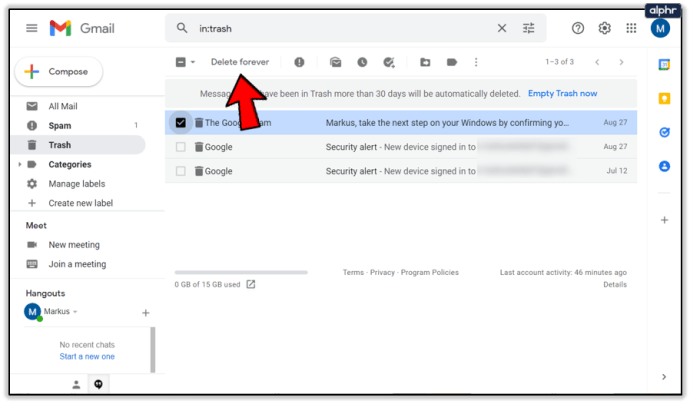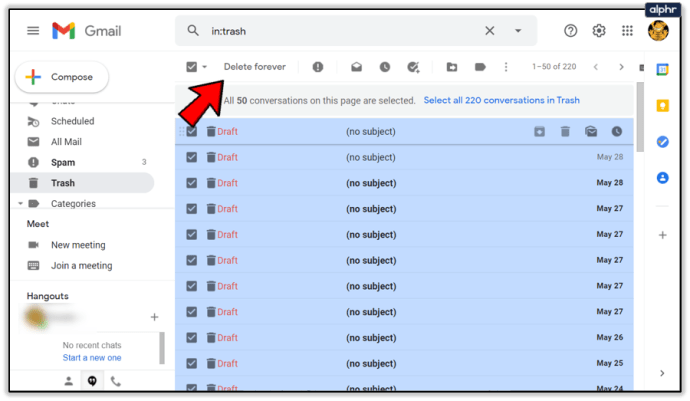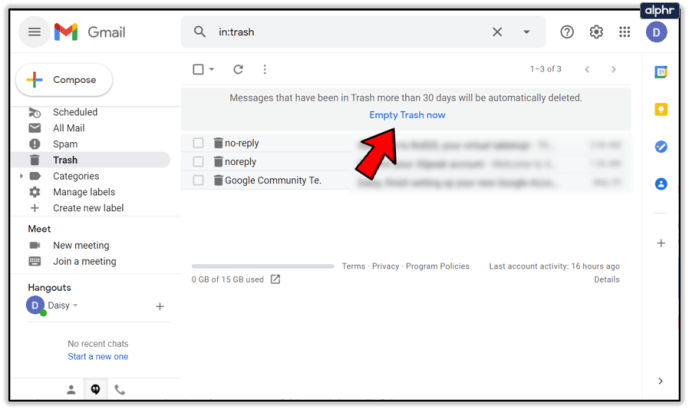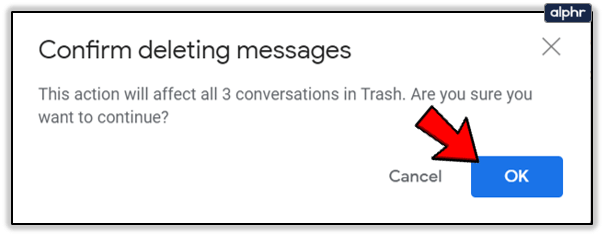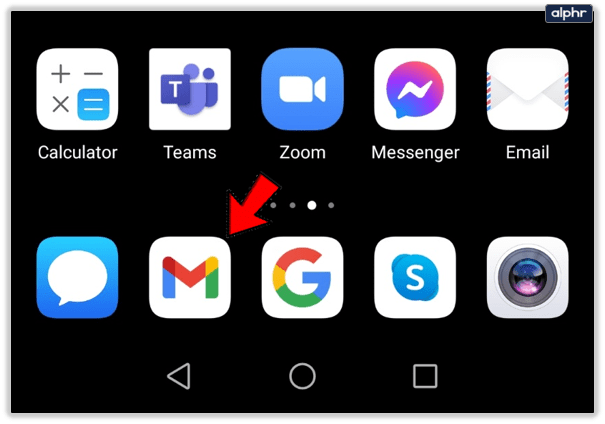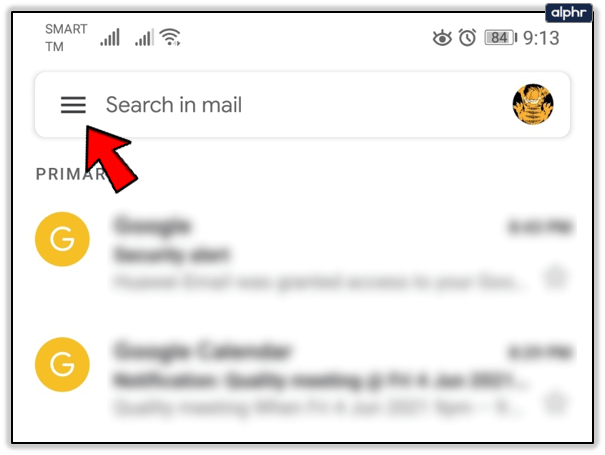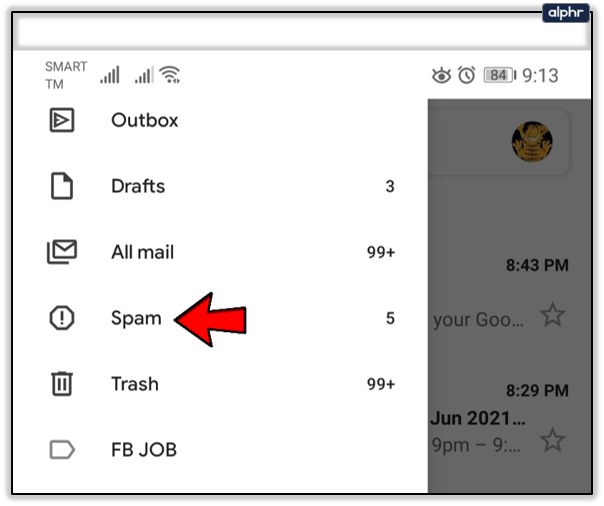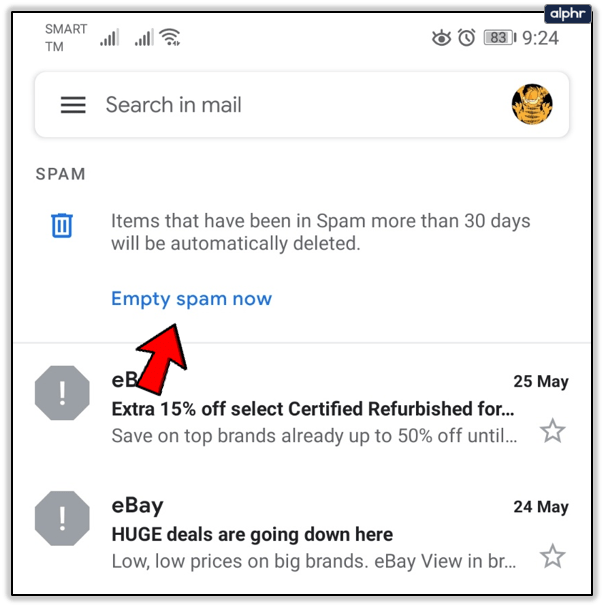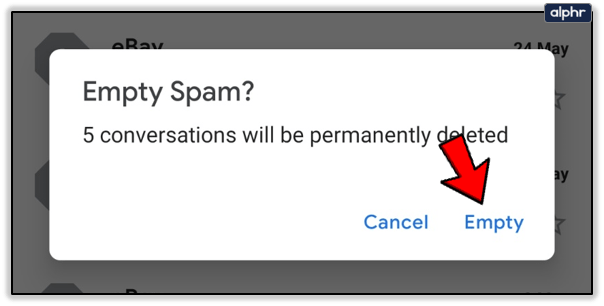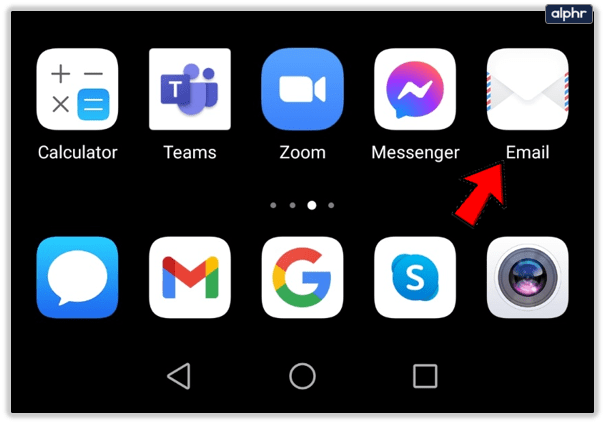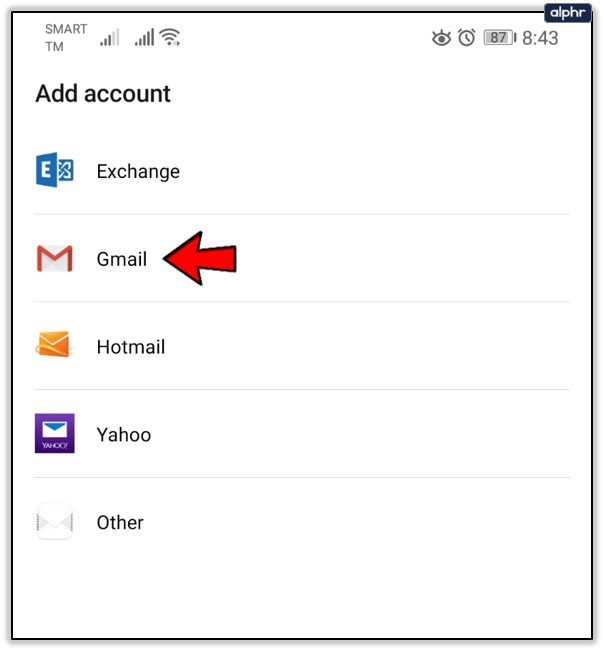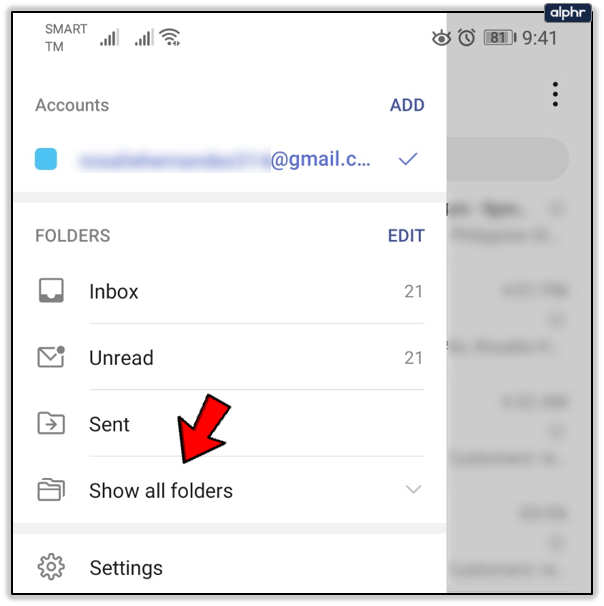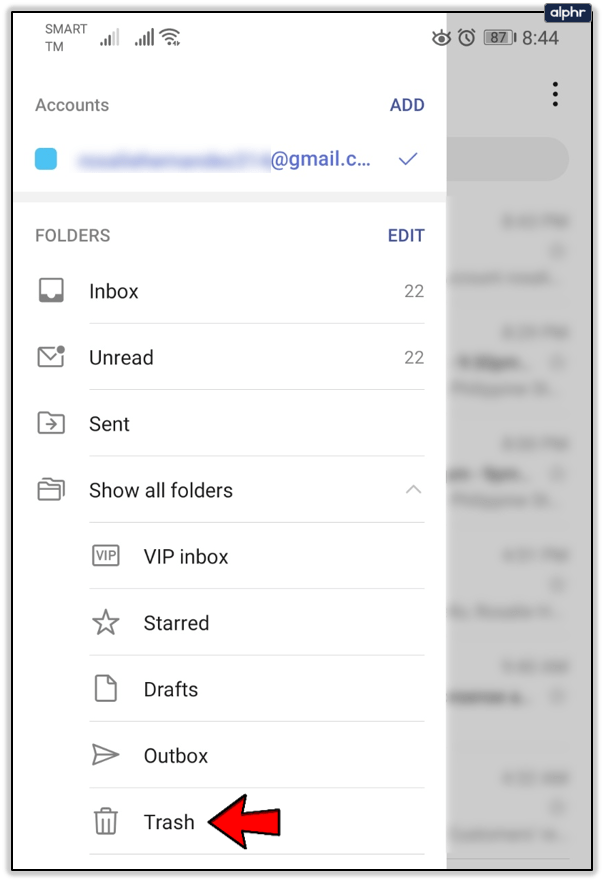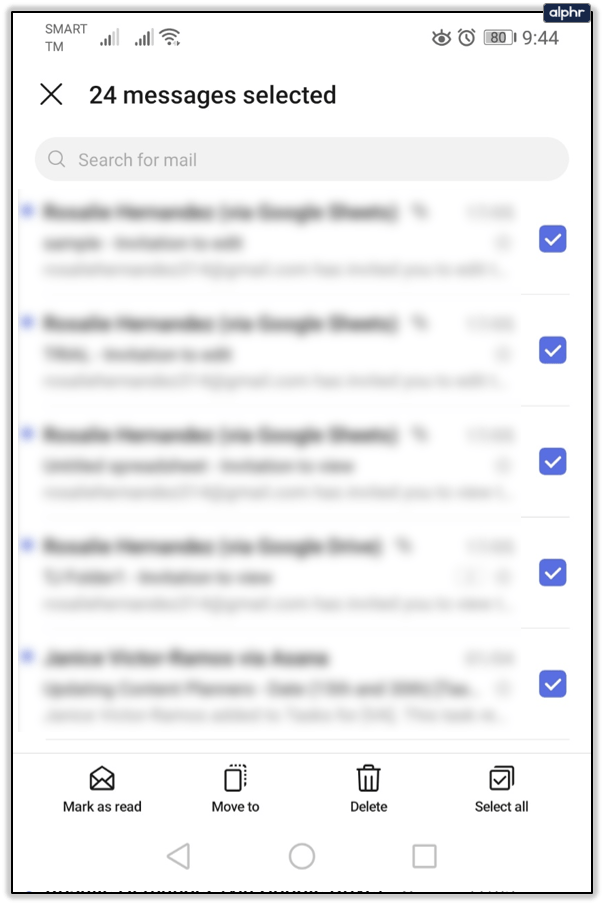Τα ανεπιθύμητα email και τα ανεπιθύμητα μηνύματα μπορούν να συσσωρευτούν γρήγορα, γεμίζοντας τα εισερχόμενά σας. Αν επιτρέψετε σε αυτά τα μηνύματα να δημιουργηθούν πολύ γρήγορα, θα επηρεαστεί η συνολική χωρητικότητα αποθήκευσης που σας έχει παραχωρηθεί στο Gmail. Είναι επίσης πιθανό αυτά τα συγκεκριμένα μηνύματα να αποτελούν απειλές για το απόρρητό σας εάν αφεθούν στη στοίβαξη. Το καλό είναι ότι ανεξάρτητα από το τι κάνετε, αφού διαγραφούν αυτά τα μηνύματα, το Gmail φροντίζει να αφαιρεθούν αυτόματα οριστικά μετά από 30 ημέρες.

"Αυτό είναι τέλειο! Λοιπόν, τι μιλάμε εδώ;»
Λοιπόν, όπως αναφέρθηκε, η συσσώρευση αυτών των μηνυμάτων μπορεί να προκαλέσει προβλήματα στο προσωπικό απόρρητο καθώς και να αποδειχθεί επιζήμια για το όριο αποθήκευσης. Μπορεί να είναι πιο ωφέλιμο για εσάς να μπορείτε να απαλλαγείτε από το πρόβλημα πριν εμφανιστεί. Ποτέ δεν ξέρεις ποιος θα μπορούσε να κατασκοπεύει στα email σου όταν δεν προσέχεις.
"Αλλά τι γίνεται αν υπάρχουν πράγματα μέσα στον φάκελο των απορριμμάτων μου που μπορεί πραγματικά να θέλω πίσω;"
Στη συνέχεια, ίσως θελήσετε να το χρησιμοποιήσετε πριν πραγματοποιηθεί η αυτόματη διαγραφή των 30 ημερών, χάρη στο Gmail. Πραγματικά δεν υπάρχει τρόπος να αποτρέψετε την αυτόματη αφαίρεση των email σας από το να τα βγάλετε μόνοι σας από τα σκουπίδια.
Η ασφάλεια και η αποθήκευση είναι πιθανώς οι μεγαλύτερες ανησυχίες σας σχετικά με την υπερχείλιση Σκουπίδια ντοσιέ. Εάν είστε ο τύπος που θα προτιμούσε να αφαιρέσετε τον κάδο απορριμμάτων μόλις διαγραφεί, συνεχίστε να διαβάζετε.
Αδειάστε γρήγορα τους φακέλους απορριμμάτων και ανεπιθύμητων μηνυμάτων του Gmail
Για να απαλλαγείτε από την περιττή και ανεπιθύμητη ακαταστασία που προκαλείται από την υπερβολική αφθονία άχρηστων μηνυμάτων, μπορείτε πραγματικά να μεταβείτε στους φακέλους απορριμμάτων και ανεπιθύμητων μηνυμάτων για να τα αφαιρέσετε μόνοι σας. Για να το κάνετε αυτό από το πρόγραμμα περιήγησής σας:
- Συνδεθείτε στον λογαριασμό email σας στο Gmail χρησιμοποιώντας τα διαπιστευτήρια που σχετίζονται με αυτόν.
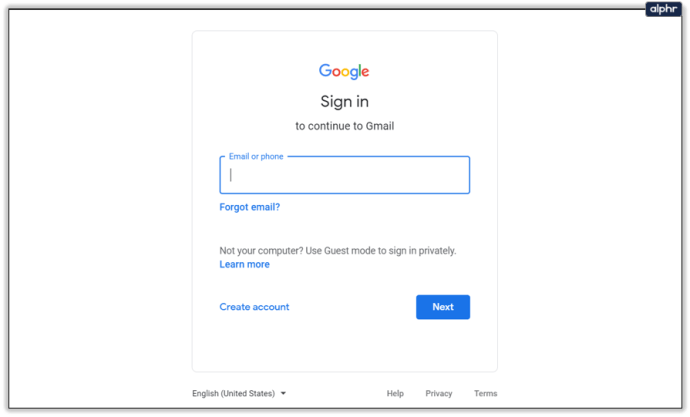
- Στην αριστερή πλαϊνή γραμμή όπου βρίσκεται τα Εισερχόμενα, αναζητήστε και κάντε κλικ Περισσότερο .
- Αυτό θα ανοίξει μια λίστα με πρόσθετους φακέλους που μπορεί να περιέχουν μηνύματα.
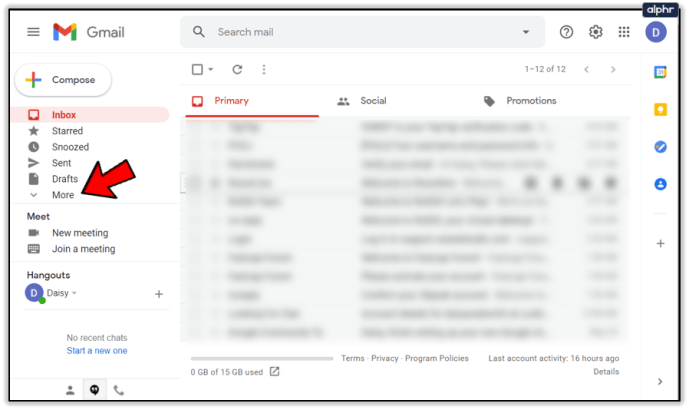
- Αυτό θα ανοίξει μια λίστα με πρόσθετους φακέλους που μπορεί να περιέχουν μηνύματα.
- Κάντε κύλιση προς τα κάτω μέχρι να βρείτε Σκουπίδια και κάντε κλικ σε αυτό.
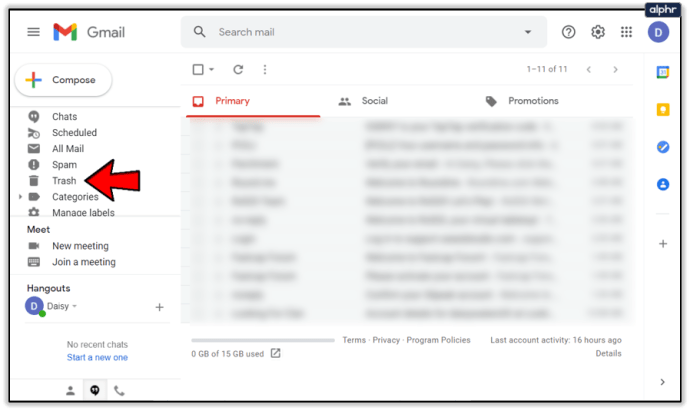
Από εδώ, μπορείτε να αδειάσετε τα σκουπίδια με διάφορους τρόπους:
- Για ένα μόνο μήνυμα, κάντε αριστερό κλικ στο πλαίσιο στα αριστερά του μηνύματος. Θα συμπληρωθεί με ένα σημάδι επιλογής όταν γίνει σωστά.
- Στη συνέχεια, κάντε κλικ στο Διαγραφή για πάντα σύνδεσμος που εμφανίζεται.
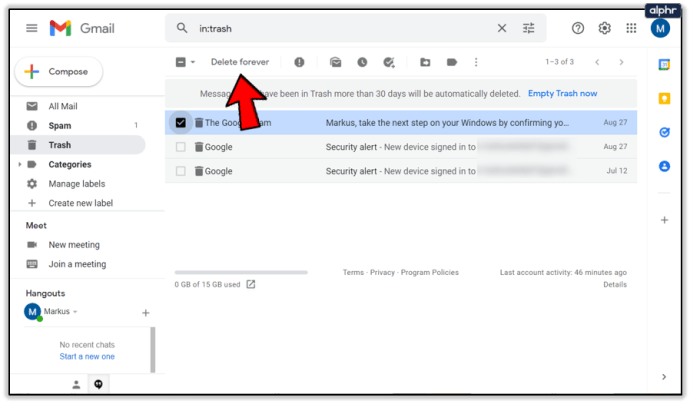
- Στη συνέχεια, κάντε κλικ στο Διαγραφή για πάντα σύνδεσμος που εμφανίζεται.
- Για έως και 50 μηνύματα ταυτόχρονα, κάντε αριστερό κλικ στο κενό πλαίσιο στην επάνω αριστερή γωνία του παραθύρου του Κάδου απορριμμάτων. Παρόμοια με τα μεμονωμένα μηνύματα, θα γνωρίζετε ότι έχει επιλεγεί σωστά όταν συμπληρωθεί με ένα σημάδι επιλογής. Θα το δείτε επίσης να εμφανίζεται ως Επιλέχθηκαν και οι 50 συνομιλίες σε αυτήν τη σελίδα.
- Στη συνέχεια, κάντε κλικ στο Διαγραφή για πάντα σύνδεσμος που εμφανίζεται.
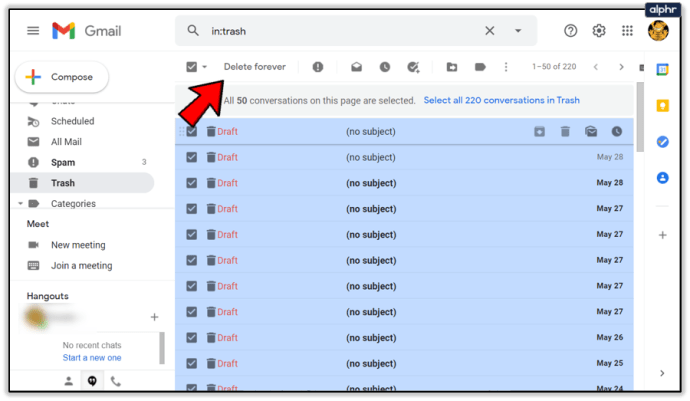
- Στη συνέχεια, κάντε κλικ στο Διαγραφή για πάντα σύνδεσμος που εμφανίζεται.
- Για να διαγράψετε πλήρως τα περιεχόμενα του φακέλου Trash σας με μια γρήγορη κίνηση, κάντε κλικ στον σύνδεσμο Αδειάστε τον Κάδο απορριμμάτων τώρα.
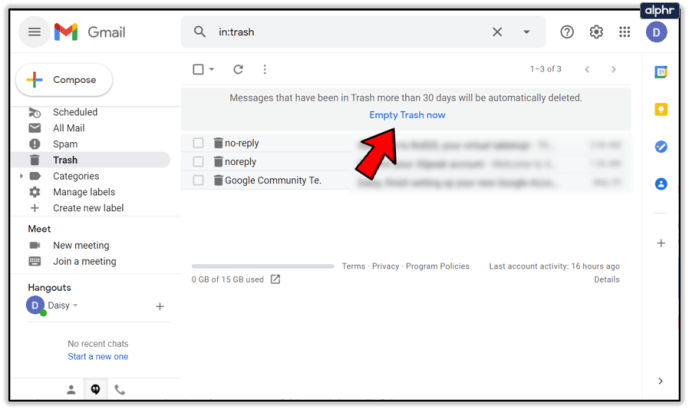
- Θα λάβετε ένα αναδυόμενο παράθυρο που θα ζητά επιβεβαίωση για τη διαγραφή όλων των μηνυμάτων οριστικά.
- Κάντε κλικ στο OK για επιβεβαίωση.
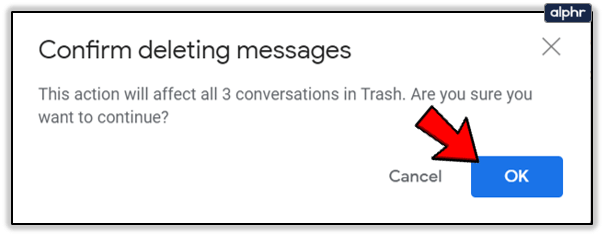
Ο φάκελος Κάδος απορριμμάτων είναι πλέον εντελώς άδειος!
Το ίδιο ακριβώς πράγμα μπορεί να γίνει στον φάκελο Spam για να διαγράψετε όλα τα μηνύματα που υπάρχουν σε αυτόν.
Αδειάστε τον κάδο απορριμμάτων και τα ανεπιθύμητα μηνύματα του Gmail χρησιμοποιώντας φορητή συσκευή
Ίσως βασίζεστε στην κινητή συσκευή σας για να χειριστείτε τα email σας. Μπορείτε να αφαιρέσετε γρήγορα και εύκολα όλα τα ανεπιθύμητα μηνύματα και τα ανεπιθύμητα μηνύματα από τους φακέλους σας χρησιμοποιώντας την εφαρμογή Gmail. Ανεξάρτητα από το εάν χρησιμοποιείτε συσκευή iPhone, iPad ή Android, το μόνο που χρειάζεται να κάνετε είναι:
- Εκκινήστε την εφαρμογή Gmail από την κινητή συσκευή σας.
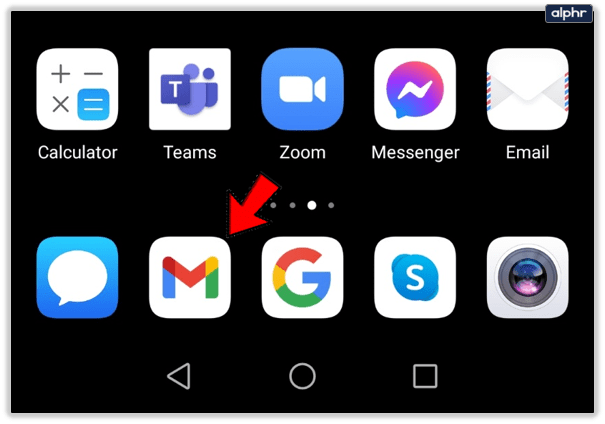
- Πατήστε στο εικονίδιο Μενού (τρεις κάθετα στοιβαγμένες γραμμές) για να προβάλετε τη λίστα με τις ετικέτες φακέλων.
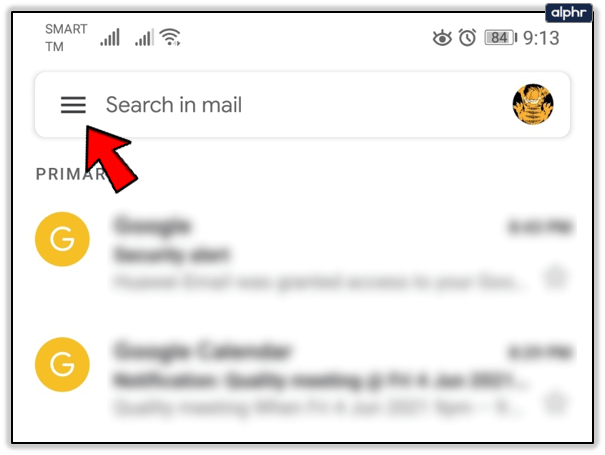
- Στη συνέχεια, πατήστε είτε στον Κάδο απορριμμάτων είτε στον φάκελο Ανεπιθύμητα για να αποκτήσετε πρόσβαση.
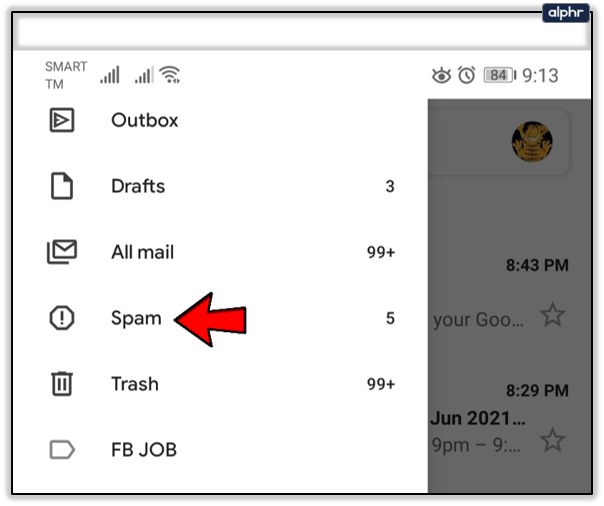
- Για τη διαγραφή μεμονωμένων μηνυμάτων, θα χρειαστεί να πατήσετε στον κύκλο που βρίσκεται στα αριστερά κάθε μηνύματος. Θα συμπληρωθεί με ένα σημάδι επιλογής μόλις επιλεγεί.
- Μόλις κάθε μήνυμα έχει επισημανθεί για διαγραφή, πατήστε στο Σκουπίδια εικονίδιο στην επάνω δεξιά γωνία της οθόνης.

- Μόλις κάθε μήνυμα έχει επισημανθεί για διαγραφή, πατήστε στο Σκουπίδια εικονίδιο στην επάνω δεξιά γωνία της οθόνης.
- Για να διαγράψετε οριστικά όλα τα σκουπίδια ή τα ανεπιθύμητα μηνύματα, πατήστε στο Αδειάστε τον κάδο απορριμμάτων τώρα ή Άδειασμα ανεπιθύμητων μηνυμάτων τώρα σύνδεσμος που βρίσκεται στο επάνω μέρος της οθόνης.
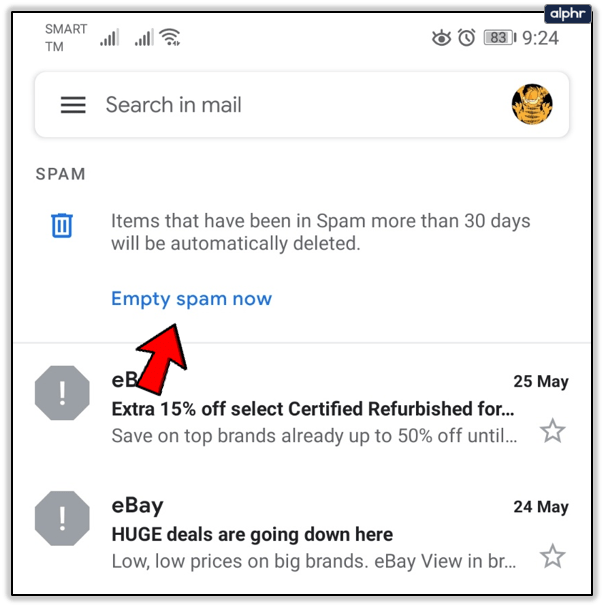
- Ολοκληρώστε την απόφασή σας πατώντας Αδειάζω όταν εμφανιστεί το αναδυόμενο παράθυρο επιβεβαίωσης στην οθόνη.
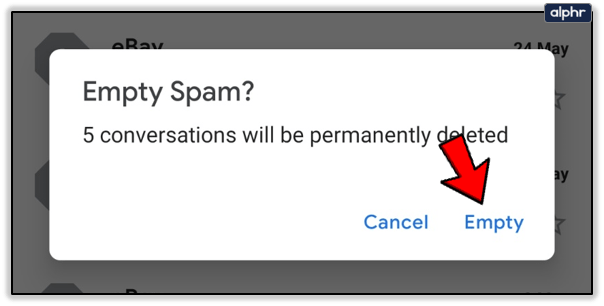
Ορισμένοι από εσάς ενδέχεται να μην χρησιμοποιείτε την εφαρμογή Gmail για πρόσβαση στα email σας. Όσοι από εσάς έχετε πρόσβαση στο Gmail χρησιμοποιώντας IMAP (το τυπικό εικονίδιο αλληλογραφίας στο τηλέφωνό σας):
- Εκκινήστε την εφαρμογή Mail από την κινητή συσκευή σας.
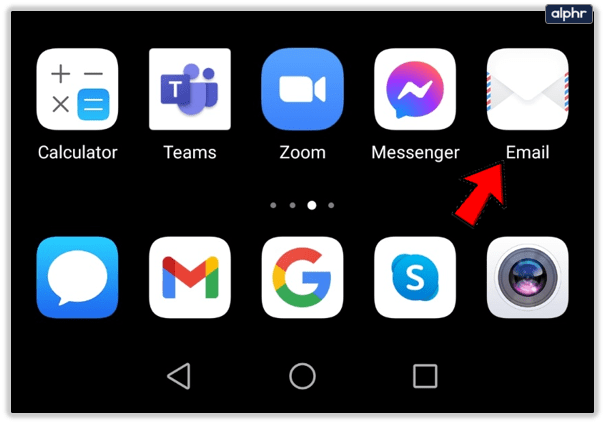
- Πρόσβαση στον λογαριασμό σας στο Gmail. Ορισμένα μηνύματα είναι ξεχωριστά με διεύθυνση email. Άλλα μπορεί να περιλαμβάνουν όλα τα μηνύματα σε ένα inbox. Βεβαιωθείτε ότι επιλέγετε μόνο την αλληλογραφία που θέλετε πραγματικά να διαγράψετε προτού την ολοκληρώσετε.
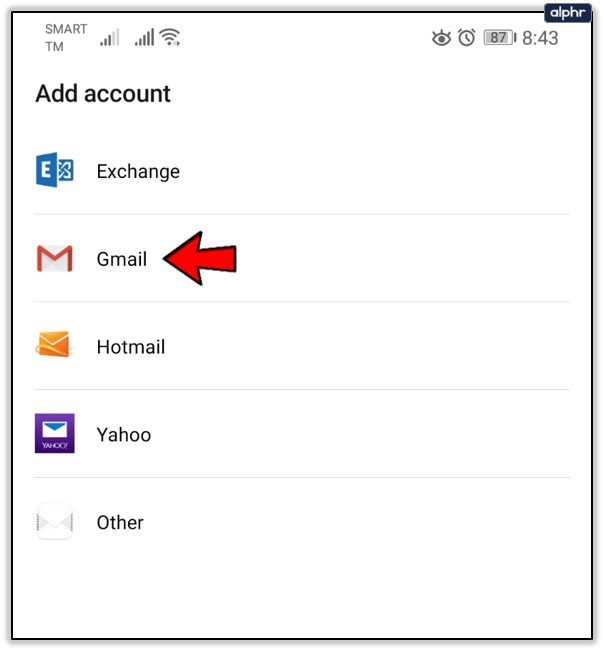
- Εντοπίστε τη λίστα με τις ετικέτες φακέλων Gmail.
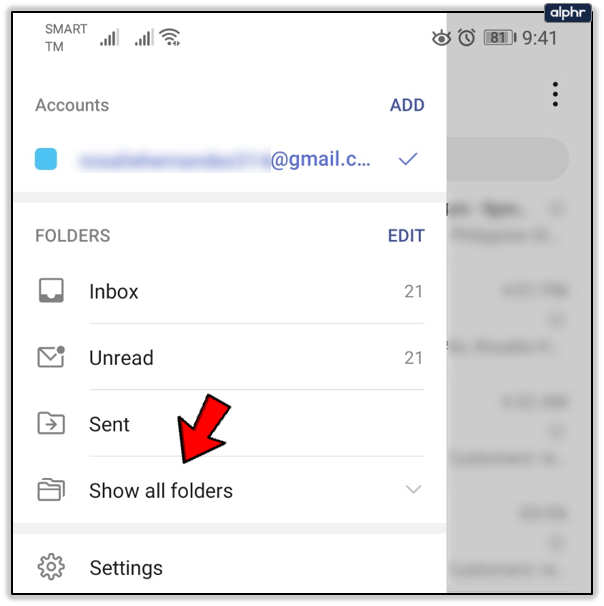
- Πατήστε Σκουπίδια ή Σκουπίδι για να ανοίξετε τον αντίστοιχο φάκελο. Αυτό θα ανασύρει όλα τα μηνύματα που βρίσκονται αυτήν τη στιγμή στον καθορισμένο φάκελο.
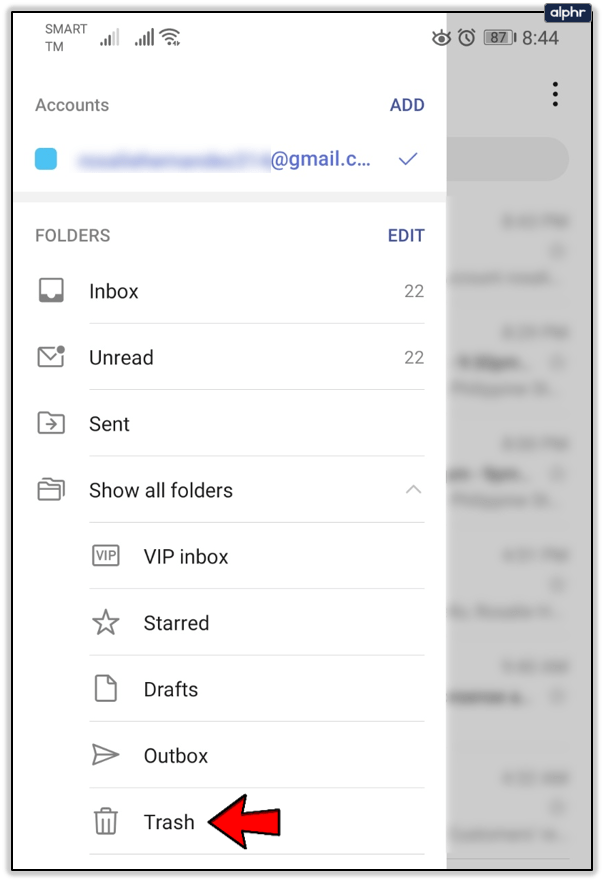
- Από εδώ, θα είναι η ίδια διαδικασία όπως αν χρησιμοποιούσατε την εφαρμογή Gmail.