Όταν χρησιμοποιείτε λογισμικό υπολογιστικών φύλλων όπως τα Φύλλα Google, οι ισχυροί χρήστες χρειάζεται συχνά να εφαρμόσουν έναν τύπο (ή μια συνάρτηση) σε μια ολόκληρη στήλη πίνακα. Για παράδειγμα, μπορεί να θέλετε να προσθέσετε τις τιμές σε δύο στήλες και 10 σειρές σε μια τρίτη στήλη πίνακα.

Ο πιο απλός τρόπος για να γίνει αυτό είναι να προσθέσετε τη συνάρτηση SUM σε 10 κελιά στη στήλη προορισμού. Ωστόσο, η εισαγωγή όλων αυτών των τύπων με το χέρι θα ήταν επιρρεπής σε σφάλματα, για να μην πω τίποτα κουραστικό.
Ευτυχώς, υπάρχουν διάφοροι τρόποι με τους οποίους μπορείτε να εφαρμόσετε γρήγορα τύπους σε ολόκληρες στήλες στα Φύλλα χωρίς να τους εισάγετε με μη αυτόματο τρόπο σε κάθε κελί, καθιστώντας σας πιο αποτελεσματικούς και ακριβείς στην εργασία σας.
Μπορείτε να εργαστείτε πιο γρήγορα, πιο αποτελεσματικά και με μεγαλύτερη ακρίβεια χρησιμοποιώντας αυτήν τη μέθοδο για να εφαρμόσετε τύπους σε ολόκληρες στήλες στα Φύλλα Google. Ας αρχίσουμε!
Προσθέστε τύπους σε στήλες πίνακα με τη λαβή πλήρωσης
Οι περισσότερες εφαρμογές υπολογιστικών φύλλων, συμπεριλαμβανομένων των Υπολογιστικών φύλλων Google, διαθέτουν μια λαβή πλήρωσης με την οποία μπορείτε να αντιγράψετε τον τύπο κελιών σε στήλες ή σειρές. Μπορείτε να χρησιμοποιήσετε τη λαβή πλήρωσης των Φύλλων σύροντας το κελί του τύπου σε μια περιοχή κελιών για να το αντιγράψετε σε κάθε κελί εντός του εύρους.
Στη συνέχεια, τα άλλα κελιά στηλών θα περιλαμβάνουν την ίδια συνάρτηση και σχετικές αναφορές κελιών για τις σειρές του πίνακα τους Ακολουθήστε αυτά τα βήματα για να προσθέσετε τύπους σε ολόκληρες στήλες πίνακα με τη λαβή πλήρωσης:
- Ανοίξτε ένα κενό φύλλο Google στο πρόγραμμα περιήγησής σας, ανοίγοντας ένα κενό υπολογιστικό φύλλο.

- Για παράδειγμα της λαβής πλήρωσης σε δράση, εισαγάγετε 500 στο Α1, 250 στο Α2, 500 στο Α3 και «1.500» στο Α4.

- Στη συνέχεια, πληκτρολογήστε "500" στο κελί B1, "1.250" στο B2, "250" στο B3 και "500" ξανά στο B4, έτσι ώστε το υπολογιστικό φύλλο του φύλλου Google να ταιριάζει με αυτό στο στιγμιότυπο ακριβώς παρακάτω.

Τώρα μπορείτε να προσθέσετε έναν τύπο στη στήλη Γ με τη λαβή πλήρωσης:
- Αρχικά, επιλέξτε το κελί C1 στο Φύλλο Google. και κάντε κλικ στο μπάρα fx

- Στη συνέχεια, Enter
=SUM(A1:B1)στη μπάρα fx.
- Πατήστε Enter και το κελί C1 θα επιστρέψει την τιμή 1.000.

- Για να αντιγράψετε τη συνάρτηση του C1 στις άλλες σειρές του πίνακα στη στήλη C με τη λαβή πλήρωσης, ακολουθήστε τα εξής βήματα:
- Επιλέξτε το κελί C1 και μετακινήστε τον κέρσορα στην κάτω δεξιά γωνία του κελιού.
- Όταν ο κέρσορας μεταμορφωθεί σε σταυρό, πατήστε και κρατήστε πατημένο το αριστερό κουμπί του ποντικιού.

- Σύρετε τον κέρσορα προς τα κάτω στο κελί C4.
- Στη συνέχεια, αφήστε το αριστερό κουμπί του ποντικιού.

Αυτή η διαδικασία θα εφαρμόσει τη συνάρτηση στις άλλες τρεις σειρές της στήλης Γ. Τα κελιά θα προσθέσουν τις τιμές που έχουν εισαχθεί στις στήλες Α και Β.
Η συνάρτηση ArrayFormula
Η χρήση του εργαλείου χειρισμού γεμίσματος των Φύλλων είναι ιδανική για την προσθήκη τύπων σε μικρότερες στήλες πίνακα. Ωστόσο, εάν έχετε έναν τεράστιο πίνακα, ίσως είναι καλύτερο να εφαρμόσετε τον τύπο σε ολόκληρη τη στήλη υπολογιστικού φύλλου με τη συνάρτηση ARRAYFORMULA.
Για να χρησιμοποιήσετε το ARRAYFORMULA, πρέπει να γνωρίζετε πόσες σειρές πρέπει να καλύψει ο τύπος. Ευτυχώς, αυτό είναι εύκολο να το καταλάβουμε. Μπορείτε να κάνετε κύλιση προς τα κάτω 1.000 σειρές στα υπολογιστικά φύλλα με τη γραμμή κύλισης. Παρόλο που μπορείτε να προσθέσετε περισσότερες, 1.000 είναι ο προεπιλεγμένος αριθμός σειρών στα Φύλλα. Ως εκ τούτου, 1.000 κελιά αντιστοιχούν σε μια ολόκληρη στήλη, εάν δεν τροποποιήσετε την προεπιλεγμένη τιμή. Αυτό το κόλπο θα σας εξοικονομήσει πολύ χρόνο.

Μπορείτε να εφαρμόσετε γρήγορα έναν τύπο σε όλες αυτές τις σειρές στηλών με τη συνάρτηση ARRAYFORMULA.
- Αντικαταστήστε τη συνάρτηση SUM στη στήλη Γ του πίνακα σας με έναν τύπο πίνακα.
- Επιλέξτε την περιοχή κελιών
C1:C4.
- Πατήστε το πλήκτρο Del για να διαγράψετε το SUM. Επιλέξτε το κελί C1 για να συμπεριλάβετε τη συνάρτηση.

- Εισαγωγή
=A1:A+B1:Bστη γραμμή fx και πατήστε Ctrl + Shift + Enter για να προσθέσετε ARRAYFORMULA στον τύπο.
- Στη συνέχεια, η γραμμή fx θα περιλαμβάνει τον τύπο πίνακα που φαίνεται στο στιγμιότυπο ακριβώς παρακάτω.

Μετά χτυπήστε Εισαγω για να αντιγράψετε τον τύπο και στις 1.000 σειρές. Αυτή η διαδικασία θα κάνει τις 1.000 σειρές στη στήλη Γ του υπολογιστικού φύλλου σας να αθροίσουν τώρα τις τιμές που έχουν εισαχθεί στις στήλες Α και Β!

Το βασικό πράγμα που πρέπει να σημειώσετε εδώ είναι ότι πρέπει πάντα να πατάτε Ctrl + Shift + Enter αφού εισάγετε τη βασική συνάρτηση στη γραμμή fx ως Ctrl + Shift + Enter μετατρέπει αυτόματα τη βασική συνάρτηση σε τύπο πίνακα, που είναι αυτό που χρειάζεστε για αυτήν την άσκηση.
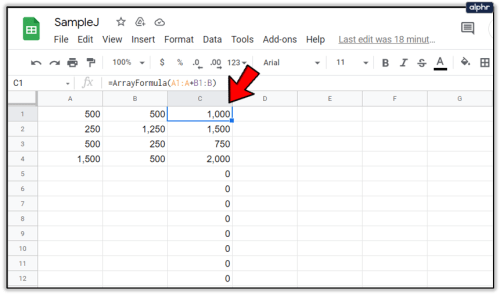
Πρέπει επίσης να τροποποιήστε την αναφορά κελιού της συνάρτησης για να λειτουργήσει ένας τύπος πίνακα. Το κελί της πρώτης στήλης περιλαμβάνεται πάντα στην αναφορά.
Ωστόσο, το δεύτερο μισό της αναφοράς είναι στην πραγματικότητα η κεφαλίδα της στήλης. Οι αναφορές κελιών πρέπει πάντα να είναι κάτι σαν A1:A, B4:B, C3:C, κ.λπ., ανάλογα με το πού βρίσκεται το κελί της πρώτης στήλης πίνακα στο Φύλλο Google στο οποίο εργάζεστε.
Προσθέστε τύπους σε πίνακες με την αυτόματη άθροιση
Το Power Tools είναι ένα εξαιρετικό πρόσθετο για Φύλλα που επεκτείνει την εφαρμογή Ιστού με εργαλεία για κείμενο, δεδομένα, τύπους, διαγραφή περιεχομένου κελιών και άλλα. AutoSum είναι μια επιλογή στα Ηλεκτρικά Εργαλεία με την οποία μπορείτε να προσθέσετε λειτουργίες σε ολόκληρες στήλες.
Με το AutoSum μπορείτε να προσθέσετε SUM, COUNT, AVERAGE, MAX, PRODUCT, MODE, MIN και άλλες λειτουργίες σε πλήρεις στήλες.
Για να προσθέσετε Ηλεκτρικά Εργαλεία, ακολουθήστε τα εξής βήματα:
- Μεταβείτε στον ιστότοπο του Power Tools
- Πάτα το Ελεύθερος κουμπί σε αυτό το e για προσθήκη Ηλεκτρικών Εργαλείων στα Φύλλα

- Κάντε κλικ Να συνεχίσει στο πλαίσιο διαλόγου που θα εμφανιστεί μέσα σε λίγα δευτερόλεπτα

- Στη συνέχεια, επιλέξτε έναν λογαριασμό στα Έγγραφα Google (τον ίδιο λογαριασμό με το Gmail σας) στον οποίο θα εγκαταστήσετε τα Power Tools

- μεταβείτε στο Πρόσθετα μενού

- Επιλέγω Ηλεκτρικά εργαλεία τότε Αρχή να ανοίξει το πρόσθετη πλευρική γραμμή ή επιλέξτε μία από τις εννέα 9 ομάδες εργαλείων από το Ηλεκτρικά εργαλεία μενού

- Κάντε κλικ στην κεφαλίδα D στο υπολογιστικό φύλλο σας για να επιλέξετε ολόκληρη τη στήλη

- Επιλέγω ΜΑΘΗΜΑΤΙΚΟΙ τυποι από το μενού Ηλεκτρικά Εργαλεία

- Στη συνέχεια κάντε κλικ στο AutoSum κουμπί επιλογής στην πλαϊνή γραμμή

- Επιλέγω ΑΘΡΟΙΣΜΑ από το αναπτυσσόμενο μενού

- Πάτα το Τρέξιμοκουμπί για να προσθέσετε SUM στη στήλη D όπως φαίνεται στο παρακάτω στιγμιότυπο οθόνης

- Αυτό προσθέτει συναρτήσεις SUM και στα 1.000 κελιά στη στήλη D, όπως φαίνεται στο δεύτερο στιγμιότυπο οθόνης παρακάτω

Έτσι, τώρα μπορείτε να προσθέσετε γρήγορα συναρτήσεις σε όλα τα κελιά στηλών του πίνακα στα Φύλλα με τη λαβή πλήρωσης, το ARRAYFORMULA και την επιλογή AutoSum στο Power Tools. Η λαβή πλήρωσης των Φύλλων Google συνήθως κάνει το κόλπο για μικρότερους πίνακες, αλλά το ARRAYFORMULA και το AutoSum είναι μια πολύ καλύτερη επιλογή για την εφαρμογή συναρτήσεων σε ολόκληρες στήλες του Φύλλου Google.
Αν θέλετε να μάθετε να χρησιμοποιείτε μια προηγμένη και ισχυρή λειτουργία των Φύλλων Google, ρίξτε μια ματιά στον Τρόπος δημιουργίας, επεξεργασίας και ανανέωσης συγκεντρωτικών πινάκων στα Φύλλα Google.
Έχετε άλλες προτάσεις για το πώς να προσθέσετε συναρτήσεις σε μια ολόκληρη στήλη στα Φύλλα Google ή άλλες συμβουλές και κόλπα; Μοιραστείτε τα μαζί μας παρακάτω!























